Come creare un backup dell'immagine di sistema in Windows 7, 8 o 10

Le utilità di backup integrate in Windows sono abbastanza solide. Diamo un'occhiata a come creare un'immagine di backup completa del PC senza la necessità di un'utility di terze parti.
- Apri lo strumento Image Backup di sistema. In Windows 10, vai a Pannello di controllo> Backup e ripristino (Windows 7)> Crea un'immagine di sistema.
- Scegli dove vuoi salvare l'immagine di backup.
- Seleziona le unità di cui eseguire il backup.
- Avvia il
- Facoltativamente, creare un disco di ripristino del sistema che è possibile utilizzare per avviare il computer e ripristinare un'immagine di backup.
I normali programmi di backup, come CrashPlan o la funzione Cronologia file incorporata di Windows, in pratica copiano i file in un'altra posizione. Un backup dell'immagine di sistema, d'altra parte, è come un'istantanea completa di un intero disco rigido. Il vantaggio di un'immagine di sistema è che se un disco rigido si blocca, è possibile sostituirlo, ripristinare l'immagine e riportare il sistema esattamente dove si trovava quando l'immagine è stata acquisita. Non è necessario reinstallare Windows o le tue app.
Il maggiore svantaggio con i backup delle immagini di sistema, oltre a richiedere un po 'più di tempo, è che non è possibile ripristinare il backup su un PC diverso. Stai creando un'immagine della tua installazione completa di Windows e, poiché Windows è impostato specificamente per il tuo hardware, non funzionerà come in un altro PC. Sarebbe come cercare di collegare il tuo disco rigido a un altro PC e aspettarti che tutto si carichi bene. Con questo in mente, però, i backup di immagini possono ancora essere davvero utili.
Le app di terze parti come Macrium Reflect o Acronis True Image, almeno le versioni a pagamento, offrono alcune funzionalità avanzate che non troverai nel Strumento di backup dell'immagine di sistema Windows. Ad esempio, entrambi supportano backup incrementali, immagini protette da password e la possibilità di sfogliare i backup per singoli file. Ma gratis è gratuito, e se non hai bisogno delle funzionalità extra, lo strumento Windows offre un solido modo per eseguire un backup completo del tuo sistema.
Fase 1: Open System Image Backup
Il processo di ricerca del Lo strumento System Image Backup è diverso in Windows 7 rispetto a Windows 8 e 10, quindi ti mostreremo lo strumento in tutte le versioni e poi spiegherò come creare e utilizzare l'immagine di sistema.
Apri System Image Backup in Windows 10
In Windows 10, premere Start, digitare "backup", quindi selezionare la voce.
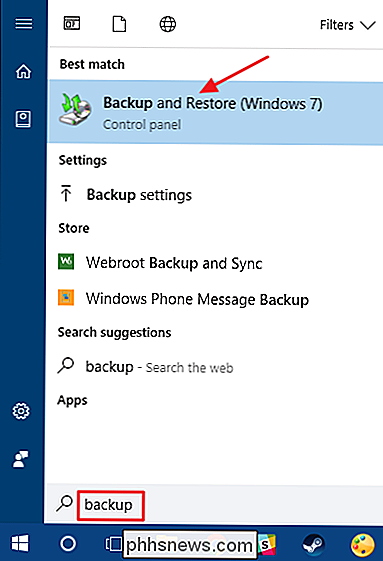
Nella finestra "Backup e ripristino (Windows 7)", fare clic sul collegamento "Crea un'immagine di sistema".
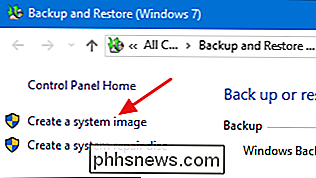
Apri il backup dell'immagine di sistema in Windows 8
In Windows 8, fai clic su Start, digita "cronologia file", quindi seleziona la voce "Cronologia file".
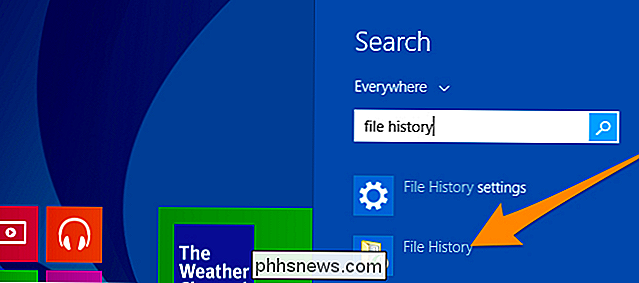
Nella finestra "Cronologia file", fai clic su "Sistema" Image Backup "link.
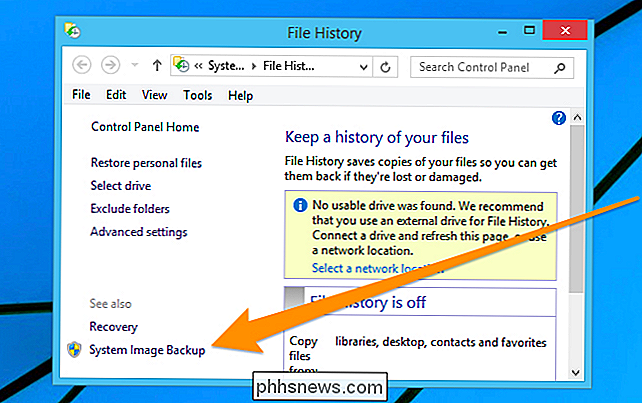
Apri System Image Backup in Windows 7
Premi Start, fai clic sulla freccia a destra dell'elemento" Getting Started ", quindi fai clic su" Backup dei file ".
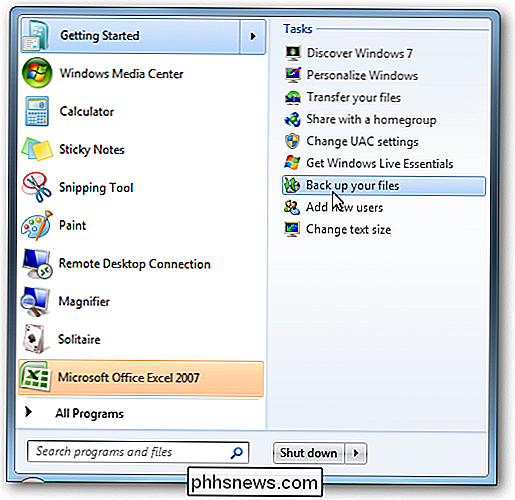
Nella finestra "Backup e ripristino", fare clic sul collegamento "Crea un'immagine di sistema".
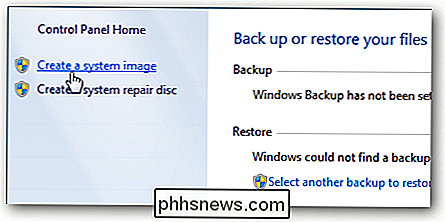
Passaggio due: creare un backup dell'immagine di sistema
Una volta aperto lo strumento immagine di sistema, i passaggi per la creazione di un'immagine di sistema sono uguali in Windows 7, 8 o 10.
Quando si apre lo strumento per la prima volta, il sistema esegue la scansione di unità esterne. È quindi possibile decidere dove si desidera salvare l'immagine. Può essere un'unità esterna, più DVD o in un percorso di rete. Selezionare dove si desidera salvare il backup e quindi fare clic su "Avanti".
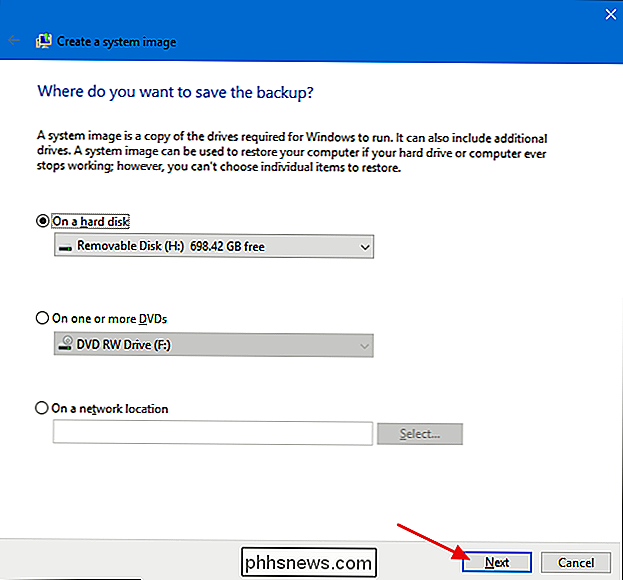
Per impostazione predefinita, lo strumento esegue solo il backup dell'unità di sistema. Puoi includere altre unità, se lo desideri, ma ricorda che ciò si aggiungerà alla dimensione dell'immagine finale. In genere, ci piace creare backup di immagini separati per ciascuna unità.
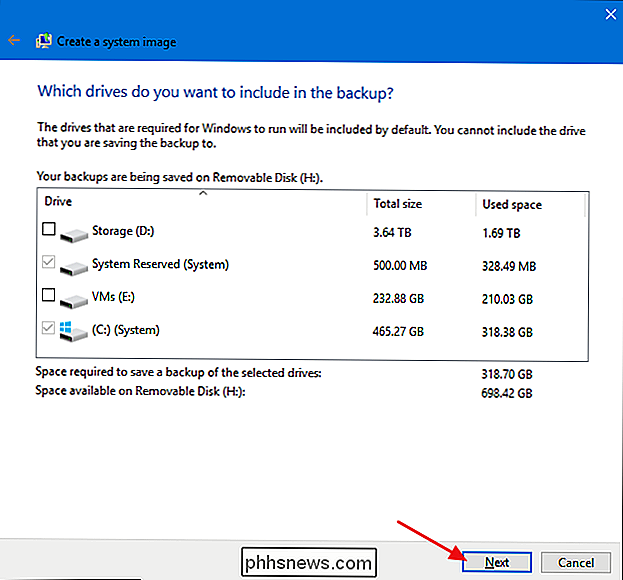
Nella schermata di conferma, notare la quantità di spazio che l'immagine potrebbe richiedere. Se qualcosa non sembra giusto, puoi ancora tornare indietro e apportare modifiche. Se tutto sembra a posto, fai clic sul pulsante "Avvia backup".
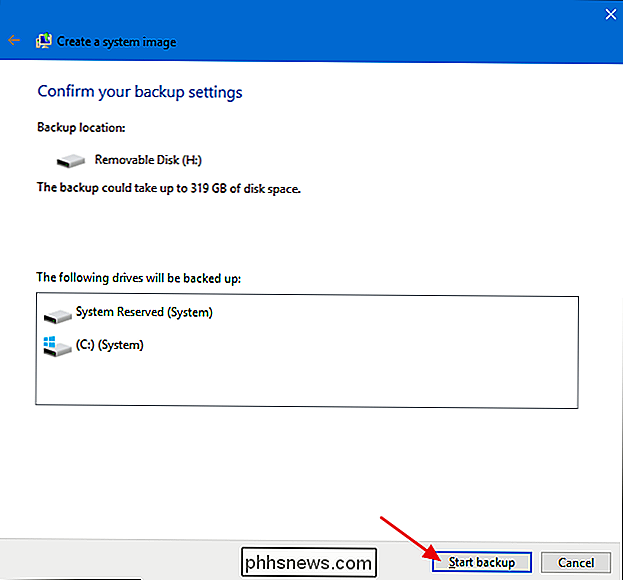
Vedrai un indicatore di avanzamento mentre lo strumento crea l'immagine.
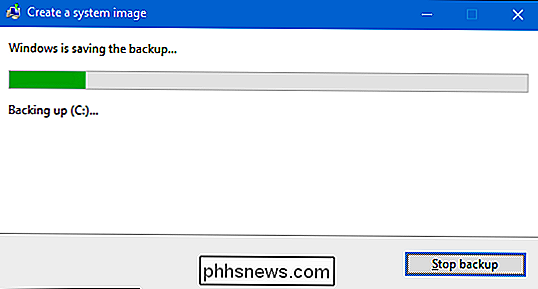
Può richiedere un po 'di tempo. In questo esempio, eseguiamo il backup di un'unità con circa 319 GB di dati. Ci sono voluti circa 2,5 ore quando è stato eseguito il backup su un disco rigido esterno collegato al nostro PC tramite USB. Il tuo tempo varierà a seconda del tuo PC e del tipo di archiviazione di cui esegui il backup.
Passaggio 3: creare un disco di ripristino del sistema
CORRELATO: Come creare e utilizzare un'unità di ripristino o un disco di ripristino del sistema in Windows 8 o 10
Una volta completato il backup, Windows offre la possibilità di creare un disco di riparazione del sistema. È possibile utilizzare questo disco per avviare il PC e ripristinarlo dal backup dell'immagine nel caso in cui sia necessario sostituire il disco rigido e non avviare Windows. Raccomandiamo vivamente di andare avanti e creare il disco, quindi etichettarlo e conservarlo in un luogo sicuro.
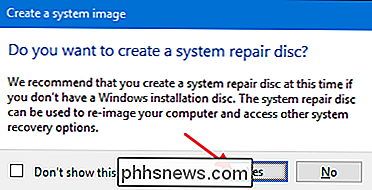
Selezionare l'unità che si desidera utilizzare per creare il disco e quindi fare clic sul pulsante "Crea disco".
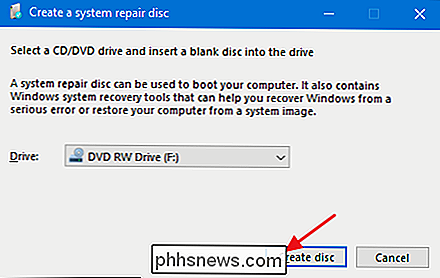
Quando arriva il momento di ripristinare l'immagine, è possibile avviare il PC dal disco di ripristino per ottenere l'accesso a numerosi strumenti di ripristino, tra cui "System Image Recovery".
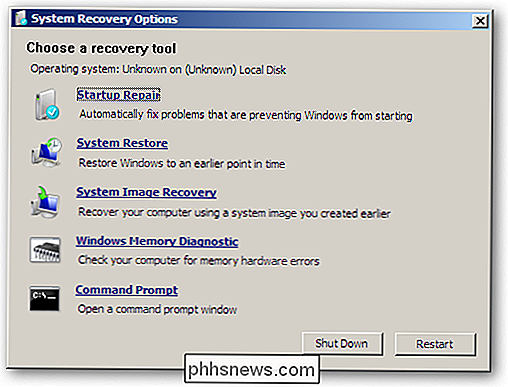
CORRELATO: Come ripristinare i backup dell'immagine di sistema su Windows 7 , 8 e 10
La creazione di un backup dell'immagine può richiedere un po 'di tempo, quindi è meglio farlo quando non sarà necessario il computer per alcune ore o addirittura durante la notte. E nel caso in cui dovesse sorgere la necessità di utilizzare il backup, assicurati di consultare la nostra guida completa per ripristinare i backup di immagine in Windows.

Il modo migliore per risparmiare denaro su Tech: Acquista
Usata è costosa. Noi geek amiamo farsi la doccia con nuovi gadget, ma è terribilmente costoso. Ci sono molti modi per risparmiare sulla tua dipendenza dalla tecnologia, ma nessuno di questi ha battuto l'acquisto. Perché comprare è fantastico Sono sempre alla ricerca di modi per risparmiare denaro. Raramente sono soddisfatto con un semplice coupon o vendita; Voglio affari folli .

Come forzare l'uscita delle applicazioni sul tuo Mac quando non rispondono
I Mac sono molto stabili, ma non tutte le applicazioni Mac lo sono. Ogni tanto, qualcosa che stai usando sta andando in crash. A volte questo significa che la palla da spiaggia rotante della morte, a volte questo significa che facendo clic su una finestra aperta non fa nulla, non importa quello che provi.



