Come utilizzare il pannello di correzione in Word

Word 2013 ora include un nuovo pannello di correzione. Quando hai un documento aperto che contiene errori ortografici o grammaticali, l'icona di correzione sulla barra di stato visualizza "Sono stati trovati errori di correzione. Fare clic per correggere. "Messaggio quando si sposta il mouse su di esso.
Sul lato sinistro della barra di stato nella parte inferiore della finestra di Word, viene visualizzata l'icona di un libro. Se c'è una "x" sull'icona, ci sono errori di correzione (errori di ortografia e / o grammaticali) nel documento. Fare clic sull'icona per aprire il Pannello di correzione.
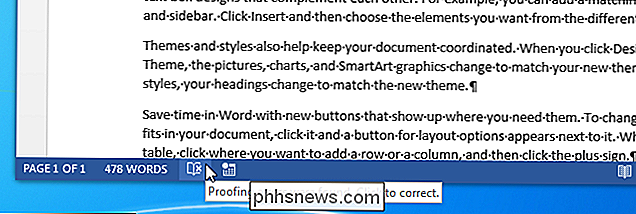
Gli errori di ortografia sono indicati con sottolineatura rossa e ondulata.
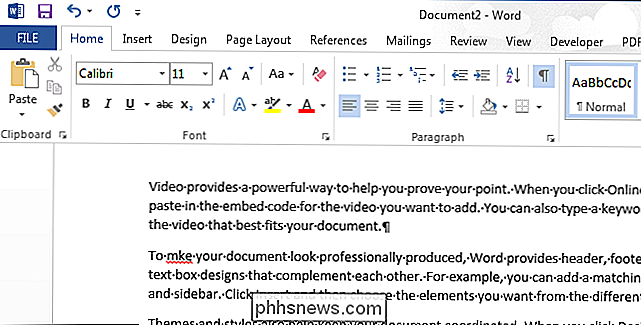
Il pannello di correzione viene visualizzato a destra del documento che mostra il primo errore che si verifica dopo la posizione del cursore. Se si tratta di un errore di ortografia, il titolo del pannello è "Spelling". Tre pulsanti visualizzati nella parte superiore del pannello. Fai clic su "Ignora" per ignorare l'errore corrente e passare a quello successivo. Se si desidera ignorare tutte le occorrenze dell'errore corrente nel documento, fare clic su "Ignora tutto". Per accettare la parola contrassegnata come scritta correttamente e aggiungerla al dizionario utente di Office, fare clic su "Aggiungi".
Per accettare una correzione suggerita, selezionala nell'elenco e fai clic su "Cambia". Per accettare una correzione suggerita e applicare la modifica a tutte le occorrenze di questo errore nel documento, selezionare la correzione nell'elenco e fare clic su "Cambia tutto".
NOTA: quando si fa clic su "Cambia", Word salta automaticamente alla successiva errore nel documento.
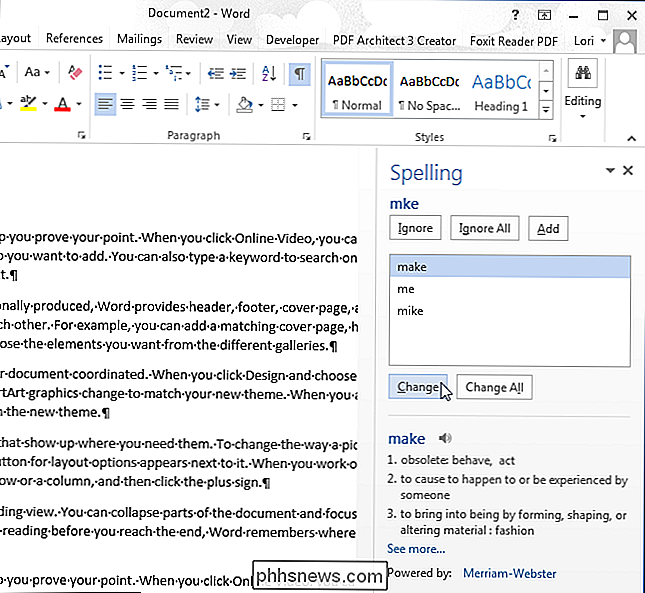
Se si sposta il cursore su una parte diversa del documento mentre il Pannello di correzione è aperto, viene visualizzato il pulsante "Riprendi". Fare clic su questo pulsante per continuare a cercare gli errori dalla posizione corrente del cursore.
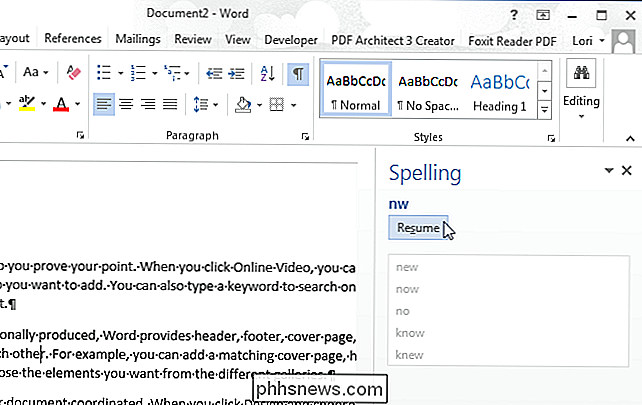
Una volta corretti tutti gli errori nel documento, viene visualizzata la seguente finestra di dialogo. Fai clic su "OK" per ignorarlo.
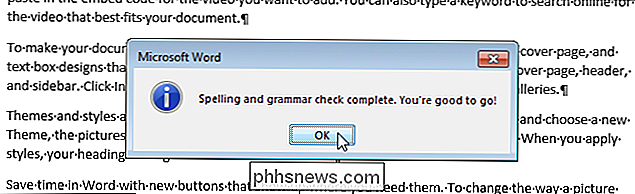
Quando non ci sono errori ortografici o grammaticali nel documento, viene visualizzato un segno di spunta sull'icona del libro nella barra di stato e viene visualizzato "Nessun errore di correzione" quando si passa il mouse sull'icona .
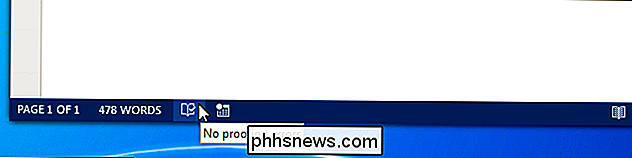
Gli errori grammaticali sono indicati con sottolineature blu e ondulate. Il pannello di correzione consente inoltre di correggere gli errori grammaticali. Quando viene rilevato un errore grammaticale, il Pannello di correzione è intitolato "Grammatica". Le correzioni suggerite vengono visualizzate nell'elenco con alcune informazioni utili (per gentile concessione di Merriam-Webster). Nel nostro esempio sono fornite le definizioni di "pera" e "coppia".
Potrebbero esserci delle volte in cui vuoi lasciare la grammatica sbagliata da sola, ad esempio quando stai scrivendo una storia o un libro e i tuoi personaggi parlano usando grammatica errata. Se non si desidera correggere l'errore grammaticale, fare clic su "Ignora". Per accettare una correzione suggerita, selezionare la correzione dall'elenco e fare clic su "Cambia". Ancora una volta, Word passa all'errore successivo nel documento.
NOTA: Word offre un controllo grammaticale limitato. Potrebbero esserci alcuni errori grammaticali che non riconoscerà. È una buona idea leggere il documento prima di distribuirlo.
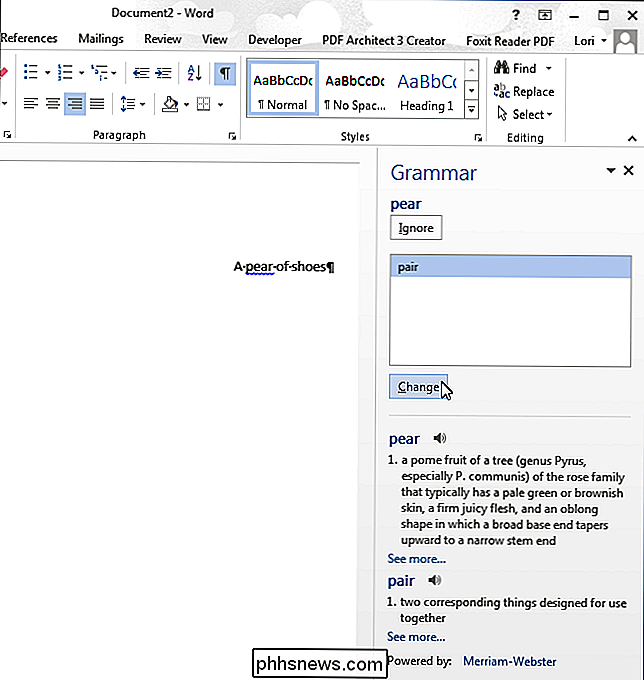
Per chiudere il pannello di correzione, fai clic sul pulsante "X" nell'angolo in alto a destra del pannello.
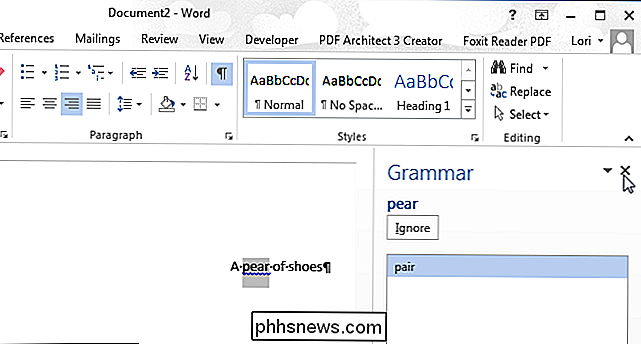
Se hai ignorato parole o frasi errate che ora vuoi correggere, puoi facilmente trovare questi errori di nuovo dicendo a Word di ricontrollare il documento. Per fare ciò, fare clic sulla scheda "File".
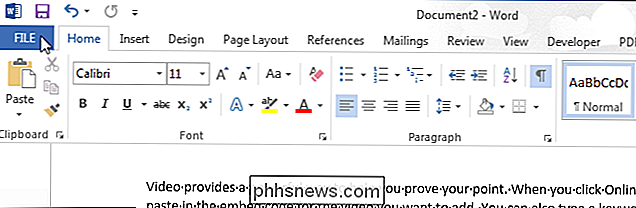
Nella schermata del backstage, fare clic su "Opzioni" nell'elenco di elementi a sinistra.
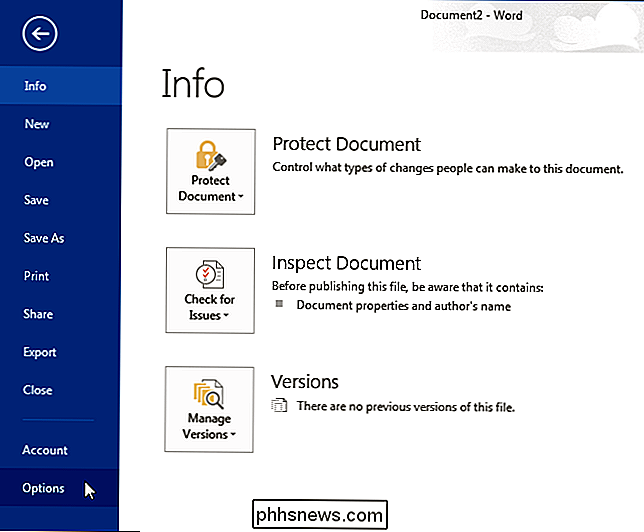
Nella finestra di dialogo "Opzioni di Word", fare clic su "Proofing" nel elenco di elementi a sinistra.
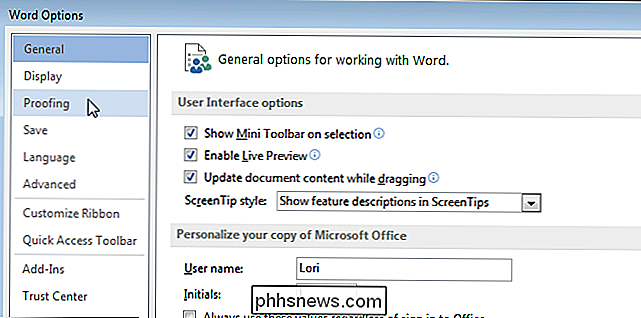
Nella sezione "Durante la correzione ortografica e grammatica in Word", fare clic sul pulsante "Ricontrolla documento".
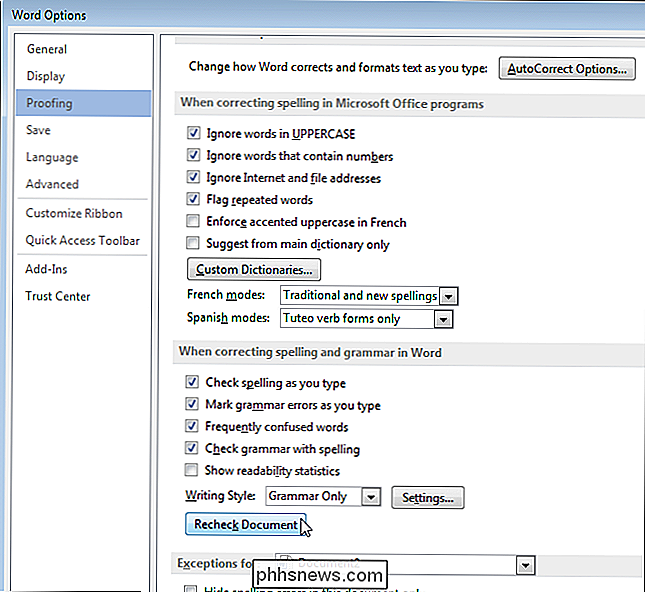
Viene visualizzata una finestra di dialogo con il seguente avviso:
"Questa operazione si reimposta il correttore ortografico e il correttore grammaticale in modo che Word ricontrolla le parole e la grammatica che hai precedentemente controllato e che hai scelto di ignorare. Vuoi continuare? "
Fai clic su" Sì "per reimpostare il correttore ortografico in modo da poter ricontrollare gli errori precedentemente ignorati.

Il pulsante "Ricontrolla documento" è disattivato. Fai clic su "OK" per chiudere la finestra di dialogo "Opzioni di Word".
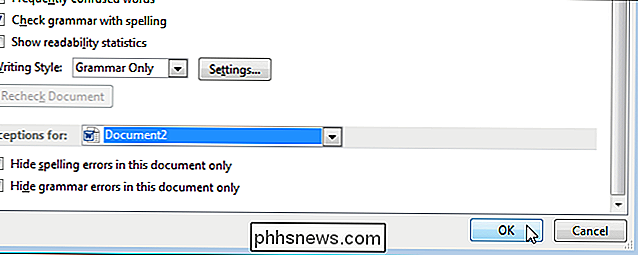
Per ricontrollare il tuo documento per errori ortografici e grammaticali, fai clic sulla scheda "Revisiona".
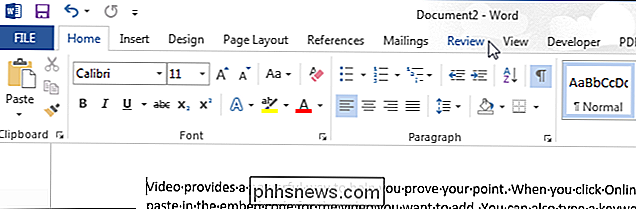
Nella sezione "Proofing", fai clic su "Ortografia e grammatica" .
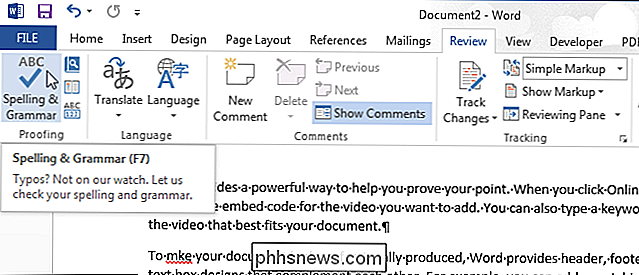
Viene avviato il controllo "Ortografia e grammatica" e gli errori precedentemente ignorati vengono trovati di nuovo, consentendo di correggerli.
NOTA: è inoltre possibile premere F7 per aprire il riquadro di correzione e iniziare il controllo ortografico e grammaticale.

Come nascondere (o modificare) i dispositivi Android nella lista di installazione di Google Play
L'interfaccia web di Google Play è un modo molto conveniente per installare app sul tuo telefono Android. Sfortunatamente, conserva fino a tutti dei tuoi dispositivi Android, persino quelli che non hai più. Ecco come nasconderli dal menu di installazione. In pratica, ogni nuovo dispositivo Android che aggiungi al tuo account Google è incluso nel menu di installazione di Play sul Web.

Come creare una lista dei tuoi programmi installati su Windows
La reinstallazione di Windows è un buon modo per risolvere problemi seri con il tuo computer, o semplicemente per ottenere una nuova lavagna. Ma prima di reinstallare Windows, dovresti creare un elenco di programmi che hai attualmente installato sul tuo PC in modo da sapere cosa vuoi reinstallare sul nuovo sistema.



