Come rispecchiare facilmente lo schermo del tuo telefono Android sul tuo PC con Vysor per Chrome

Gli smartphone sono convenienti, ma a volte è più difficile che valga la pena prendere il tuo telefono quando sei già seduto a un computer. Sarebbe bello fare qualsiasi cosa tu voglia fare dal comfort del tuo PC, specialmente se lavori a una scrivania. Per fortuna, c'è un modo semplice (e brillante) per rispecchiare completamente lo schermo del tuo dispositivo Android tramite USB con un'app Chrome denominata Vysor .
Cosa ti servirà
Vysor potrebbe essere una semplice app di Chrome , ma per far sì che funzioni, ci sono alcune cose che devi assicurarti siano pronte sul tuo PC:
- L'SDK Android deve essere installato e configurato correttamente, insieme ai driver USB per il tuo telefono. (Se hai più dispositivi Android, il driver Universal ADB renderà le cose molto più semplici.)
- ADB dovrebbe essere inserito nel tuo PATH di sistema.
- Abilita le opzioni sviluppatore e debug USB sul telefono.
Una volta che hai tutto ciò che ti interessa, sei praticamente pronto per iniziare a utilizzare Vysor.
Uso di Vysor per la prima volta
Innanzitutto, avvia Chrome e installa Vysor dal Chrome Web Store. Quindi, collega il telefono.
Se è la prima volta che colleghi il tuo dispositivo Android al PC (o la prima volta che lo hai fatto da quando hai attivato il debug USB), devi concedere il PC accesso al dispositivo. Non appena il telefono rileva una connessione USB attiva, dovrebbe generare un popup che ti chiede di concedere l'accesso; puoi anche selezionare la casella "Consenti sempre da questo computer" per evitare di doverlo fare di nuovo in futuro su questo PC.
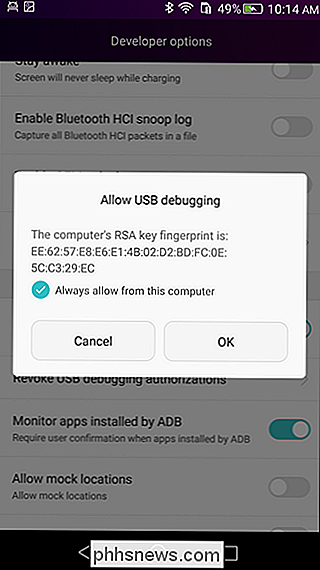
Una volta concesso l'accesso al debug USB, Vysor dovrebbe rilevare automaticamente la connessione. Se ciò non accade, assicurati che Chrome sia in esecuzione sul tuo PC. Una volta che la connessione ADB è stata rilevata da Vysor, sposterà automaticamente l'APK sul telefono. Dovrai toccare il pulsante Installa sul tuo telefono, ma oltre questo dovrebbe essere completamente automatico.
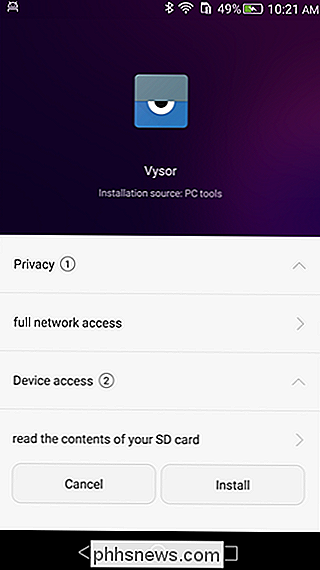
Se per qualche motivo Vysor non si avvia automaticamente sul PC, puoi accedervi salendo nel menu dell'app di Chrome, che può essere trovato nella barra dei segnalibri. Da lì, trova l'icona Vysor e fai clic.
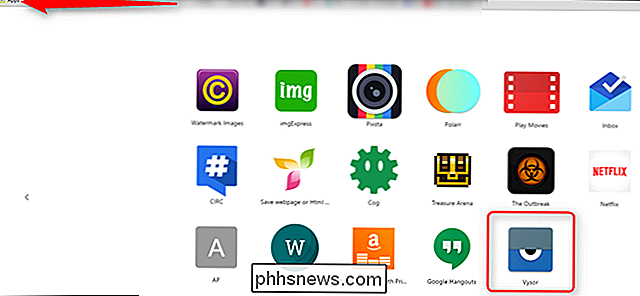
Una volta installato e pronto per l'uso, riceverai un menu rapido che mostra le scorciatoie da tastiera e mouse di Vysor, che sono piuttosto utili. Soprattutto prendi nota della F2 per avviare il menu di Vysor: questo è molto utile per avere il pieno controllo del dispositivo.
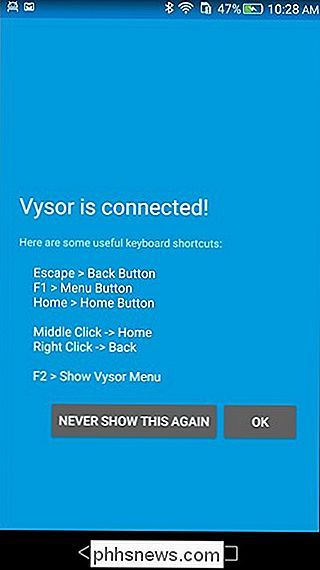
Lo schermo del dispositivo ora apparirà sul tuo PC e potrai interagire con esso nello stesso modo in cui useresti il tuo dito.
Alcune note aggiuntive
Esistono due versioni di Vysor: gratuite e a pagamento. Per la maggior parte degli usi, la versione gratuita è probabilmente sufficiente, ma se ti ritrovi a utilizzare Vysor spesso e desideri funzionalità più avanzate, la versione Pro probabilmente vale la pena dare un'occhiata. Mentre la versione gratuita otterrà l'accesso al mirroring dello schermo e la possibilità di effettuare screenshot, Pro aggiunge mirroring di qualità superiore, modalità a schermo intero, condivisione e trascinamento della selezione. Per gli utenti esperti, quelli possono essere tutti incredibilmente utili.
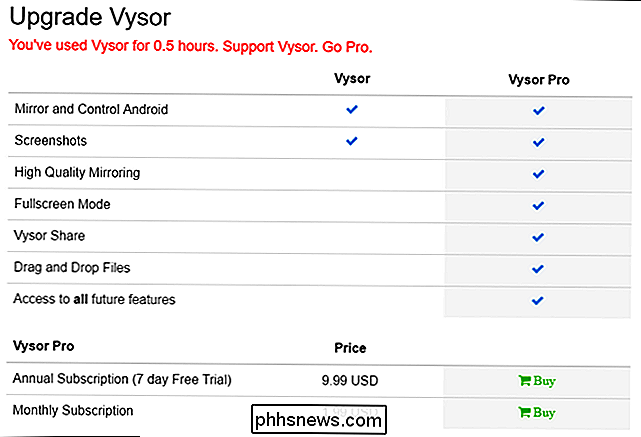
Infine, non dimenticare il menu di Vysor. Qui puoi accendere / spegnere lo schermo del tuo dispositivo, cambiare il volume e prendere screenshot, il tutto molto importante per il controllo completo del tuo dispositivo dal PC.

Nel complesso, Vysor è un'app molto semplice e utile. Se ti trovi a dover controllare spesso il tuo telefono o tablet Android, questa app è sicuramente da provare.

Che cosa sono wmpnscfg.exe e wmpnetwk.exe e perché sono in esecuzione?
Quindi hai passato il Task Manager cercando di capire perché tanti servizi sono in esecuzione quando noti che c'è due elementi per Windows Media Player nell'elenco ... ma non si utilizza nemmeno Media Player. Che succede? Non è come se i processi richiedessero molta memoria ... Mi arrabbio solo quando c'è un processo che si riavvia senza una buona ragione.

Attenzione: le "password specifiche per l'applicazione" non sono specifiche per l'applicazione
Le password specifiche per l'applicazione sono più pericolose di quanto suonino. Nonostante il loro nome, sono tutt'altro che specifici dell'applicazione. Ogni password specifica per l'applicazione è più simile a una chiave di scheletro che fornisce accesso illimitato al tuo account. "Le password specifiche per l'applicazione" sono così nominate per incoraggiare buone pratiche di sicurezza - non è necessario riutilizzarle.



