Come cambiare la lingua del display in Windows 10

Windows 10 supporta la modifica della lingua predefinita. Non è più necessario preoccuparsi della lingua predefinita quando si acquista un computer: se si preferisce utilizzare una lingua diversa, è possibile cambiarla in qualsiasi momento.
Ciò è particolarmente utile per gli ambienti in cui più utenti accedono a un singolo computer e quegli utenti preferiscono lingue diverse. È possibile scaricare e installare lingue aggiuntive per Windows 10 per visualizzare menu, finestre di dialogo e altri elementi dell'interfaccia utente nella lingua preferita.
Installare una lingua in Windows 10
Innanzitutto, accedere a Windows 10 utilizzando un account amministrativo . Premi Windows + I per aprire la finestra "Impostazioni" e quindi fai clic su "Ora e lingua".
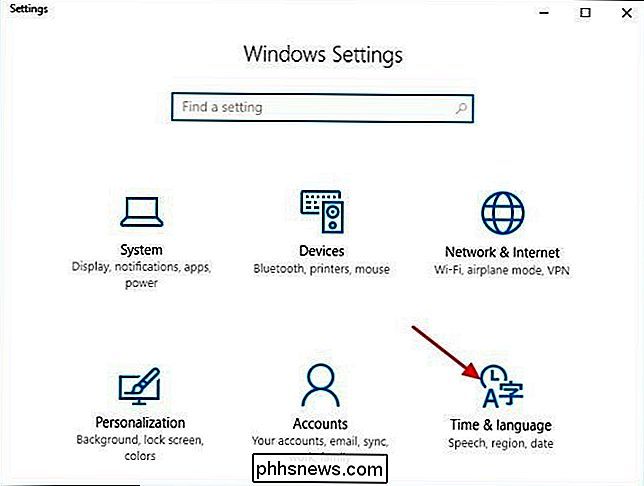
Seleziona "Regione e lingua" a sinistra, quindi fai clic su "Aggiungi lingua" a destra.
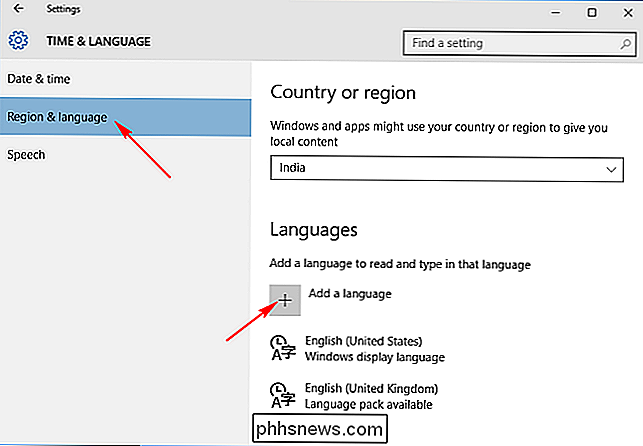
" Aggiungi una lingua "finestra mostra lingue che sono disponibili per essere installato sul tuo PC. Le lingue sono elencate in ordine alfabetico in base alla lingua predefinita di Windows. Fai clic sulla lingua che desideri scaricare.
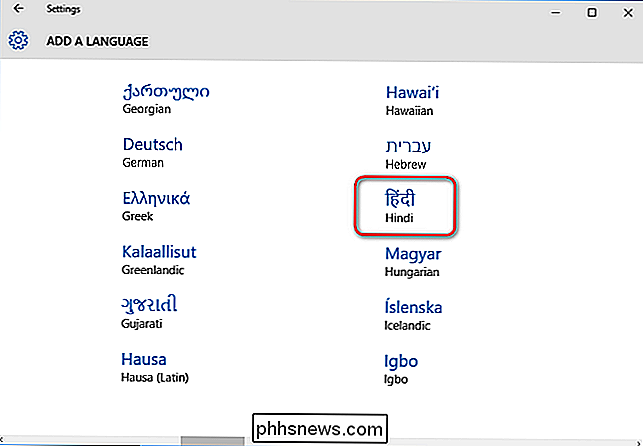
Nella schermata "Ora e lingua", vedrai tutte le lingue che hai installato. Fai clic su una lingua specifica e vedrai tre opzioni sottostanti: "Imposta come predefinito", "Opzioni", "Rimuovi". Fare clic su "Opzioni" e quindi fare clic su "Download" per scaricare il language pack e la tastiera per quella lingua.
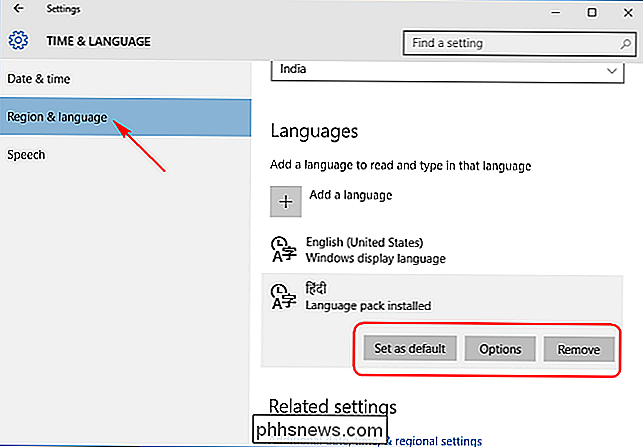
Modifica la lingua di visualizzazione
Per cambiare la lingua dell'account utente attualmente in uso, tornare a "Ora & Lingua "Pagina Impostazioni, seleziona una lingua, quindi fai clic su" Imposta come predefinito ". Verrà visualizzata una notifica sotto la lingua che dice" Sarà visualizzata la lingua dopo il prossimo accesso ". Esci e torna in Windows e verrà impostata la tua nuova lingua di visualizzazione. Se vuoi cambiare la lingua di un altro account utente, accedi prima a quell'account. È possibile impostare una lingua diversa per ciascun account utente.
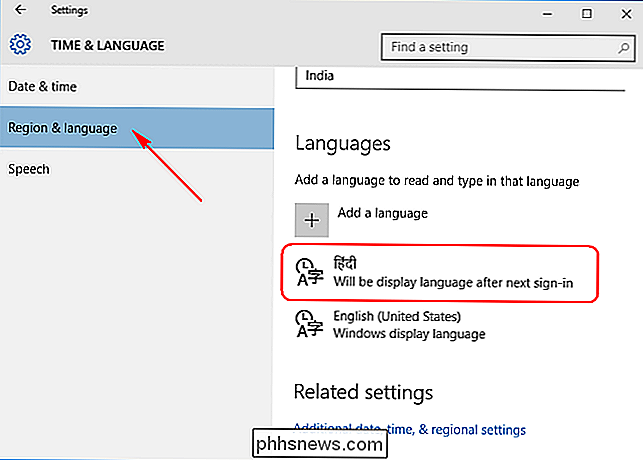
Cambia la lingua della schermata di benvenuto e nuovi account utente
L'applicazione di un language pack a un account utente potrebbe non modificare necessariamente la lingua di sistema predefinita di Windows utilizzata in Benvenuto, Accedi , Esci, Schermate di spegnimento, Titoli delle sezioni del menu Start e Account amministratore incorporato.
Per fare in modo che tutto cambi, assicurati prima di aver installato almeno un Language Pack aggiuntivo e quell'account utente è stato impostato per utilizzare una lingua di visualizzazione diversa da quella predefinita. Se il computer ha solo un account utente, la sua lingua di visualizzazione deve essere stata modificata rispetto all'impostazione predefinita.
Apri il Pannello di controllo, passa alla vista icone se non lo è già, quindi fai doppio clic su "Regione".
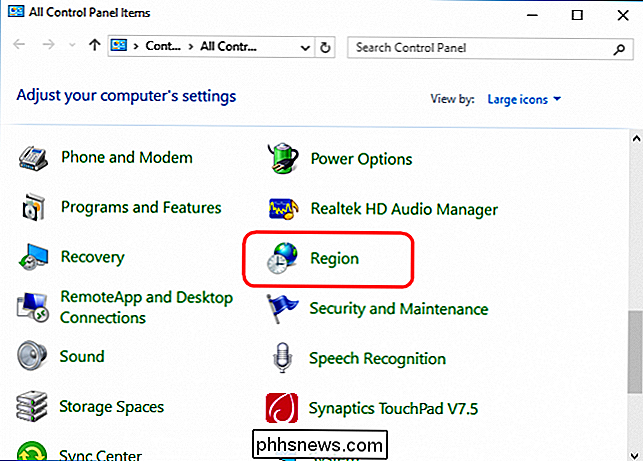
Nella scheda "Amministrativo", fai clic sul pulsante "Copia impostazioni".
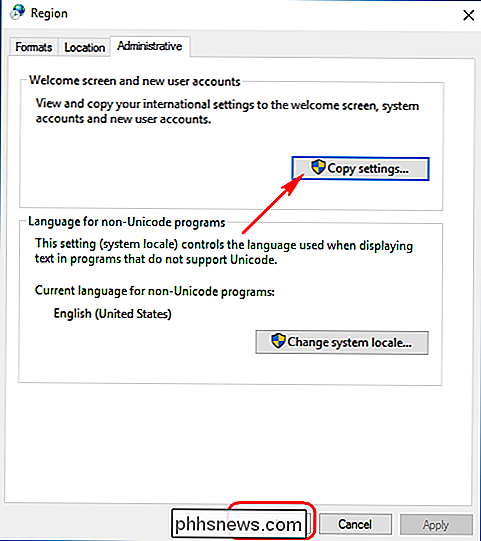
La finestra che si apre consente di copiare la lingua corrente nell'account di sistema, che a sua volta farà apparire tutto nella lingua scelta. Hai anche un'opzione per impostare la lingua corrente come predefinita per i nuovi utenti. Assicurati solo che la lingua di visualizzazione per l'utente attualmente loggato sia quella che vuoi usare ovunque. Dopo aver impostato le opzioni, fai clic su "OK", quindi riavvia il PC.
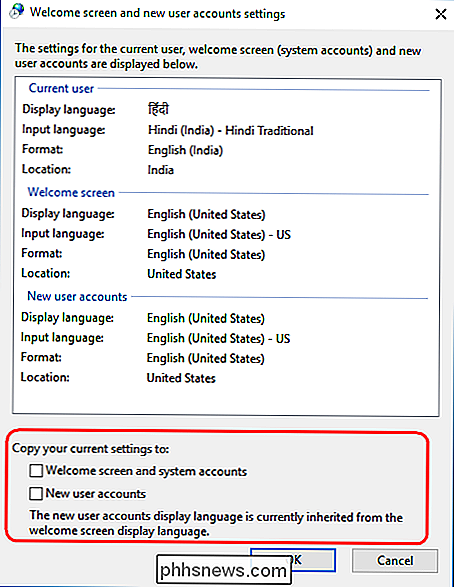
Se hai qualche problema nel seguire i passaggi, o vuoi condividere alcuni suggerimenti, faccelo sapere nei commenti seguenti.
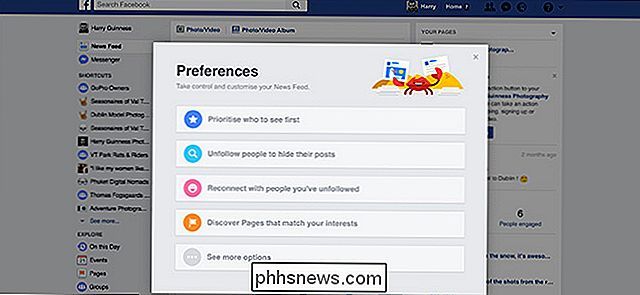
Come ripulire il tuo feed di notizie di Facebook in pochi tocchi
Su Facebook, il News Feed è il re. Gli algoritmi dietro controllano quali post vedi dai tuoi amici e dai tuoi amici frenetici. Ogni piccola azione che fai su Facebook viene tracciata e viene presa in considerazione per determinare quali post visualizzare per primi. CORRELATI: Come funziona l'algoritmo di ordinamento di Facebook Algoritmo di ordinamento A volte però, Facebook sbaglia.

Come trasformare il tuo iPhone o iPad nell'ultima macchina da gioco
I PC da gioco sono fantastici, ma stare seduti alla scrivania dopo un'intera giornata di lavoro non è la cosa più comoda del mondo . Potresti giocare sulla tua TV, ma cosa succederebbe se il tuo coniuge oi tuoi figli lo stessero facendo? Nessun problema: con le cose giuste, puoi trasformare il tuo iPhone o iPad nella migliore macchina da gioco portatile.



