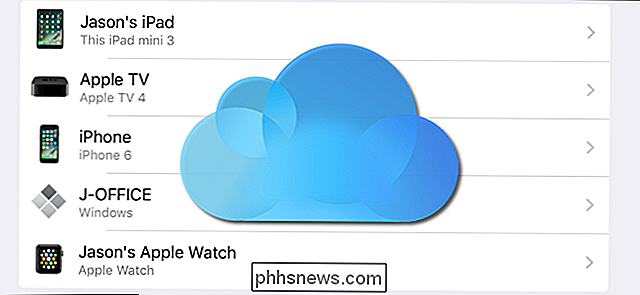Come consentire alle app di comunicare tramite Windows Firewall

Windows Firewall agisce come una barriera tra il tuo computer e il resto del mondo di Internet, impedendo l'ingresso di traffico di rete indesiderato e mantenendo app sul tuo computer dalla comunicazione con il mondo esterno. Ma ogni recinzione ha bisogno di un cancello, ed è qui che arrivano le eccezioni.
Quando si consente a un'app di comunicare attraverso il firewall, si parla di aggiungere un'eccezione. Per la maggior parte, tutto avviene automaticamente. Windows crea eccezioni per i propri servizi di sistema e app e quando installi una nuova app che vuole comunicare con il mondo esterno, Windows ti chiederà se è consentito farlo.
A volte, però, potresti voler creare un'eccezione manuale per consentire a un'app di comunicare con Internet. Forse è un'app che inizialmente hai detto no a quando Windows ha chiesto, ma ora hai cambiato idea. O forse è un'app che non è stata configurata automaticamente per qualche motivo. In questi casi, è necessario accedere alle impostazioni del firewall di Windows.
Come aggiungere manualmente un'eccezione
Avviare le impostazioni di Windows Firewall facendo clic su Start e cercando Firewall. Fare clic sull'app di Windows Firewall e non su Windows Firewall con sicurezza avanzata. Ne parliamo un po 'più tardi.
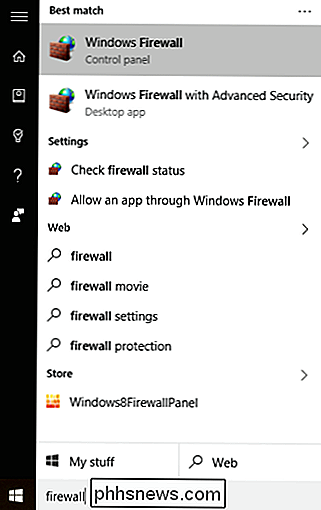
La schermata Windows Firewall mostra come il firewall è configurato per entrambe le reti private (come la tua casa o il tuo lavoro) e le reti pubbliche (quelle a cui ti colleghi sul tuo laptop nel mondo). Nell'elenco delle impostazioni a sinistra, fai clic su "Consenti a un'app o a una funzionalità tramite Windows Firewall".
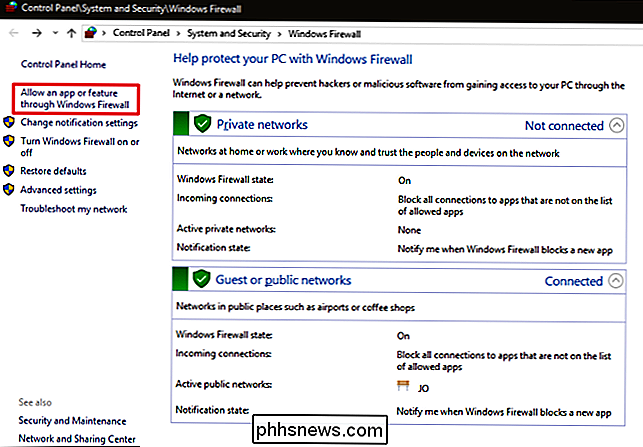
La vista successiva mostra un elenco di tutte le app che sono già autorizzate a comunicare e su quali tipi di reti (private o pubblico). Se è la prima volta che apri Windows Firewall, fai clic sul pulsante Cambia impostazioni per concederti le autorizzazioni per apportare modifiche o aggiungere nuove app. Dovrai farlo solo una volta. Per aggiungere una nuova app all'elenco, fai clic su "Consenti un'altra app".
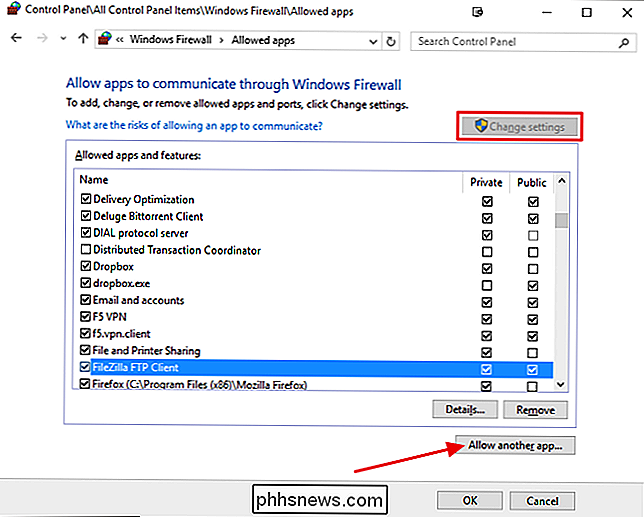
Nella finestra Aggiungi un'app, cerca l'app a cui desideri consentire l'accesso alla rete. Fare clic sul pulsante Tipi di rete per specificare se si desidera consentire l'accesso all'app su reti pubbliche o private (o entrambe). Fai clic su Aggiungi quando hai finito e il gioco è fatto. Hai autorizzato l'app tramite il tuo firewall, lo vedrai visualizzato nell'elenco delle app consentite e dovrebbe essere consentito utilizzare le funzionalità relative a Internet o alla rete.
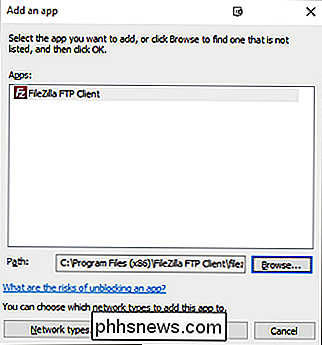
Come configurare le regole del firewall avanzato
Windows in realtà fornisce due interfacce diverse per lavorare con il firewall. L'interfaccia di base delle impostazioni che abbiamo appena esaminato è di gran lunga il modo più semplice per consentire a un'app di comunicare. Un altro strumento, Windows Firewall con sicurezza avanzata, ha molte più opzioni. Puoi usarlo come:
- Crea regole per il traffico in entrata e in uscita non solo per le app, ma anche per il traffico di rete proveniente da una porta specifica. Un buon utilizzo di questo potrebbe essere quello di dirigere il traffico in entrata che utilizza un particolare numero di porta su un'app selezionata.
- Indirizzare il traffico di rete a determinati computer sulla rete locale in base all'app o ai numeri di porta.
- Creare regole di sicurezza della connessione che costringere altri computer a tentare di comunicare con il proprio per utilizzare diversi tipi di protocolli di autenticazione per stabilire la propria identità.
- Monitorare l'uso di regole e altre associazioni di sicurezza.
È improbabile che tu abbia mai bisogno di una delle funzionalità offerte da Windows Firewall con sicurezza avanzata tranne in circostanze particolari. Forse usi uno dei tuoi computer per condividere la tua connessione Internet e fungere da firewall principale per la tua rete. Tuttavia, è utile sapere quali sono le opzioni disponibili se ne hai bisogno, anche se è solo per sapere perché vengono visualizzate due diverse app di Windows Firewall quando le cerchi.
Tieni presente che la maggior parte delle case e delle aziende ha un firewall hardware dedicato integrato nel router, rendendo ancora meno probabile la necessità di questi tipi di funzionalità sul computer Windows. Se hai bisogno di impostare regole per dirigere il traffico, probabilmente lo farai sul router stesso.

Quattro app Android Wear che ti mantengono in forma e in buona salute
Android Wear è in circolazione da un paio d'anni, ed è onestamente una di quelle cose che non sai quanto tu Lo useremo fino a quando non avrai effettivamente . Ci sono alcuni buoni strumenti utili disponibili per Wear che renderanno la tua vita più semplice, ma vogliamo mettere in evidenza una manciata di app che ti aiuteranno anche a vivere un po 'più sano.

Come guardare Hulu su Ubuntu e altre distribuzioni Linux
Hulu non funziona prontamente sulle moderne distribuzioni Linux. Mentre Netflix "funziona" solo se utilizzi Google Chrome, il DRM di Hulu è diventato vecchio e goffo. Puoi far funzionare Hulu su Linux, ma ci vorrà un piccolo ritocco. Non è stato sempre così difficile. Quando Netflix stava rendendo la vita difficile per gli utenti Linux, Hulu offriva persino un'app desktop per Linux.