Visualizza rapidamente tutte le scorciatoie da tastiera per qualsiasi app Mac con CheatSheet

Le scorciatoie da tastiera ti fanno risparmiare un sacco di tempo, ma solo se le impari. Su un Mac, ciò significa interrompere costantemente il flusso di lavoro, passare al mouse o al touchpad, quindi fare clic sulla barra dei menu per trovare la combinazione di tasti corretta. Non c'è un modo più veloce?
A quanto pare, c'è. Un'app gratuita denominata CheatSheet offre un rapido elenco di scorciatoie per qualsiasi app Mac. Tutto ciò che devi fare è tenere premuto il tasto Comando. Che tu sia un ex utente di Windows che si adatta alle scorciatoie da tastiera macOS o un utente Mac di lunga data che non è mai riuscito a impararle tutte, questo sarà utile.
Per iniziare, vai avanti e scarica CheatSheet. Il programma arriva in un file ZIP; apri il file e il tuo Mac la annulla.
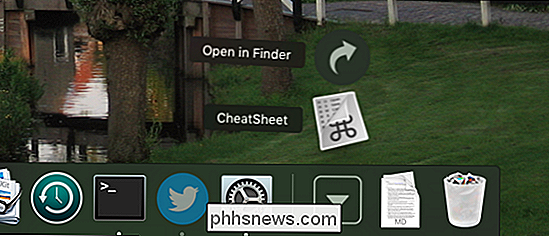
Quindi trascina l'applicazione nella cartella Applicazioni. Ora puoi eseguire CheatSheet.
La prima volta che apri l'applicazione, ti verrà detto di tenere premuto il tasto Comando per visualizzare un elenco di scorciatoie da tastiera. Per impostazione predefinita, tuttavia, Cheat Sheet non dispone delle autorizzazioni appropriate per mostrarti qualcosa.
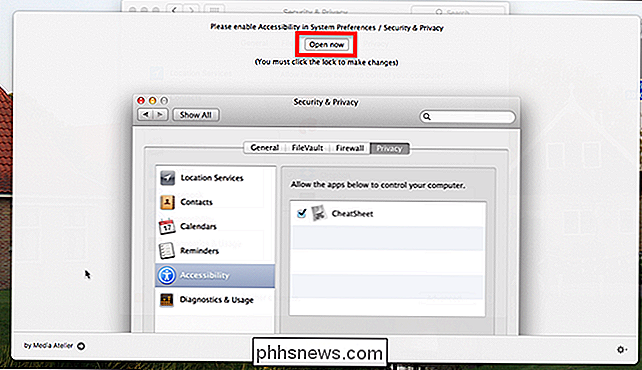
Fai clic sul pulsante "Apri ora" per accedere a Sicurezza e privacy nelle Preferenze di Sistema. Da qui è necessario fare clic sul lucchetto in basso a sinistra, in modo che appaia aperto, come mostrato di seguito. Quindi, assicurati che Cheat Sheet sia selezionato nell'elenco. Una volta fatto, Cheat Sheet è pronto per funzionare.
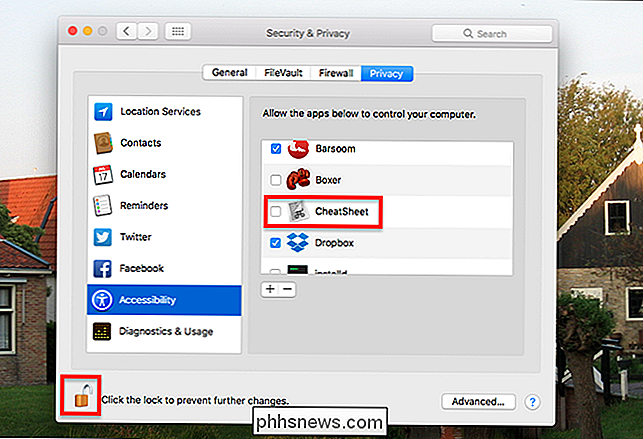
Vai avanti e tieni premuto Comando per visualizzare un elenco di scorciatoie da tastiera per qualsiasi applicazione. Ecco come appare il cheat del Finder:
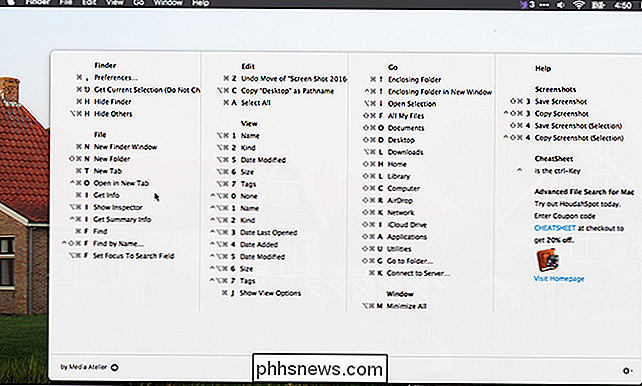
Lascia andare e la finestra popup scomparirà. L'idea è che puoi trovare rapidamente la scorciatoia da tastiera desiderata, quindi tornare al lavoro, tutto senza toccare il mouse.
Le scorciatoie vengono estratte dalla barra dei menu stessa, il che significa che gli sviluppatori di Cheat Sheet non hanno bisogno di mantenere attivamente vaste database di scorciatoie da tastiera. Ciò significa anche che, se hai personalizzato le scorciatoie da tastiera macOS, Cheat Sheet mostrerà invece le scorciatoie da tastiera personalizzate. Impressionante!
Ad esempio: ho modificato le scorciatoie predefinite di Safari per l'attivazione delle schede in modo che corrispondano a Chrome e Firefox. Cheat Sheet riflette questo cambiamento.
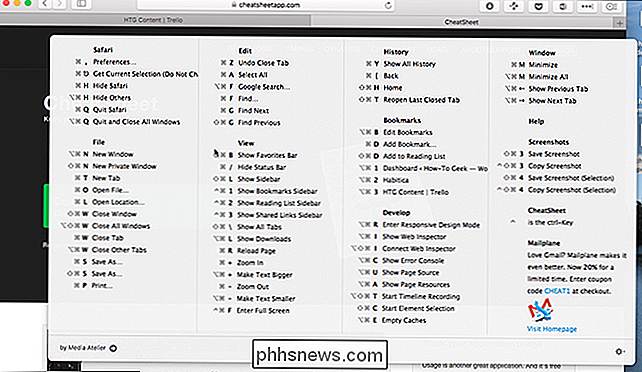
Vedrai anche che i miei preferiti sono menzionati per nome nel Cheat Sheet e sono incluse anche le scorciatoie in Modalità sviluppatore.
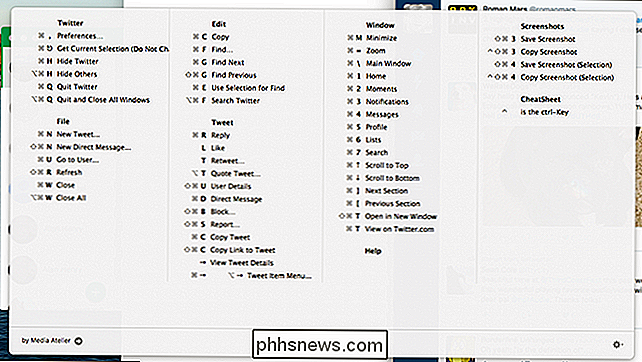
Questa applicazione semplifica l'apprendimento delle scorciatoie da tastiera senza interrompere il flusso di lavoro , che a sua volta dovrebbe renderti un utente Mac più produttivo. Non vedo l'ora di sapere che tipo di scorciatoie da tastiera si scopre, quindi mettiti in contatto.
Photo credit: emilee rader

Che cosa può fare Amazon Dash Wand (e Can not) Do
Amazon Dash Wand è un dispositivo da 20 dollari simile a un dongle commercializzato come l'assistente di cucina definitivo. Può acquistare generi alimentari per te e ha costruito Alexa, il che lo rende il dispositivo Alexa più economico venduto da Amazon (soprattutto se consideri il fatto che è fondamentalmente gratuito dopo il credito di $ 20 che ottieni al momento dell'acquisto).

Come disattivare il Cambio rapido utente su Windows 7, 8 o 10
Cambio rapido utente può essere utile, ma anche con aspetti negativi. Ecco come disabilitarlo su tutte le versioni di Windows, se lo si desidera. Cambio rapido utente consente agli utenti di accedere a un computer mentre altri utenti sono ancora connessi. Mentre offre l'ovvio vantaggio di non costringere altri utenti a firmare prima di poter accedere con il tuo account, ha alcuni svantaggi.



