Come abilitare il pannello di controllo della modalità God in Windows
Windows ha una vasta quantità di impostazioni che possono essere configurate per regolare il funzionamento di Windows. Tuttavia, la regolazione di queste impostazioni non è la cosa più facile da fare. La maggior parte di essi deve essere regolata utilizzando il pannello di controllo, che si trova andando su Start> Pannello di controllo .
Sebbene il Pannello di controllo sia un buon strumento, a volte può essere difficile da usare. Per la maggior parte, quando si utilizza il Pannello di controllo, è necessario tornare indietro tra numerose finestre diverse per impostare tutto. A volte è anche difficile trovare un'impostazione specifica che stai cercando. Ad esempio, ho scritto un intero post proprio su come configurare Network and Sharing Center.
Inoltre, Windows 8.1 e Windows 10 hanno due posizioni per la regolazione delle impostazioni: tramite il Pannello di controllo e tramite l'app Impostazioni .

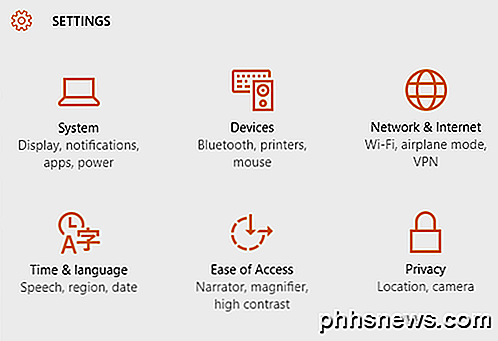
Tuttavia, c'è un altro modo in cui puoi regolare le impostazioni sul tuo computer Windows, che ti offre tutte le opzioni di regolazione in un unico posto: God Mode o Master Control Panel. Nessuno è veramente sicuro del perché sia chiamato God Mode perché fondamentalmente è solo una lista di tutte le possibili impostazioni in un posto e non devi chiamarlo God Mode!
Per arrivare a questo pannello di controllo principale, devi prima creare una nuova cartella sul desktop. Per fare ciò, fare clic destro sul desktop per visualizzare il menu secondario. Dal menu secondario, scegli Nuovo> Cartella . Questo aggiungerà una cartella predefinita al desktop che verrà nominata come Nuova cartella o Nuova cartella 2, ecc.
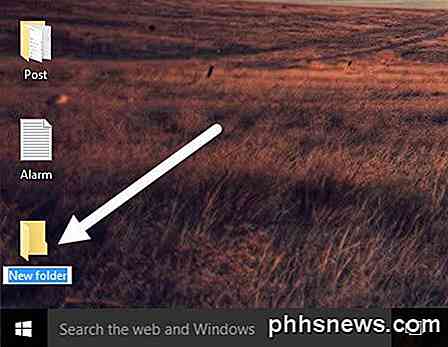
Successivamente, è necessario modificare il nome della nuova cartella appena creata. Prima copia il testo qui sotto che inizia con GodMode. (E ...} . Ora fai clic destro sulla cartella e scegli Rinomina .
GodMode. {ED7BA470-8E54-465E-825C-99712043E01C} Incolla questo testo come nome della cartella e poi premi Invio. Ora, la cartella dovrebbe essere cambiata dall'icona della cartella vuota di default a un pannello di controllo con l'icona con il nome GodMode. Nota che puoi cambiare quel testo iniziale in qualsiasi cosa tu voglia, non deve essere GodMode.

Fare doppio clic sull'icona per aprirlo. Si noterà che sembra simile alla finestra del Pannello di controllo, con tutte le opzioni posizionate in formato elenco. Questo è un ottimo modo per vedere tutte le regolazioni disponibili per Windows in un unico punto.
Ora puoi passare a una determinata impostazione e configurarla facilmente, senza dover passare attraverso un gruppo di Windows diversi. Quando fai clic su un elenco all'interno della finestra "Modalità Dio", sarai in grado di andare direttamente alla pagina di configurazione.
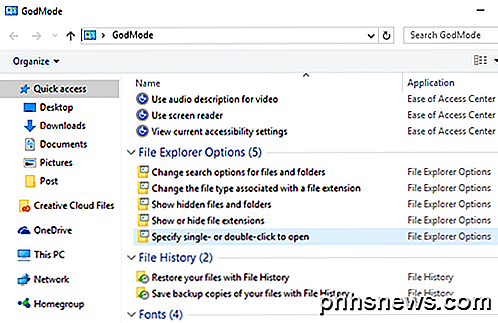
Nota che tutto nel pannello di controllo principale può anche essere trovato nel pannello di controllo regolare eseguendo una ricerca. Di seguito, ho mostrato i risultati di una ricerca in GodMode e nel pannello di controllo regolare. Come puoi vedere, ottieni gli stessi risultati.
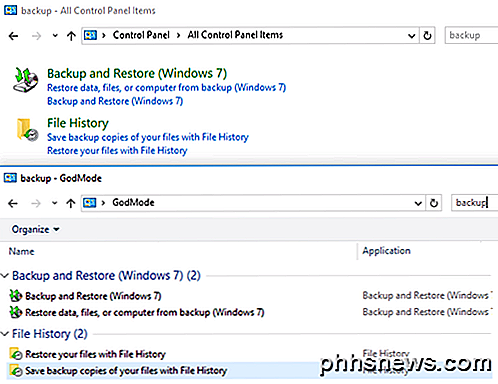
La principale comodità di GodMode è che puoi vedere tutte le impostazioni senza dover sapere cosa cercare. Ciò si è dimostrato utile in diverse occasioni perché non sapevo esattamente quale parola cercare, ma sono riuscito a trovare l'impostazione durante la navigazione nell'elenco.
Ancora una volta, questo piccolo trucco funziona su Windows 7, Windows 8.1 e Windows 10. Se avete domande, non esitate a commentare. Godere!

Windows conserva le copie cache dei file su unità USB?
La maggior parte di noi non pensa mai a ciò che sta accadendo in background quando copia i file da una posizione a un'altra, semplicemente completiamo la compito e andare avanti. Ma c'è una copia in più che non conosciamo? Con questo in mente, il post di Q & A di SuperUser di oggi ha la risposta a una curiosa domanda del lettore.

Come creare un elenco di scorciatoie da tastiera Disponibile in Word 2013
Se si preferisce utilizzare la tastiera piuttosto che il mouse per eseguire attività in Windows e applicazioni, abbiamo un suggerimento pratico che consente per ottenere un elenco delle scorciatoie da tastiera disponibili in Word. Un metodo per eseguire questa operazione è stampare (su carta o in un file PDF) un elenco delle assegnazioni chiave per il documento e il modello attualmente attivi.



