Come creare una condivisione di rete nascosta in Windows
Se si dispone di più computer su una rete e si desidera condividere cartelle tra di loro, è possibile aggiungere un ulteriore livello di sicurezza creando una condivisione Windows nascosta. Questa guida è abbastanza semplice e presuppone che tu sia in un ambiente Windows di un gruppo di lavoro o di un dominio. Le condivisioni nascoste sono utili se vuoi condividere una cartella, ma vuoi solo che acceda alle persone a cui hai dato il nome della condivisione.
Ovviamente, una condivisione nascosta NON garantisce che qualcuno non possa accedere alla cartella se si sforzano abbastanza. È meglio utilizzarlo come un ulteriore passo di sicurezza insieme alle altre politiche di sicurezza della rete. Se sei in un dominio Windows, come all'interno di una rete aziendale, troverai che il 99% delle volte i tuoi dischi rigidi locali sono condivisi. Questi sono chiamati condivisioni admin nel gergo IT. Fondamentalmente, è configurato in questo modo in modo che ogni amministratore possa connettersi a qualsiasi computer sulla rete e accedere a tutti i file locali.
Le condivisioni admin sono anche tutte condivisioni nascoste, in modo che chiunque naviga nella rete non le vedrà. Puoi vedere se le tue unità locali sono condivise andando su Risorse del computer, facendo clic con il pulsante destro del mouse sull'unità C locale (o sulla lettera che hai) e scegliendo Proprietà . Fai clic sulla scheda Condivisione e vedrai che " Condividi questa cartella " è selezionato e il nome della condivisione è C $ .

Il simbolo $ dopo il nome della condivisione è ciò che rende la cartella nascosta sulla rete. Come puoi vedere qui, il mio intero disco rigido C è condiviso perché sono su un dominio aziendale. Ricorda, questo significa che qualsiasi amministratore può accedere a tutti i tuoi file in qualsiasi momento! Quindi non hai davvero alcuna privacy in un dominio Windows.
Ovviamente, per condividere una cartella su una rete domestica o anche in ufficio, seguire la stessa procedura descritta sopra. Per impostazione predefinita, quando fai clic su Condividi questa cartella, il nome della condivisione viene inserito con il nome della cartella. In Windows 7 e Windows 8, fare clic sul pulsante Condivisione avanzata per ottenere tutte le opzioni di condivisione.
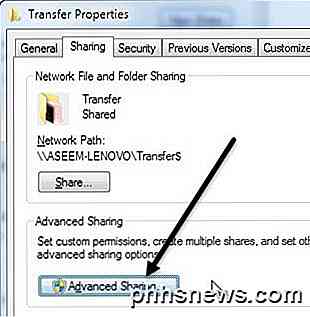
Basta aggiungere $ dopo il nome della condivisione senza spazi. Si noti che è possibile creare questa condivisione nascosta solo quando si condivide la cartella per la prima volta in Windows 7 e Windows 8. Per qualche motivo, non è possibile cambiare il nome della condivisione una volta condivisa la cartella, quindi per cambiarla, è necessario rimuovere prima la condivisione e quindi ricondividere la cartella.
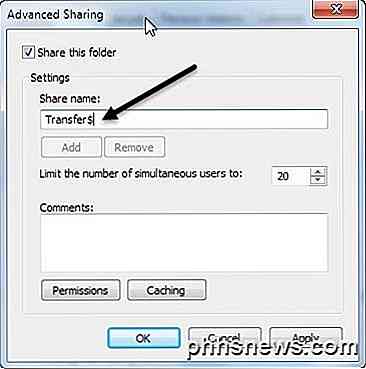
Inoltre, se vuoi che le persone siano in grado di aggiungere ed eliminare file nella cartella, dovrai fare clic sul pulsante Autorizzazioni e fare clic su Modifica o Controllo completo .
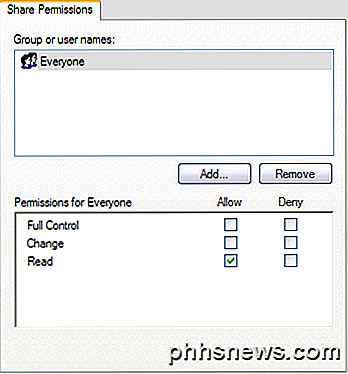
Il cambiamento è generalmente abbastanza buono perché consente alle persone di aggiungere file ed eliminare file. Controllo completo consente a qualcuno di modificare le autorizzazioni sulla cartella stessa.
Per accedere alla condivisione nascosta in Windows, è necessario andare in Esplora risorse (Risorse del computer) e digitare il percorso UNC completo della cartella. Se ciò non ha senso, il percorso UNC è semplicemente il nome del computer e il nome della cartella a cui si desidera accedere. Quindi, se ho condiviso una cartella denominata MyFiles come MyFiles $ su un computer chiamato Comp1, accedo a tale cartella andando su Risorse del computer e digitando la barra degli indirizzi:
\\ Comp1 \ MyFiles $
Finché tutto è stato configurato correttamente, il contenuto della cartella dovrebbe apparire senza problemi! Nota che se navighi sulla rete tramite Explorer e fai clic su quel computer, non vedrai quella cartella condivisa nell'elenco perché è nascosta. Puoi accedervi solo digitando manualmente il percorso completo come mostrato sopra.
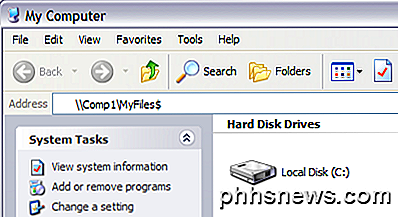
E questo è tutto! Ora hai condiviso una cartella sulla rete che è nascosta! Se hai domande o problemi durante l'impostazione, pubblica un commento e cercheremo di aiutarti. Godere!

Come creare e utilizzare le formule nelle tabelle in Word
Ci sono molte volte in cui ho bisogno di includere alcuni semplici calcoli di dati in un documento di Word e una tabella è l'opzione migliore. Puoi sempre provare a inserire un foglio di calcolo Excel nel tuo documento Word, ma a volte è eccessivo.In questo articolo, parlerò di come è possibile utilizzare le formule all'interno delle tabelle in Word. Ci

Come impostare le app predefinite su Android
Quando hai più applicazioni che fanno la stessa cosa, ad esempio i browser, ad esempio-Android ti chiederà quale vuoi utilizzare ogni volta, a almeno finché non ne imposti uno come predefinito con l'azione "sempre". Nei giorni precedenti del selettore di app, dovresti cancellare i valori predefiniti per ciascuno prima di applicarne un altro, ma le cose sono cambiate.


