Come configurare e utilizzare le nuove librerie condivise di Google Foto

Indietro a Google I / O 2017, Google ha annunciato una nuova funzione in Google Foto chiamata "Librerie condivise". In poche parole, questo consente agli utenti di condividere rapidamente e facilmente le foto con altri utenti specifici automaticamente. Questa funzione è ora disponibile: ecco tutto quello che c'è da sapere su come farlo andare.
Cosa sono le librerie condivise?
Mentre abbiamo già dato la "funzionalità in una frase" guarda a quali sono le librerie condivise, c'è sicuramente
CORRELATO: 18 cose che potresti non avere conosciuto Google Foto può fare
Fondamentalmente, se ci sono persone specifiche, condividi costantemente le tue foto con -come le foto dei bambini con il tuo significativo per esempio, le librerie condivise consentono di farlo senza nemmeno pensarci. Puoi condividere tutte le tue foto o persino raccogliere foto di persone specifiche da condividere. Puoi persino impostare la data in cui iniziare a condividere la condivisione: in questo modo le persone non vedono foto più vecchie di quelle che desideri.
Con la condivisione, hai il pieno controllo su ciò che condividi e quando lo condividi- puoi interrompere la condivisione in qualsiasi momento e puoi anche modificare ciò che stai condividendo. Ad esempio, diciamo che inizi a condividere tutte le tue foto con l'altro significativo, ma poi renditi conto che non è necessario vedere ogni singola cosa stupida che si spezza: puoi facilmente cambiarlo per condividere solo le foto dei bambini o del cane , o qualche altra terza cosa che entrambi ti piacciono.
Prima di iniziare
Prima di condividere la tua biblioteca, potresti voler dire a Google Foto chi sono certe persone. Ciò renderà più semplice definire quali immagini verranno condivise e quali resteranno private. Raccomando sia tu che la persona con cui condividerai questa azione: vedrai perché in basso.
Nota: sto usando Google Foto 3.0 qui, quindi le cose potrebbero sembrare un piccolo un po 'diverso. Se non sei nella versione più recente dell'app, puoi afferrare l'APK da qui. Le librerie condivise sembrano essere uno switch lato server, quindi potrebbero non essere disponibili sul tuo account, indipendentemente dalla versione dell'app in uso.
Innanzitutto, apri Google Foto, quindi seleziona "Album".
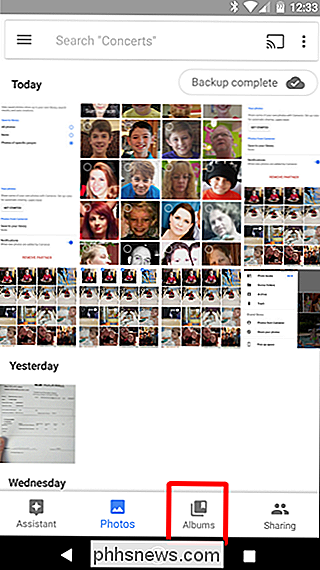
Scegli "Persone".
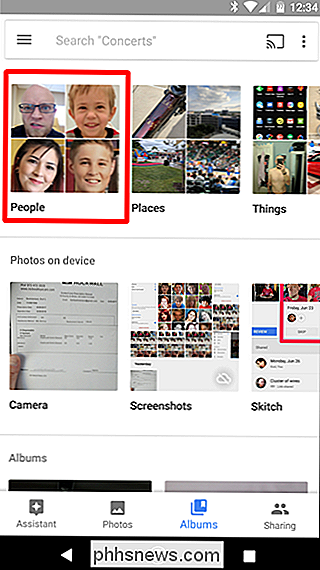
Tagga chiunque ti piacerebbe qui, ma presta particolare attenzione a quelli che pensi che ti piacerebbe condividere le foto. Se ti trovi nella parte finale di una libreria condivisa, dovrai taggare le immagini delle persone che potresti voler salvare automaticamente. Ancora una volta, più su quello sotto.
Una volta che hai impostato, sei pronto per iniziare la condivisione.
Come condividere le immagini usando le librerie condivise
Ora che hai tutti i tag fuori mano, è ora di iniziare a condividere la tua biblioteca. Questa parte è super facile.
Con le foto aperte, scorri dal lato sinistro dello schermo per mostrare il menu. Dovresti vedere una nuova opzione intitolata "Condividi la tua libreria". Tocca quella.
Apparirà una piccola finestra splash, tocca "Inizia" per iniziare, um.
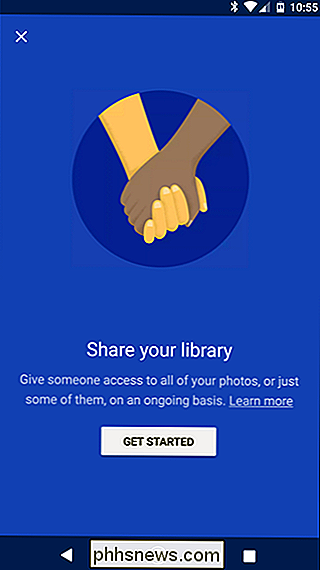
La prima cosa che farai scegli quello che vuoi condividere.
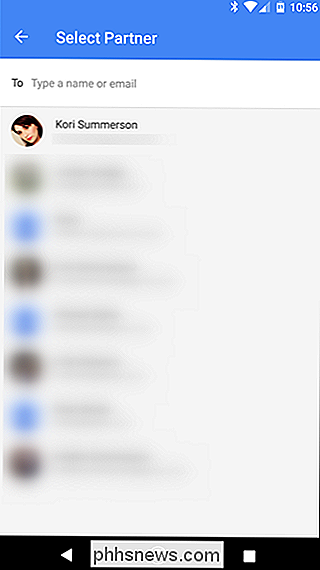
Quindi scegli ciò che vuoi condividere:
- Tutte le foto: Condivide tutte le foto che hai scattato.
- Foto di persone specifiche: Scegli foto di persone specifiche da condividere.
- Mostra solo le foto da questo giorno: Ti consente di scegliere una data di inizio personalizzata per la condivisione, se lo desideri.
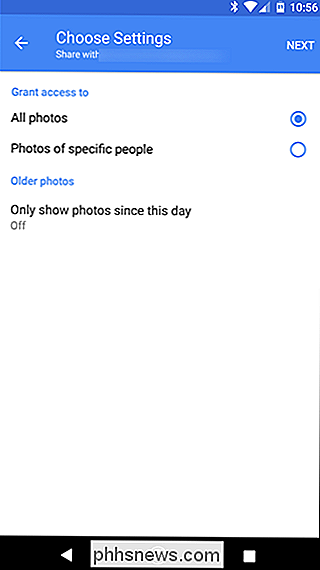
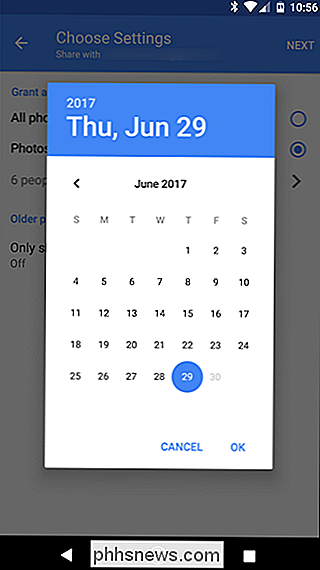
Se, come me, vuoi solo condividere foto di persone specifiche, ecco perché hai taggato le persone nel passaggio precedente. È sempre utile essere proattivi, vero?
Una volta specificate le foto che vuoi condividere e quando vuoi iniziare la condivisione, tocca "Avanti".
Confermerai tutti i dettagli nella schermata successiva . Se tutto sembra a posto, tocca "Invia invito".
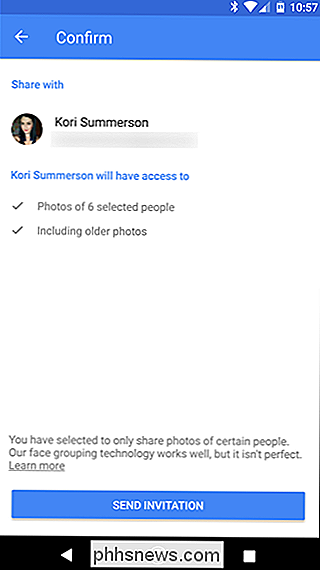
L'altra persona riceverà una notifica. Lo accettano e possono vedere tutto ciò che hai condiviso con loro.
Nota: puoi condividere le biblioteche solo con una persona alla volta. Scegli con saggezza.
Aspetto dall'altra estremità di Peron
Se ti trovi in una biblioteca condivisa, le cose sembrano un po 'diverse anche per te. Aprendo il menu Foto verrà visualizzata una nuova opzione: Foto da

Da lì, puoi selezionare tutte le foto che desideri aggiungere alla tua libreria e toccare l'icona a forma di nuvola nell'angolo in alto a destra. Questo verrà poi importato nella tua libreria.
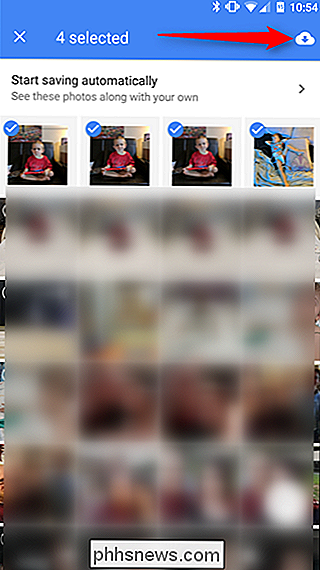
Ma c'è anche un modo più semplice per assicurarti di avere sempre le ultime foto delle cose che ti interessano. Dal menu "Foto da
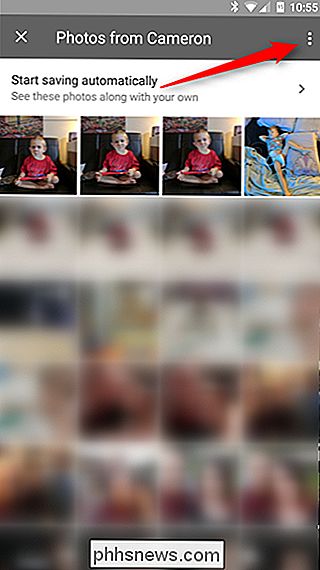
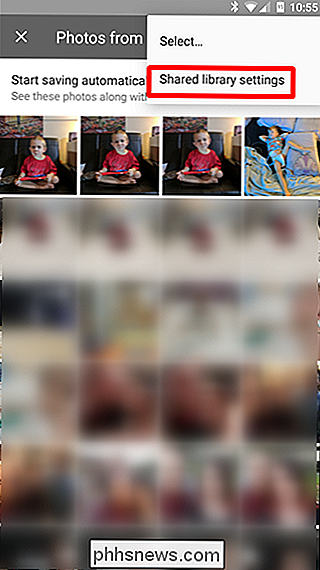
Puoi fare un paio di cose qui, come condividere le tue foto con il altra persona. Ma non è quello che cerchiamo qui. Stai cercando l'opzione "Salva nella tua libreria".
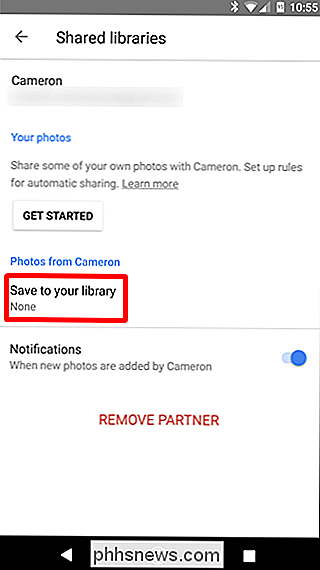
Ecco alcune opzioni:
- Tutte le foto: Salva automaticamente tutte le foto condivise nella libreria.
- Nessuna: Consente di scegliere manualmente quali foto vengono salvate; non salva automaticamente nulla.
- Foto di persone specifiche: Ti consente di scegliere quali persone salvare le immagini.
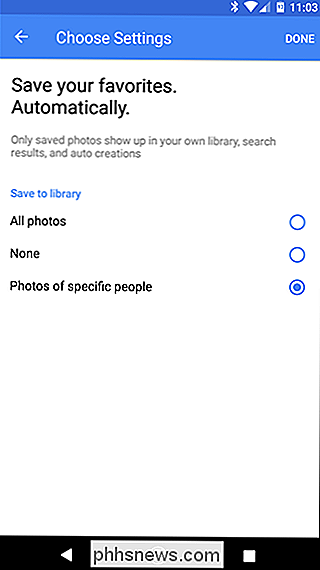
Ricorda prima quando ho detto che sharee e sharer dovrebbero entrambi taggare le persone negli album > Menu persone? Quest'ultima opzione è il motivo. È estremamente facile assicurarsi di avere tutte le immagini che il partecipante prende di persone specifiche, ad esempio i bambini.
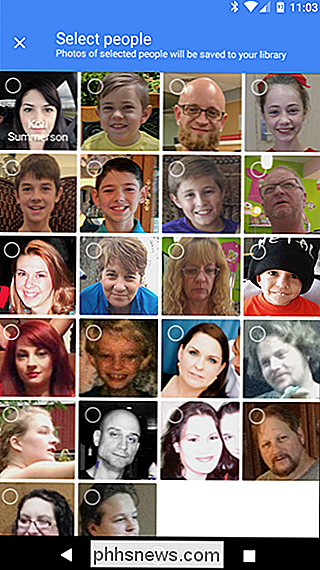
Nota: i nomi sono stati intenzionalmente esclusi da questo screenshot per motivi di sicurezza.
Se si sceglie questa opzione aprirà la finestra di dialogo Seleziona persone in cui puoi scegliere le persone in cui desideri salvare automaticamente le immagini.
Una volta scelto, tocca "Fatto" in alto.
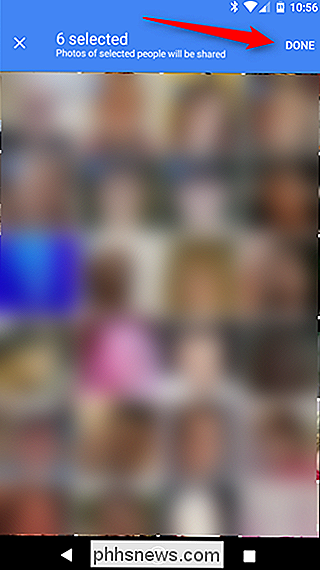
Questo ti farà scattare di nuovo nel menu precedente. Basta toccare di nuovo "Fatto". Da quel momento in avanti, le foto che hai selezionato per il salvataggio automatico verranno visualizzate nel tuo feed proprio come le hai scattate.
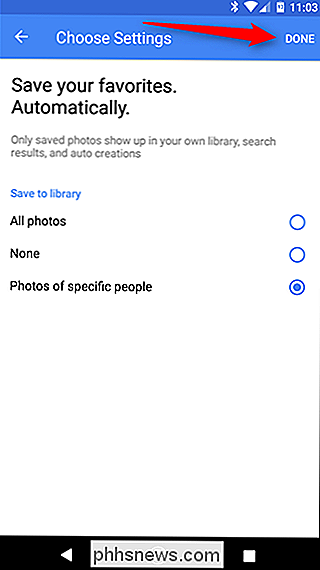
Se, in qualsiasi momento, vuoi modificare le funzioni di salvataggio automatico, torna a questo menu.
Come smettere di condividere le foto
Le cose accadono e potresti aver bisogno di smettere di condividere le foto ad un certo punto. Per fare ciò, torna al menu Impostazioni foto e tocca "Condiviso con
Tocca il pulsante di overflow a tre punti in alto a destra, quindi seleziona "Impostazioni libreria condivisa".
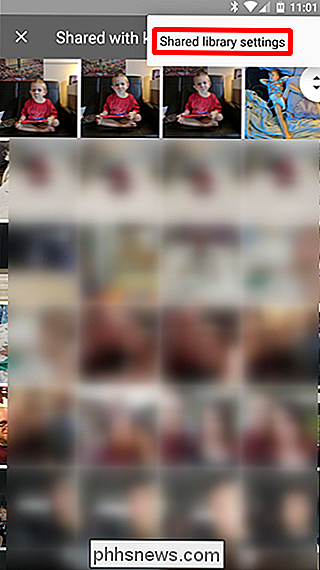
Selezione semplice "Rimuovi partner" per fare acquisti in condivisione con questa persona. Puoi, naturalmente, condividere di nuovo con questa persona in futuro se dovessi scegliere di farlo. Facile
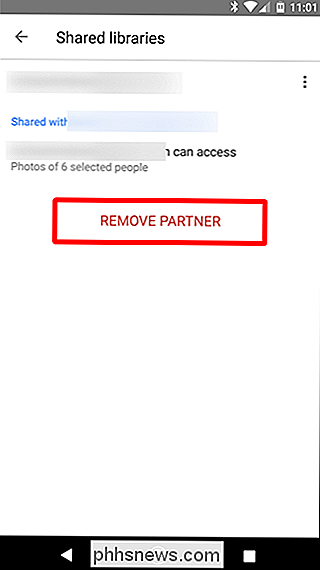
Questa è senza dubbio una funzionalità molto interessante che sembra essere progettata specificamente per le famiglie. So di scattare molte foto dei bambini che mia moglie non vedrà 'fino a mesi dopo, a cui lei di solito dice "Quella è carina! Perché non me l'ha mandato? "... ed è perché non ci ho pensato. Ora posso continuare a non pensarci, ma otterrà comunque tutte le foto carine dei nostri bambini. Grazie, Google.

Come sostituire Emoji in Facebook Messenger con il sistema iOS Emoji
Facebook Messenger su iOS ha il suo set di emoji, diverso dall'emoji che sei abituato a vedere nelle app iOS standard , come Messaggi. Se non ti piace l'aspetto delle emoji di Messenger, puoi invece passare alle emoji predefinite di iOS. Per passare alle emoji di sistema in Messenger (mostrato sopra a destra), devi modificare un'impostazione nel App Messenger, non le impostazioni del sistema iOS.

Come creare azioni rapide per il sistema di sicurezza domestica Abode
Le azioni rapide di Abode sono molto simili a scorciatoie, offrendo un accesso rapido a determinate attività in modo da non dover navigare nei menu fare qualcosa. Ecco come impostarli. CORRELATI: Come installare e configurare il sistema di sicurezza domestica Abode Una delle schermate principali dell'app Abode sul tuo smartphone è Azioni rapide e c'è persino un pulsante chiamato "Nuova azione rapida".



