Come controllare l'RPM del tuo disco rigido?
Hai recentemente ricevuto un nuovo computer o ne hai uno in giro e vuoi scoprire l'RPM del disco rigido? Anche se molti computer portatili più recenti sono dotati di unità SSD (unità a stato solido), la maggior parte dei desktop e la maggior parte dei laptop utilizza ancora dischi rigidi tradizionali per dischi rotanti.
Se hai un computer più vecchio, potresti prendere in considerazione la possibilità di sostituire un disco rigido più lento con uno più veloce. Anche se si può optare per un SSD, i dischi rigidi tradizionali costano ancora meno e possono offrire molto più spazio per il prezzo più conveniente. Al momento dell'ordine di un nuovo disco rigido, è molto importante controllare il tipo di interfaccia e l'RPM.
Se ti piacciono i computer di fascia più alta come server o macchine da gioco, ecc., Puoi acquistare dischi rigidi con un RPM da 10 o 15.000, che sono estremamente veloci. Tuttavia, a fini di consumo, tutti i laptop e la maggior parte dei desktop saranno 5400 o 7200 RPM.
Ecco un paio di metodi che puoi provare a trovare il valore RPM del tuo disco rigido.
Controlla l'etichetta sul disco rigido

Potrebbe sembrare una risposta ovvia, ma è anche il modo più sicuro per conoscere l'RPM del tuo disco rigido. Certo, significa che devi aprire il tuo computer e possibilmente togliere qualche vite, ma sicuramente ti darà la risposta più affidabile.
Inoltre, la maggior parte dei desktop di Dell e di altri produttori rendono i dischi rigidi perfettamente visibili quando si apre il computer, quindi non è necessario svitare nulla o estrarre nulla. Basta aprire la scatola e guardare dentro.
Utilizzare Gestione dispositivi e MSINFO32
Un altro modo semplice è quello di cercare semplicemente il numero di modello del tuo disco rigido in Google. Sarai in grado di trovare tutte le specifiche per il disco rigido sul sito web del produttore. Per trovare il numero del modello, è sufficiente fare clic con il tasto destro del mouse su Computer e andare su Proprietà . Quindi fai clic sul collegamento Gestione dispositivi a sinistra. Puoi anche aprire il Pannello di controllo e fare clic su Gestione dispositivi da lì.
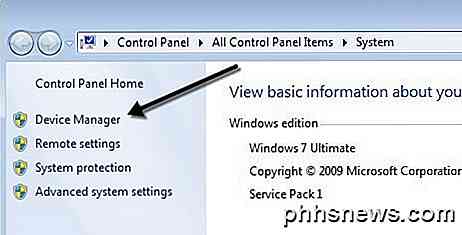
Ora espandi le unità disco e dovresti vedere il numero del modello del tuo disco rigido, come mostrato di seguito. Sul mio computer, mostra l'intero numero di modello del disco rigido (Hitachi HTS54 ...), il che rende molto facile la ricerca. Si noti che se il numero del modello non è elencato completamente nella sezione Unità disco, è possibile fare clic con il tasto destro del mouse sull'unità e scegliere Proprietà .
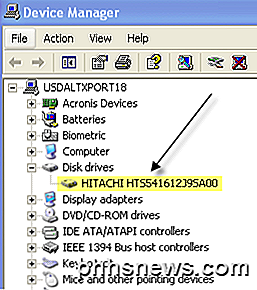
Fai clic sulla scheda Dettagli e dal menu a discesa scegli Id Hardware, che ti darà sicuramente il numero esatto del modello. Come puoi vedere, è elencato più volte, ma il numero è lo stesso. È possibile ignorare tutte le cose dopo il carattere di sottolineatura, poiché ciò non è correlato al numero del modello.

C'è anche uno strumento informativo di sistema in Windows che puoi usare per ottenere anche il numero di modello per il disco rigido. Fare clic su Start e digitare msinfo32 e premere Invio.
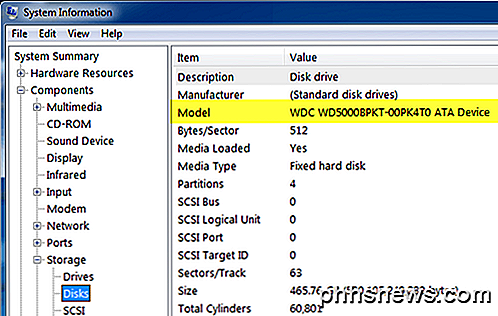
Espandi Componenti, quindi Archiviazione e fai clic su Dischi . In alto vedrai Produttore e Modello . Google il numero del modello e dovresti ottenere le informazioni per quel disco rigido esatto.
Utilizzare un'utilità di terze parti
Dovresti essere in grado di determinare l'RPM usando i metodi menzionati sopra, ma in caso contrario, puoi anche scaricare utility gratuite di terze parti che non ti forniscono solo l'RPM, ma anche molte altre informazioni sul disco, incluso il tipo di interfaccia, il firmware, numero di serie, dimensione della cache, dimensione del buffer e altro.

Pubblicherò i link qui sotto a diversi che ho usato in passato, che sono gratuiti e privi di spyware o malware. Se il disco supporta SMART, questi programmi possono anche dirti lo stato del disco rigido, la temperatura, ecc. Se stai solo cercando di trovare l'RPM, alcuni di questi programmi potrebbero essere eccessivi.
http://crystalmark.info/software/CrystalDiskInfo/index-e.html
http://www.hwinfo.com/
http://www.gtopala.com/#axzz3SGBmng00

Come crittografare il tuo telefono Android (e il motivo per cui desideri)
Google ha introdotto la crittografia completa del dispositivo in Android Gingerbread (2.3.x), ma ha subito alcuni cambiamenti drastici da quando poi. Su alcuni telefoni di fascia alta che eseguono Lollipop (5.x) e versioni successive, è abilitato alla consegna, mentre su alcuni dispositivi più vecchi o di fascia bassa, devi accenderlo da solo.

Spiega OTT - Che cos'è il port forwarding e a cosa serve?
La maggior parte delle persone vive la propria vita senza avere alcuna idea di cosa sia il port forwarding e cosa possa fare per loro. Recentemente ho acquistato una telecamera IP Foscam che si collega alla mia rete wireless e registra tutto sul mio dispositivo Synology NAS (network attached storage)



