Come configurare e utilizzare Amazon Dash Wand

Il nuovo Dash Wand da $ 20 di Amazon è un piccolo dispositivo pratico per i clienti Prime che consente di ordinare qualsiasi cosa da Amazon semplicemente scansionando un codice a barre. Viene fornito con Alexa integrato, quindi è possibile fare domande o aggiungere articoli al carrello per i quali non si dispone di un codice a barre. Meglio di tutto, ricevi $ 20 in credito Amazon gratis quando lo imposti, quindi è essenzialmente gratuito. Ecco come impostare il tuo e iniziare a usarlo a casa tua.
Come configurare il tuo Dash Wand
Per iniziare, avrai bisogno dell'app Amazon Shopping per Android o iOS. Scarica l'app sul tuo telefono. Le istruzioni incluse ti dicono di aprire il browser e andare su amazon.com/wandsetup. In questa schermata, puoi scegliere l'impostazione per Stati Uniti o Regno Unito, ma nella mia esperienza ciò ha portato a un errore di reindirizzamento. Invece, puoi semplicemente aggiungere un nuovo dispositivo dall'app Amazon.
Per fare ciò, apri l'app e tocca il pulsante menu nell'angolo in alto a sinistra, quindi seleziona il tuo account.
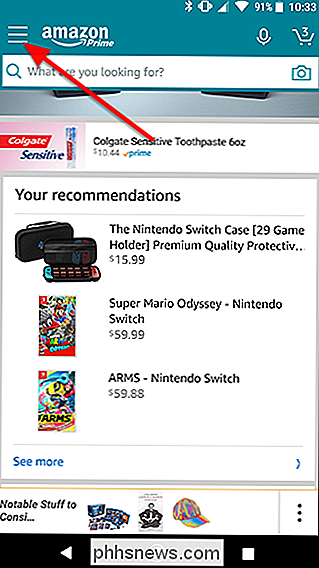
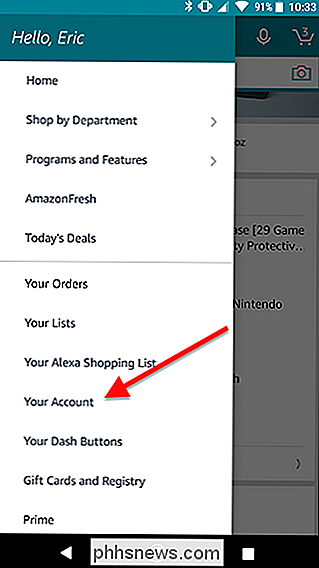
Avanti, scorri verso il basso e seleziona " Configura un nuovo dispositivo "in Dash Buttons & Devices.
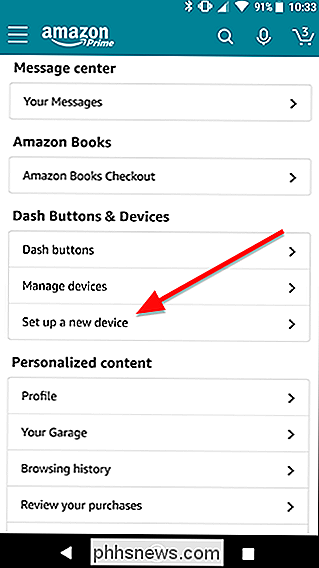
Quindi, scegli Dash Wand e nella schermata successiva, specifica il modello che hai. Se hai comprato il tuo recentemente, è probabilmente la seconda generazione. L'app ti mostrerà un'immagine di ogni bacchetta del modello in modo da poter confermare quale hai.
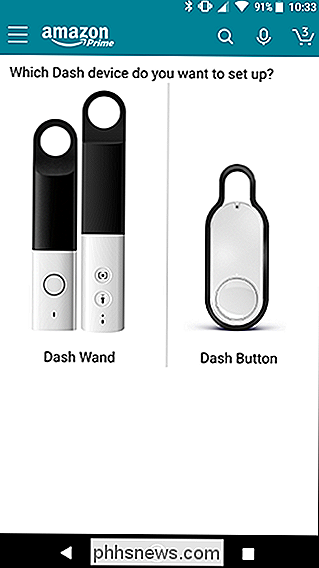
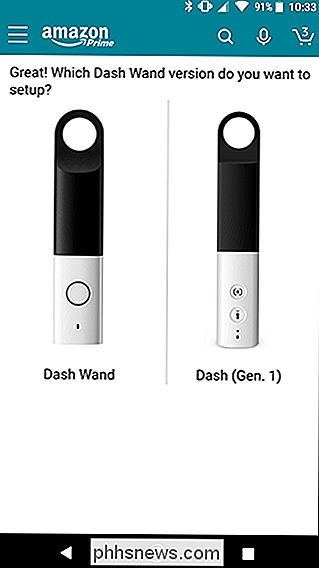
Dopo aver selezionato il modello di Dash Wand, dovresti vedere una schermata come quella qui sotto. Tocca "Inizia".
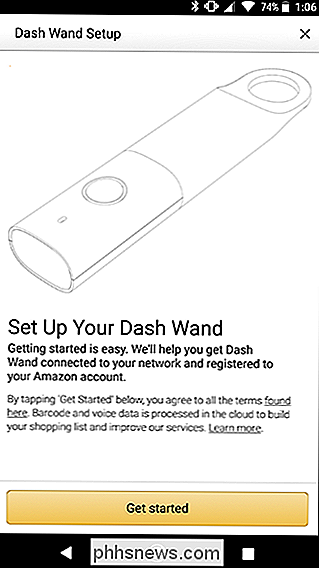
Successivamente, dovrai consentire all'app Amazon di utilizzare la tua posizione per configurare il Wi-Fi su Dash Wand.
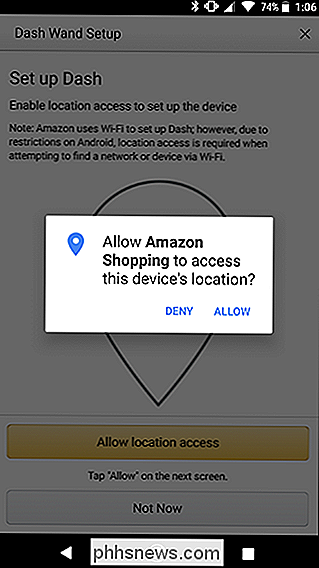
A questo punto, se non lo hai già, apri il tuo Dash Wand facendo scorrere le due metà e inserendo le batterie AAA incluse.
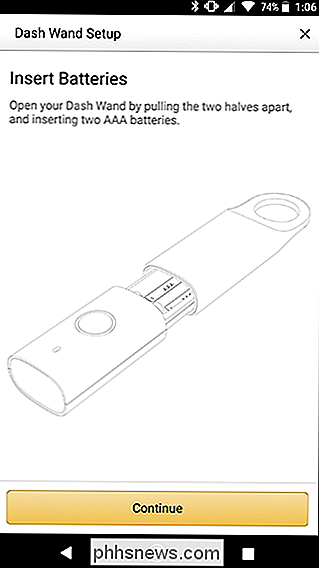
Premi e tieni premuto il pulsante rotondo sul lato di Dash Wand per accedere alla modalità di impostazione. La bacchetta richiederà un momento per configurarsi.
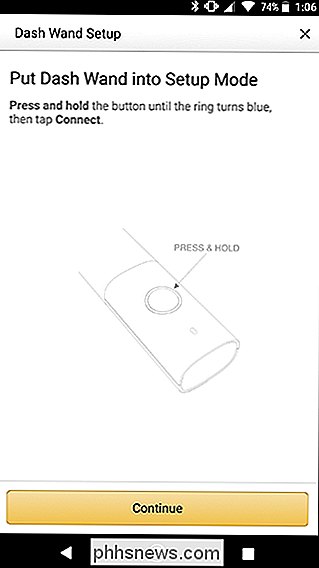
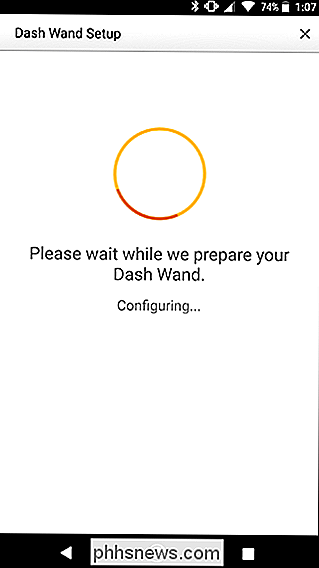
Quando viene visualizzato un elenco di reti disponibili, scegli il tuo.
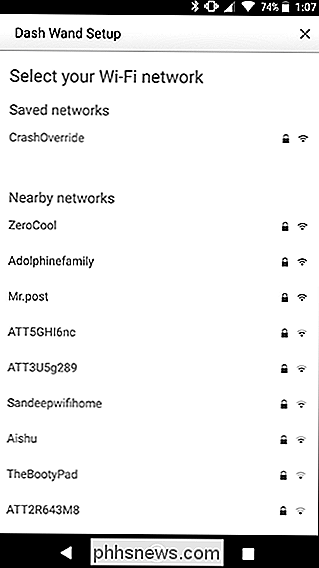
Una volta visualizzata questa schermata, il Dash Wand è configurato e sei pronto per iniziare a usarlo.
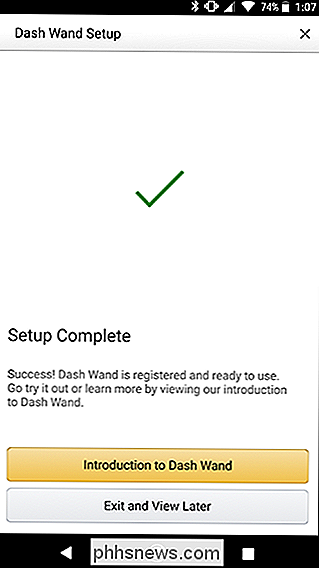
Come usare la bacchetta Dash per scansionare cose e parlare con Alexa
Ci sono due modi principali per usare Dash Wand. Puoi usarlo come scanner per codici a barre o come dispositivo Alexa portatile. La bacchetta abilmente distingue tra quale modalità in base a come la si tiene. Se si tiene il desiderio verso l'alto come un microfono, come nell'immagine sottostante, e si tiene premuto il pulsante, ascolterà i comandi di Alexa.

In alternativa, se si punta la bacchetta lontano da sé, lo scanner del codice a barre si gira sopra. Indicalo su qualsiasi prodotto e la bacchetta lo aggiungerà automaticamente al tuo carrello (sì, è solo nel tuo carrello: dovrai aprire il sito o l'app di Amazon per completare l'acquisto). Quando esegue correttamente la scansione di un oggetto, sentirai un allegro "Ding!" Che ti farà sapere che ha avuto successo.

Amazon cercherà di abbinare esattamente i prodotti che cerchi. Se riesce a trovare un prodotto che corrisponde al codice a barre che hai scansionato, lo aggiungerà al tuo carrello. Se non riesce a trovare una corrispondenza esatta, ne prenderà nota nel carrello e ti consentirà di cercare un prodotto approssimativo.
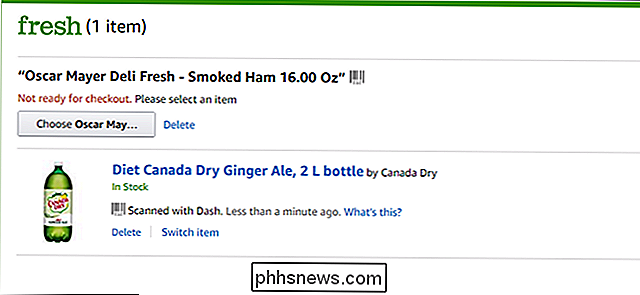
Se i prodotti che cerchi sono disponibili solo tramite Amazon Fresh, Amazon li inserirà in un carrello speciale solo per ordini freschi. Dash Wand viene fornito con un abbonamento gratuito di 90 giorni ad Amazon Fresh, ma in seguito dovrai pagare $ 15 / mese (oltre all'abbonamento Prime) solo per ordinare da Fresh. Se decidi di non farlo, puoi comunque usare Dash Wand per ordinare articoli non freschi come sacchetti della spazzatura, detersivi per bucato o alimenti per animali domestici.

Rooting Android non vale la pena più
Nel corso della giornata, il rooting di Android era quasi un deve al fine di ottenere funzionalità avanzate dal tuo telefono (o in alcuni casi, funzionalità di base). Ma i tempi sono cambiati. Google ha reso il suo sistema operativo mobile così buono che il rooting è solo più difficile di quello che vale.

Come giocare a Mario Kart con i tuoi amici sullo Switch Nintendo (online e di persona)
Il nuovo Mario Kart 8 Deluxe è disponibile per lo switch ed è fantastico . Ci sono più modi per giocare con i tuoi amici (e successivamente perderli) come mai prima d'ora. Alcune di queste opzioni sono un po 'confuse, quindi analizzeremo il modo di giocare con i tuoi amici, non importa dove ti trovi o quanti Switch hai.



