Come aggiungere un effetto Tilt-Shift per rendere le tue foto simili a piccoli modelli in Photoshop

L'effetto tilt-shift è una strana illusione ottica in cui una foto normale sembra una foto di un modello di giocattolo. Sfocando creativamente le diverse parti dell'immagine, induci gli occhi della gente a interpretare tutto ciò che è veramente minuscolo.
Un obiettivo tilt-shift è il modo più semplice per farlo, ma costano diverse migliaia di dollari. Invece, simuleremo l'effetto usando Photoshop.
Primo passo: Scegli una foto
Questo effetto funziona solo con determinati tipi di foto. Vuoi qualcosa che potrebbe essere concepibile come un modello in miniatura. I colpi grandangolari di edifici o folle dall'alto tendono a funzionare meglio. Sto usando questa foto di Turner Field di Joshua Peacock.

Una volta ottenuta un'immagine che ti soddisfa, aprila in Photoshop.
Fase due: applica l'effetto
Duplica lo sfondo livello andando su Livello> Duplica livello o premendo Control + J sulla tastiera (Comando + J se sei su un Mac).
Avanti, vai su Filtro> Sfocatura galleria> Tilt-Maiusc. Il tuo cursore si trasformerà in un perno da disegno.

Fai clic su dove vuoi che si trovi il centro dell'area di messa a fuoco e otterrai una sovrapposizione simile a questa.

Sembra un po 'complicato, quindi lascia abbattere ciò che è tutto:
- Clicca e trascina sul cerchio interno per spostare il centro della sfocatura intorno.
- Clicca e trascina sull'anello esterno per cambiare la quantità di sfocatura applicata.
- Clicca e trascinare le maniglie di controllo sulle linee continue per modificare l'angolo dell'area di messa a fuoco.
- Fare clic e trascinare in qualsiasi punto delle linee continue per modificare le dimensioni dell'area di messa a fuoco.
- Fare clic e trascinare le linee tratteggiate per cambiare la dimensione della transizione tra le aree sfuocate e sfocate.

Gioca con le impostazioni finché non ottieni qualcosa che sembra giusto. Ho aumentato la Sfocatura a 25, ridotto le dimensioni dell'area di messa a fuoco in primo piano, ridotto le dimensioni della transizione in primo piano e aumentato le dimensioni della transizione sullo sfondo.

Quando sei felice con le tue impostazioni, premi Invio. Ecco come appare ora il mio:

Passaggio tre: aggiungi i tuoi ultimi ritocchi
CORRELATO: Quali sono i livelli di regolazione in Photoshop?
Con l'effetto tilt-shift applicato, l'immagine dovrebbe essere ben posizionata modo di apparire come un modello in miniatura. Ora è il momento di applicare qualsiasi tocco finale desiderato. Illumina la mia immagine e aggiungo un po 'di saturazione per renderla un po' più simile a un giocattolo.
Vai a Livello> Nuovo livello di regolazione> Vividezza e trascina il cursore Saturazione a destra. Circa 17 sembra buono per l'immagine che sto usando, ma vai con quello che funziona per il tuo.
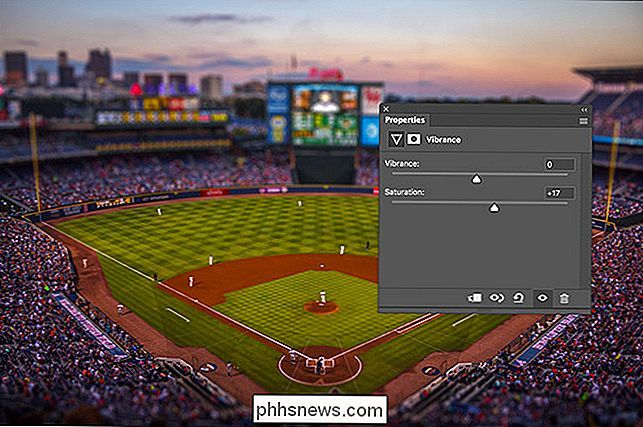
CORRELATO: Cosa sono le curve in Photoshop?
Avanti, vai a Livello> Nuovo livello di regolazione> Curve e clicca un punto da qualche parte nel mezzo della linea. Trascinalo per illuminare l'immagine. Per ulteriori informazioni sull'uso delle curve, consulta la nostra guida dettagliata.
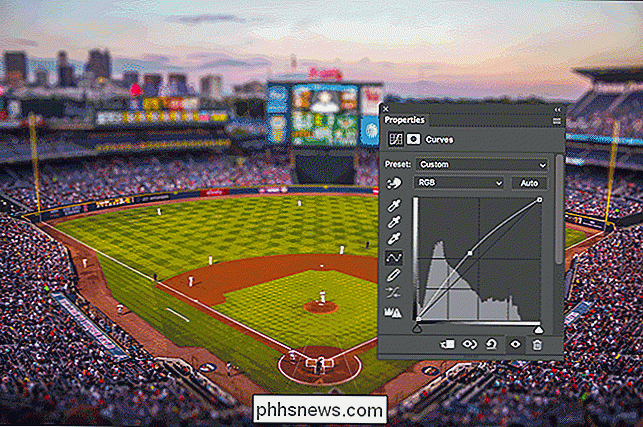
E con ciò, è fatto. Abbiamo scattato una foto normale e l'abbiamo trasformata in questo fantastico effetto modello.


Come ripristinare le impostazioni di fabbrica del Roku
Dare via il tuo Roku? Se lo dai a un amico o lo vendi online, probabilmente non vuoi lasciare il tuo account Roku connesso al dispositivo. Quell'account è legato al tuo numero di carta di credito, dopotutto, ecco come paga per la TV e il noleggio di film sul tuo Roku. Per quanto ami il tuo amico, probabilmente non vuoi regalare loro dei film gratis a vita sulla tua moneta.

Come aggiungere più account Google a Google Home
Google Home è progettato per essere un dispositivo condiviso che tutti i membri della casa possono utilizzare. Ora, Google ha finalmente reso possibile il riconoscimento di persone diverse e l'invio di informazioni personalizzate a tutti utilizzando i loro account Google. Ecco come configurarlo. La funzionalità multiutente di Google Home è progettata per funzionare con il minimo sforzo possibile.



