Come visualizzare facilmente i file modificati di recente in Windows

Supponendo di averlo impostato correttamente, la ricerca di Windows è piuttosto potente. Oggi ti mostreremo come trovare i file che hai modificato di recente e come salvare queste ricerche per un accesso rapido in qualsiasi momento.
CORRELATO: Come scegliere i file Indici di ricerca di Windows sul PC
Stiamo andando a cercare direttamente da File Explorer in questo articolo, anche se questo è solo uno dei modi per cercare i file in Windows. Ci sono momenti in cui vorrete cercare i file che sono stati creati o modificati di recente. Forse hai recentemente modificato un file, ma non ricordi dove lo hai salvato. O forse hai accidentalmente permesso l'installazione di un software di terze parti, e vuoi localizzarli rapidamente. Qualunque sia la ragione, è abbastanza facile trovare i file in base ai timestamp.
Informazioni sui timbri dei file
Ogni file su un sistema Windows ha uno o più timestamp. I tre timestamp principali con cui lavorerai includono:
- Data creazione: La data e l'ora in cui è stata creata l'istanza corrente del file. Questo valore è impostato e Windows stesso non cambierà il valore. Alcuni strumenti di terze parti ti consentono di modificare questo valore.
- Data di modifica: La data e l'ora dell'ultima scrittura del file (cioè, quando il suo contenuto è stato modificato l'ultima volta). Rinominare il file non modifica questo timestamp. Né si apre il file senza apportare modifiche.
- Data accesso: La data e sui volumi NTFS, l'ora in cui il file è stato l'ultimo accesso per la lettura o la scrittura.
Ci sono anche un certo numero di altri timbri disponibili in Windows che vengono utilizzati su determinati tipi di file o in determinate circostanze. Ad esempio, viene registrata un'indicazione data di acquisizione quando le immagini vengono acquisite con una fotocamera. Altri timestamp possono essere creati e utilizzati da determinate applicazioni. Ad esempio, il software di backup può utilizzare un timestamp data archiviato e alcune applicazioni per l'ufficio utilizzano un timestamp con data completata per contrassegnare un documento finito.
Visualizza timestamp in Esplora file
È possibile visualizzare facilmente le informazioni sul timestamp per gli elementi in Esplora file. Per visualizzare i dettagli di un singolo file, fai clic con il tasto destro del mouse sul file e seleziona "Proprietà" dal menu di scelta rapida.
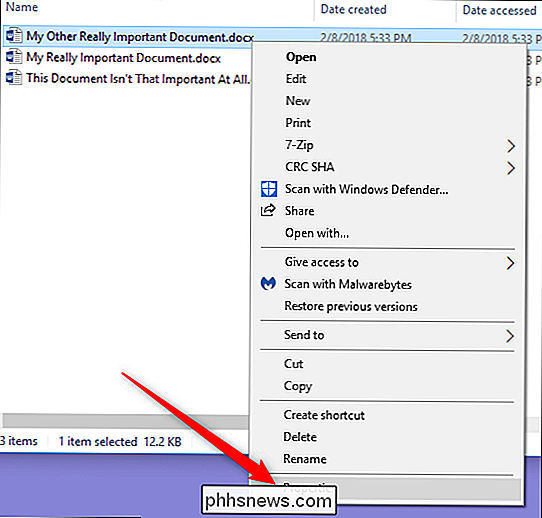
Nella finestra delle proprietà del file, passa alla scheda "Dettagli", quindi scorri verso il basso.
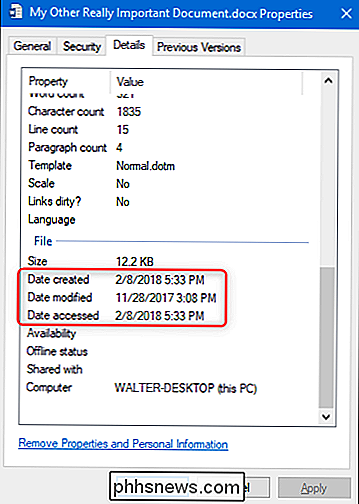
Se si desidera visualizzare a colpo d'occhio le informazioni sul timestamp per tutti gli elementi, è possibile farlo nella vista Dettagli di Esplora file. Nella finestra Esplora file, nella scheda "Visualizza", fai clic sull'opzione "Dettagli". Questa opzione cambia la visualizzazione in un layout di colonna.
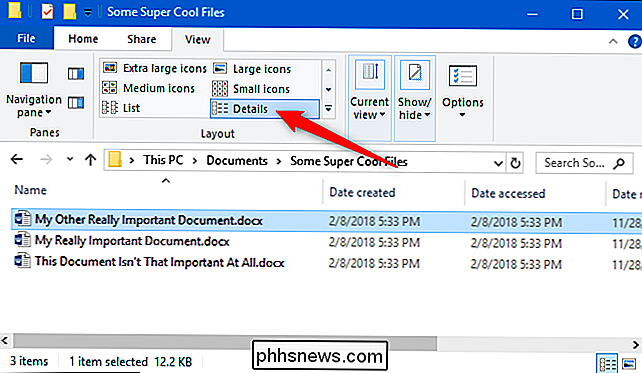
Per impostazione predefinita, viene visualizzata solo una colonna per l'indicazione data "Data modifica". Per aggiungere altri timestamp, fai clic con il pulsante destro del mouse sull'intestazione della colonna, quindi scegli l'opzione "Altro".
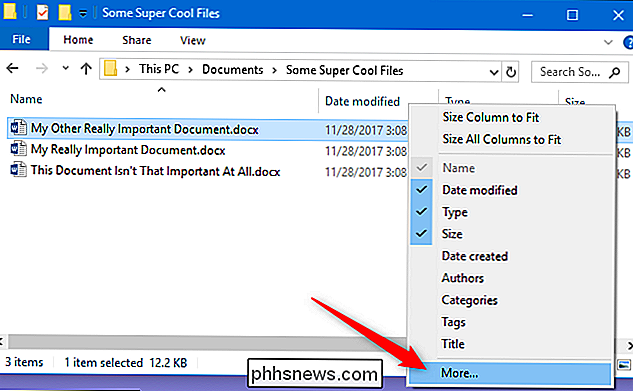
Nella finestra "Scegli dettagli", scorri verso il basso un po 'e vedrai un sacco di "Data" " inserimenti. Scegli quelli che vuoi, quindi fai clic sul pulsante "OK". Qui, stiamo semplicemente scegliendo gli indicatori orari "Data accesso" e "Data creazione" di base da aggiungere alla nostra vista Esplora file.
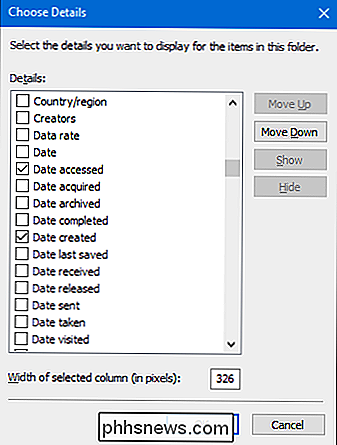
Indietro in Esplora file, è possibile vedere le nuove colonne sono state aggiunte. Puoi trascinare le intestazioni delle colonne in giro per sistemare la loro posizione oppure fare clic su un'intestazione per disporre i file nella finestra in base a tale valore. Riordinare in questo modo rende molto facile trovare i file a cui hai recentemente accesso o modificato.
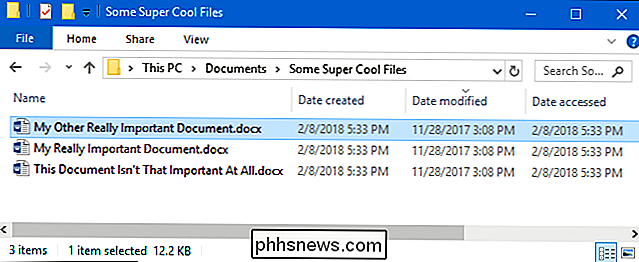
L'aggiunta di queste colonne timestamp funziona alla grande se sai in generale su quale cartella hai archiviato un file, o non importa fare un po ' scavando intorno. Ma cosa succede quando non sei sicuro di dove hai messo qualcosa su cui hai lavorato di recente, o vuoi solo una visione più ampia dei file recenti? Per questo, passeremo alla ricerca di Windows.
Visualizza file recenti utilizzando Windows Cerca
Se vuoi vedere tutti i file recenti sul tuo sistema, Windows Search è la risposta.
Inizia aprendo File Explorer alla cartella di livello superiore che si desidera cercare. Ad esempio, selezionando la cartella Documenti si cerca tutto in quella cartella e in tutte le sottocartelle che contiene. Selezionando la tua C: unità cerca tutto su quella unità. E selezionando "Questo PC" cerca tutto su tutti i tuoi dischi.
Esplora file ha un modo conveniente per cercare i file modificati di recente incorporati direttamente nella scheda "Cerca" sulla barra multifunzione. Passare alla scheda "Cerca", fare clic sul pulsante "Data modifica" e quindi selezionare un intervallo. Se non vedi la scheda "Cerca", fai clic una volta nella casella di ricerca e dovrebbe apparire.
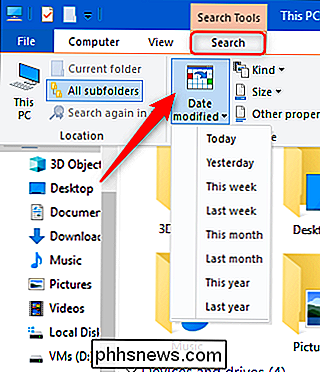
Qui, abbiamo eseguito una ricerca per i file modificati nell'ultima settimana.
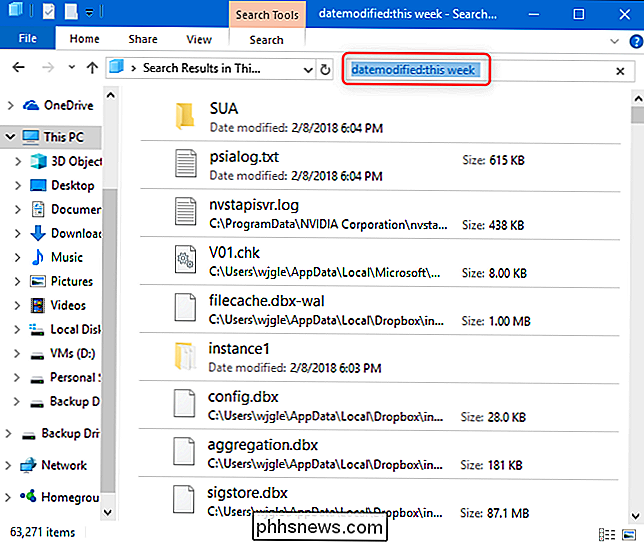
Notare che selezionare questo comando inserire automaticamente i termini di ricerca nella casella di ricerca nella finestra Esplora file (evidenziata in rosso nella schermata sopra). Puoi utilizzare questi termini di ricerca manualmente se preferisci semplicemente digitare la ricerca.
Nella finestra Esplora file, digita "datododificato:" nella casella di ricerca. Puoi anche digitare "datecreated:" o "dateaccessed:" nella casella se desideri cercare questi valori. Nel momento in cui digiti i due punti dopo il campo in cui stai cercando, appare un popup che puoi usare per restringere la ricerca. Seleziona una data specifica sul calendario, tieni premuto il tasto Ctrl mentre fai clic per selezionare un intervallo di date o seleziona uno degli intervalli preconfigurati elencati sotto il calendario.
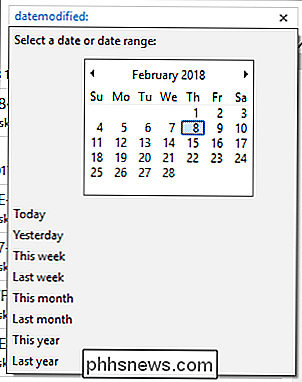
Puoi anche continuare a digitare le date o gli intervalli invece di utilizzare il popup . Puoi digitare uno di questi intervalli preconfigurati (oggi, ieri, questa settimana e così via) subito dopo il termine di ricerca "datododificato:". Un esempio di ricerca potrebbe essere simile a questo:
datododificato: la scorsa settimana
È anche possibile digitare una data specifica utilizzando i formati di data regolari. I formati specifici che è possibile utilizzare dipendono dal modo in cui è impostato il sistema, ma se si sono impostati con i formati delle date negli Stati Uniti, è possibile utilizzare diverse varianti. Ad esempio, per cercare i file modificati l'8 febbraio 2018, è possibile digitare la seguente ricerca:
datododified: 02/08/18
È inoltre possibile utilizzare:
datododified: 2/8/2018
o anche:
datemodified: Feburary, 8 2018
E per digitare un intervallo di date, basta usare due date separate da due punti. Ad esempio, per cercare i file modificati tra il 6 e l'8 febbraio 2018, si utilizzerà:
datododificato: 02/06/18 ... 02/08/18
Salva ricerche per un accesso più facile
CORRELATO: Come salvare le ricerche in Windows per l'accesso rapido in un secondo momento
L'esecuzione di ricerche per file recenti è piuttosto semplice, ma se vuoi rendere le cose ancora più semplici, sarai felice di sapere che puoi salvare le ricerche in modo che tu possa ripeti rapidamente dopo. Controlla il nostro articolo sull'argomento per la procedura completa, ma ecco la versione breve. Dopo aver eseguito una ricerca, torna alla scheda "Cerca" in Esplora file e fai clic sul pulsante "Salva ricerca".
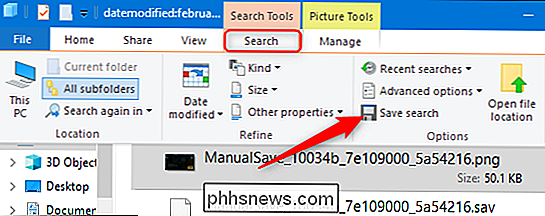
Per impostazione predefinita, le ricerche vengono salvate in una cartella denominata "Ricerche" che puoi trovare all'interno della cartella utente- tipicamente in "C: users
La cartella Ricerche è un posto abbastanza conveniente per memorizzarli, ma è ancora più maneggevole se fai clic con il tasto destro sulla cartella e scegli "Aggiungi a accesso rapido" "Dal menu di scelta rapida. Quindi, verrà visualizzato nella barra laterale sinistra di File Explorer.
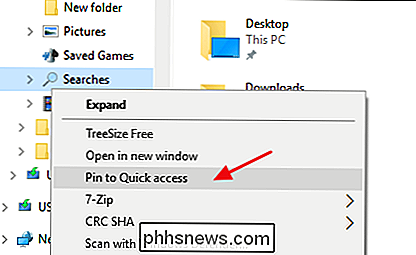
Dopodiché, tutto ciò che devi fare è selezionare una ricerca salvata per eseguirla di nuovo immediatamente.

Come bloccare o gestire le notifiche in Google Chrome
Le webapp hanno fatto molta strada. Grazie a funzioni come le notifiche, possono persino sostituire le app desktop tradizionali per molte persone. Ma se preferisci non essere bombardato da notifiche, ecco come gestire le notifiche di Chrome (e bloccarle da determinate app). CORRELATO: Come abilitare Google "Material Design" in Chrome Prima di saltare, tutte queste impostazioni devono essere identiche in Chrome sui PC e sui Chromebook.

Come associare determinate luci intelligenti a un'eco specifica
In passato, se volevi dire ad Alexa di accendere o spegnere le luci in una stanza, dovevi essere specifico per quale stanza. Ma ora, con il nuovo modo in cui Alexa gestisce i gruppi, puoi associare determinate luci a un dispositivo Echo specifico. CORRELATO: Come fare Alexa a capire meglio Ad esempio, ora puoi entrare nella tua camera da letto e dì ad Alexa di "accendere le luci".


