Come disattivare temporaneamente la tastiera con una scorciatoia da tastiera in Windows

Se hai un animale domestico o un bambino piccolo, sai che una tastiera non incantata può sillabare un disastro o, più probabilmente, un incantesimo “dhjkhskauhkwuahjsdkja, mnsd”. Abbiamo uno strumento per bloccare e sbloccare la tastiera con una rapida scorciatoia da tastiera.
CORRELATO: Guida per principianti all'uso di uno script AutoHotkey
Keyboard Locker è un piccolo programma che gestisce bene questo lavoro e prende poche risorse di sistema. Originariamente era un piccolo script AutoHotKey scritto da un frequentatore di forum AutoHotKey chiamato Lexikos. L'abbiamo migliorato un po 'e lo abbiamo compilato in modo da non dover installare AutoHotKey. Se hai installato AutoHotKey, abbiamo incluso lo script originale nel download in modo da poterlo modificare a tuo piacimento.
Scarica ed esegui l'uso di Keyboard Locker
Per iniziare, vai avanti e scarica Keyboard Locker. Decomprimi la cartella del Locker della tastiera dove vuoi che rimanga sul tuo disco rigido. e aprire la cartella Keyboard Locker. Vedrai un numero di file all'interno. Questi includono alcuni file di icone e un readme, ma i due file importanti sono "KeyboardLocker.exe" e "KeyboardLocker.ahk."
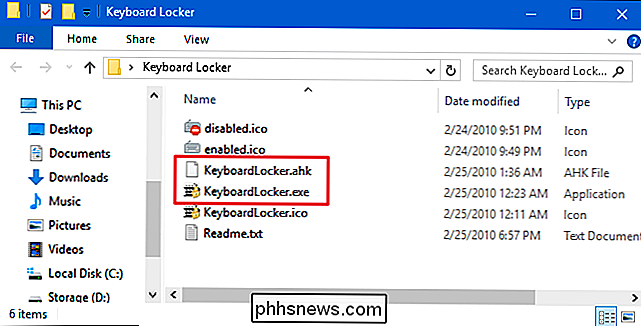
Se non hai installato AutoHotKey, dovrai fare doppio clic su "KeyboardLocker.exe". "Per eseguirlo. Questo file è uno script AutoHotKey compilato per essere eseguito come programma autonomo, quindi non è necessario utilizzare AutoHotKey.
Se si utilizza già AutoHotKey, è possibile utilizzare il file "KeyboardLocker.ahk" per eseguire lo script direttamente. Il vantaggio di utilizzare la versione di script è che, se hai familiarità con AutoHotKey, puoi modificare lo script tu stesso per modificare le scorciatoie per bloccare e sbloccare la tastiera.
Quando avvii Keyboard Locker, vedrai un piccolo l'icona della tastiera viene visualizzata nell'area di notifica. Lo strumento è ora pronto per l'uso.
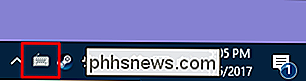
Per bloccare la tastiera, premi Ctrl + Alt + L. L'icona dell'intestatore tastiera cambia per indicare che la tastiera è bloccata.
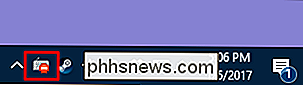
Quasi tutti gli input da tastiera sono ora disabilitati, inclusi i tasti funzione, Bloc Maiusc, Bloc Num e molti tasti speciali sulle tastiere multimediali. Ci sono alcune combinazioni di tasti che funzioneranno ancora, come Ctrl + Alt + Canc e Win + L, ma è estremamente improbabile che una zampa o una piccola mano colpiscano per sbaglio.
Quando vuoi riattivare l'input da tastiera , digita semplicemente la parola "sblocca". L'icona della tastiera torna nuovamente alla normalità per mostrare che la tastiera è sbloccata.
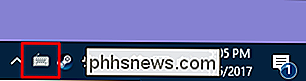
Come mostrare promemoria di notifica dei palloncini
Per impostazione predefinita, l'armadietto tastiera non visualizza le notifiche quando blocchi o sblocca la tua tastiera. Se desideri visualizzarli, fai clic con il pulsante destro del mouse sull'icona di Blocco tastiera nell'area di notifica e seleziona "Mostra notifiche vassoio".
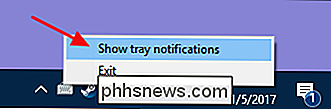
Blocco tastiera ora mostrerà le notifiche quando blocchi o sblocchi la tastiera.
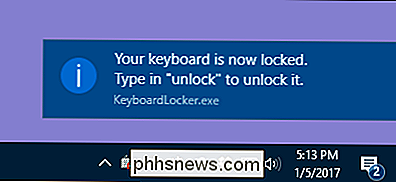
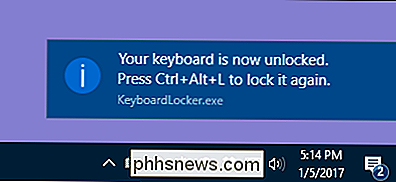
Se preferisci non vedere le notifiche, puoi anche ottenere un promemoria delle scorciatoie per bloccare e sbloccare la tastiera passando con il mouse sopra l'icona di Blocco tastiera.
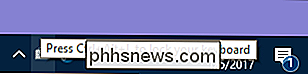
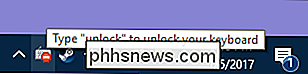
Nota: su alcuni PC che abbiamo testato con Windows 10, quando sblocchi la tastiera mentre le notifiche sono attive, a volte possono essere necessari alcuni secondi dopo aver digitato "unlock" per ripristinare la funzionalità della tastiera. Tuttavia, restituirà
Come avviare l'uso di Locker della tastiera all'avvio di Windows
CORRELATO: Come aggiungere programmi, file e cartelle all'avvio del sistema in Windows
È abbastanza semplice eseguire Keyboard Locker quando ne hai bisogno, ma puoi anche farlo funzionare automaticamente all'avvio di Windows aggiungendolo alla cartella di avvio di Windows. Scopri la nostra guida su come aggiungere programmi, file e cartelle all'avvio del sistema in Windows per le istruzioni complete.
In breve, però, salva la cartella AutoHotKey dove vuoi. Apri la finestra di dialogo Esegui premendo Windows + R, digita "shell: startup", quindi fai clic su "OK".
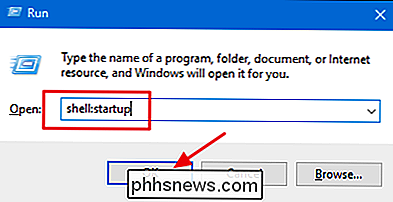
Crea un collegamento al file "KeyboardLocker.exe" o "KeyboardLocker.ahk", qualunque sia il tuo utilizzo la cartella di avvio di Windows. Puoi farlo trascinando il file nella cartella di avvio con il tasto destro del mouse e scegliendo "Crea collegamento qui" o facendo clic con il tasto destro in qualsiasi punto della cartella di avvio e scegliendo Nuovo> Collegamento dal menu di scelta rapida. Una volta posizionato il collegamento, Keyboard Locker verrà eseguito automaticamente all'avvio di Windows.
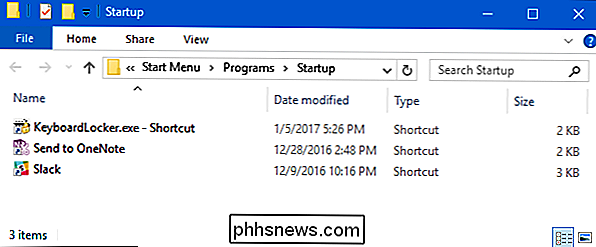
Keyboard Locker è una grande utilità per quelli di noi con creature curiose e bambini curiosi. Se hai un uso diverso per questo programma o apporti modifiche intelligenti allo script, faccelo sapere nei commenti!
Credito immagine: NOGRAN s.r.o./Flickr

È Meglio scaricare giochi Xbox e PlayStation o acquistarli su un disco?
Quando acquisti un gioco per console, hai due opzioni: puoi acquistarlo come scaricare attraverso il PlayStation Store o Xbox Games Store a seconda della piattaforma, o come disco fisico da Amazon o da un rivenditore locale. Esistono vantaggi e svantaggi per entrambe le opzioni, quindi consideriamo quale è giusto per te.

Come controllare il tuo Amazon Echo da qualsiasi luogo usando il tuo telefono
Se il tuo Amazon Echo non può sentirti dall'altra stanza, o se vuoi semplicemente controllarlo quando sei lontano da casa del tutto, puoi farlo con l'app Amazon (su iOS) o l'app Alexa (su Android). CORRELATO: Ho bisogno di un Amazon Eco per usare Alexa? L'eco di la tecnologia di riconoscimento vocale sul campo è una delle funzioni più pubblicizzate del dispositivo.



