Come annullare o eliminare un lavoro di stampa bloccato in Windows

A volte, i documenti che si stanno stampando rimangono bloccati nella coda della stampante, impedendo la stampa di altri documenti. Ecco come risolverlo quando ciò accade.
Se si utilizza una stampante di rete locale o condivisa, a volte la stampa non funziona correttamente. Se hai provato a risolvere problemi evidenti della stampante: inceppamenti della carta, mancanza di carta, inchiostro o toner insufficienti o semplicemente il riavvio della stampante, è ora di rivolgere l'attenzione alla coda di stampa. Spesso, la semplice rimozione e il riavvio dello spooler di stampa, ovvero il software che prepara e gestisce i documenti di stampa, può risolvere il problema. In caso di esito negativo, potrebbe essere necessario annullare uno o più documenti nella coda di stampa e vedere se ciò ripristina le cose.
Questo dovrebbe funzionare in Windows Vista, 7, 8 e 10.
Cancella e riavvia il Spooler di stampa
La pulizia e il riavvio dello spooler di stampa dovrebbero essere il primo passo quando si tenta di risolvere i lavori di stampa bloccati perché in realtà non cancellerà nessuno dei documenti attualmente in stampa. Invece, riavvia le cose e procede come se tutti quei documenti fossero stati appena inviati alla stampante per la prima volta.
Per fare ciò, interromperai il servizio Spooler di stampa, eliminerai la cache temporanea utilizzata da Windows per lo spooling dei lavori di stampa e quindi riavviare il servizio. Vi mostreremo due modi per farlo. In primo luogo, vedremo come eseguirlo manualmente, quindi vedremo come creare uno script batch in modo da poterlo fare in qualsiasi momento con un semplice clic.
Cancella e riavvia lo spooler di stampa Manualmente
Per cancellare e riavviare manualmente lo spooler di stampa, è necessario prima interrompere il servizio Spooler di stampa. Fai clic su Start, digita "servizi", quindi fai clic sull'app Servizi.
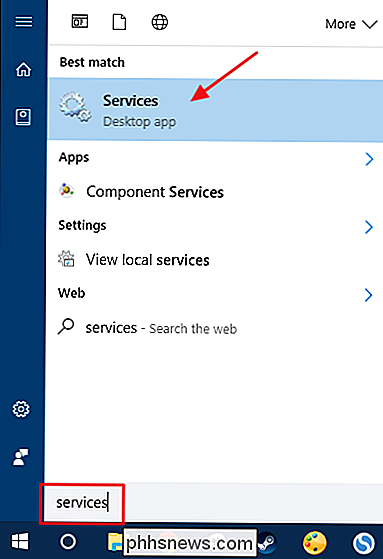
Nel riquadro a destra della finestra Servizi, trova e fai doppio clic sul servizio "Stampa spooler" per aprire la finestra delle proprietà.
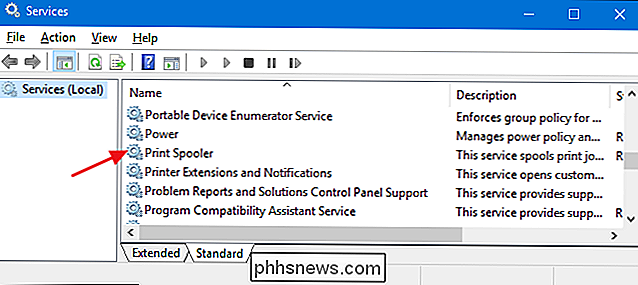
In la finestra delle proprietà, nella scheda "Generale", fare clic sul pulsante "Stop". Ricomincerai il servizio un po 'più tardi, quindi vai avanti e lascia questa finestra delle proprietà aperta per ora.
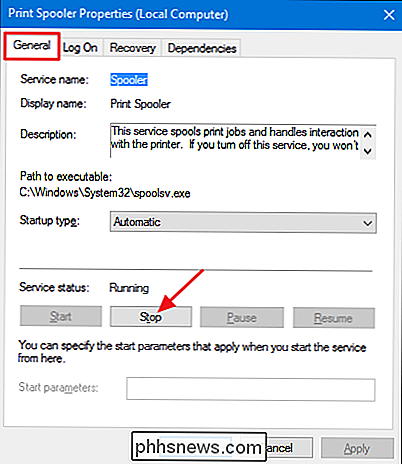
Avvia File Explorer e vai al seguente percorso, oppure copia e incolla questo testo nella barra degli indirizzi di File Explorer e premi Invio:
% windir% System32 spool PRINTERS
Probabilmente ti verrà chiesto di fornire il permesso per accedere a questa cartella. Vai avanti e accetta
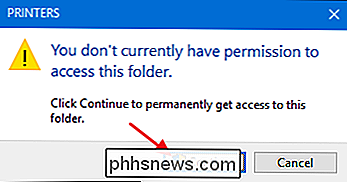
Elimina il contenuto dell'intera cartella premendo Ctrl + A e quindi il tasto Canc.
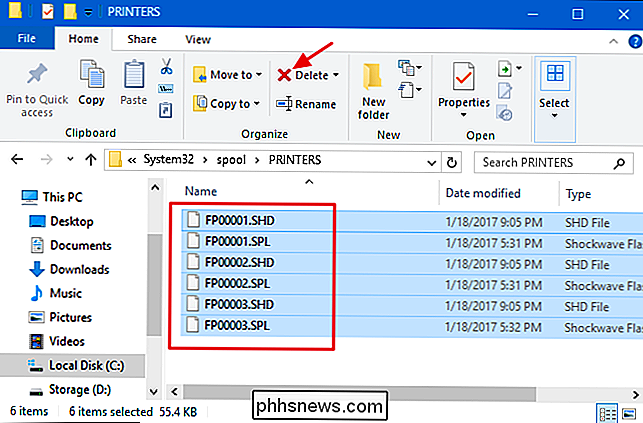
Ora, torna alla finestra delle proprietà aperte nell'app Servizi e fai clic su "Start" per riavviare la stampa Servizio spooler Fai clic su "OK" per chiudere la finestra delle proprietà e puoi anche andare avanti e uscire dall'app Servizi.
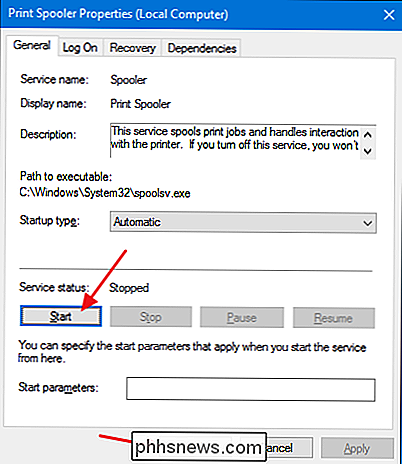
Non appena riavvii il servizio Spooler di stampa, tutti i documenti nella coda vengono immediatamente reimpiegati e inviati alla stampante. Se tutto va bene, dovrebbero ricominciare a stampare immediatamente.
Cancellare e riavviare lo spooler di stampa con un file batch
CORRELATO: Come scrivere uno script batch su Windows
Se si cancella la coda di stampa riavviando il servizio Spooler di stampa è qualcosa che pensi di fare più di una volta, o preferiresti semplicemente non affrontare il problema dell'utilizzo dell'app Servizi: puoi anche creare un semplice file batch per eseguire il lavoro.
Attiva Blocco note o il tuo editor di testo preferito. Copia e incolla il seguente testo come righe separate nel documento vuoto:
net spooler
del / Q / F / S "% windir% System32 spool PRINTERS *. *"
net start spooler
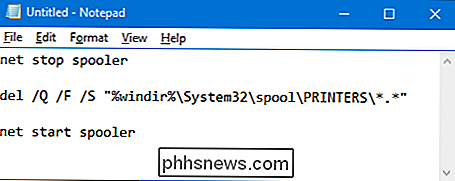
Successivamente, salverete il documento come file .bat. Aprire il menu "File" e fare clic sul comando "Salva con nome". Nella finestra "Salva con nome", selezionare la posizione in cui si desidera salvare il file. Nel menu a discesa "Salva come", seleziona la voce "Tutti i file (*. *)". Dai un nome al file come preferisci, ma includi ".bat" alla fine. Fai clic su "Salva" quando hai finito.
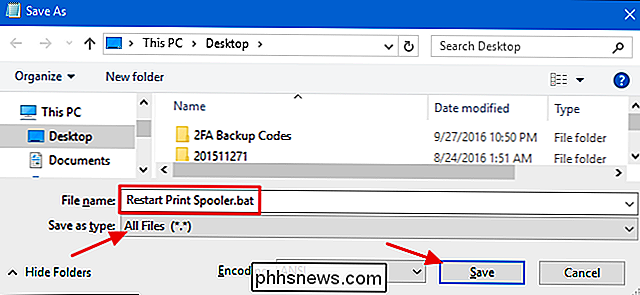
Ora puoi fare doppio clic su quel file batch per eliminare lo spooler di stampa ogni volta che vuoi. Meglio ancora, crea una scorciatoia per il file batch e poi metti quel collegamento dove ha più senso per te-desktop, menu Start o barra delle applicazioni-e avrai accesso con un clic per cancellare e riavviare lo spooler di stampa ogni volta che desiderare.
Riavvia o annulla alcuni o tutti i tuoi documenti di stampa
Se la rimozione e il riavvio dello spooler di stampa non hanno funzionato, il passo successivo che vorrai fare è vedere se è possibile identificare e annullare qualsiasi documento sia incollato. A volte, se si cancella un singolo documento bloccato, la stampante viene riavviata e qualsiasi altro lavoro di stampa in coda può terminare normalmente la stampa. Altre volte, potrebbe essere necessario annullare tutti i documenti attualmente in stampa e riprovare a stampare.
Fare clic su Start, digitare "dispositivi", quindi fare clic sull'app del pannello di controllo "Dispositivi e stampanti"
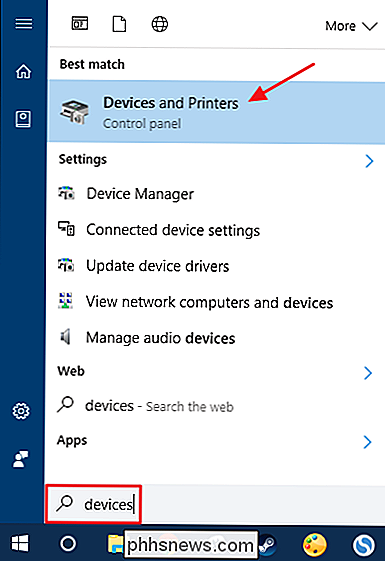
nei dispositivi. e la finestra Stampanti, fare clic con il pulsante destro del mouse sulla stampante con cui si riscontrano problemi e quindi fare clic sul comando "Visualizza cosa stampa" per aprire la coda di stampa.
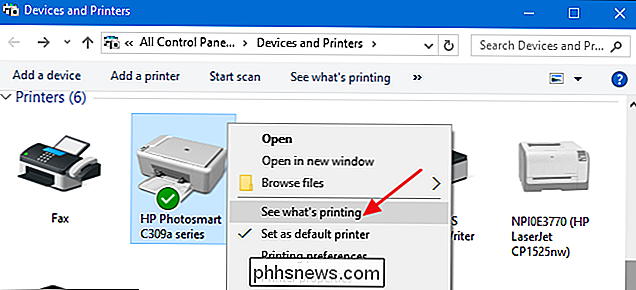
La finestra della coda di stampa mostra i lavori di stampa attualmente in attesa di stampa. Se un singolo documento sta causando il problema e hai più di un documento in coda, di solito è il primo documento bloccato. Fare clic sull'intestazione per la colonna "Inviato" in modo che i documenti siano disposti nell'ordine in cui sono stati inviati, con il primo in cima. Nota che nel nostro esempio abbiamo sistemato le colonne in modo che si adattassero meglio al nostro screenshot, quindi la colonna "Inviato" potrebbe essere più a destra.
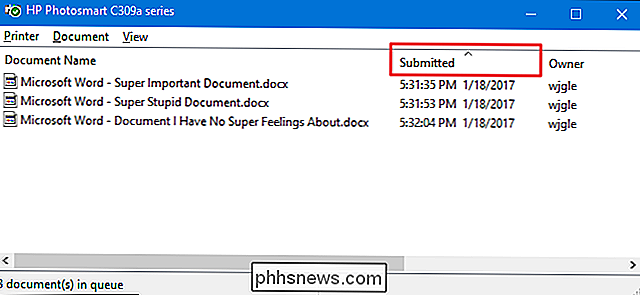
Fai clic con il pulsante destro del primo lavoro di stampa e seleziona "Riavvia" dal menu contestuale.
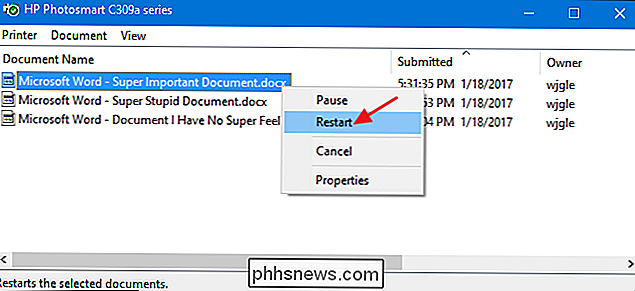
Se la stampante si avvia e inizia a stampare dopo aver riavviato il documento, sei a posto. Altrimenti, dovrai provare a cancellare il documento. Fare nuovamente clic con il tasto destro del mouse sul documento e selezionare il comando "Annulla".
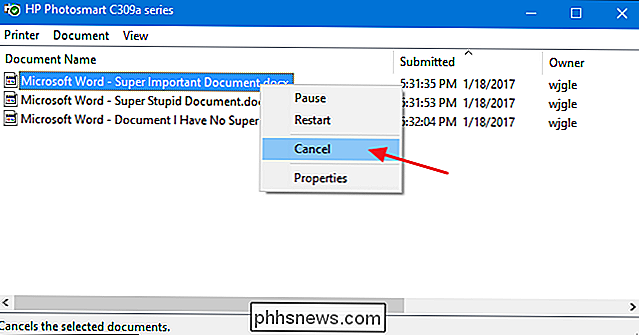
Fare clic su "Sì" per confermare che si desidera annullare il documento.
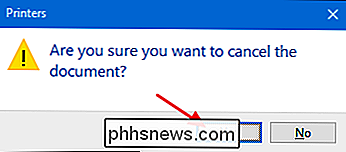
Se la cancellazione ha avuto esito positivo, il documento dovrebbe scomparire dalla coda di stampa e il la stampante inizierà a stampare il prossimo documento in linea. Se il documento non è stato cancellato del tutto o se il documento è stato cancellato ma la stampa non si verifica ancora, è necessario provare a cancellare tutti i documenti in coda. Fare clic sul menu "Stampante" e quindi selezionare il comando "Annulla tutti i documenti".

Tutti i documenti nella coda dovrebbero scomparire e si può provare a stampare un nuovo documento per vedere se funziona.
Se si riavvia lo spooler di stampa e la cancellazione dei documenti dalla coda di stampa non ha risolto il problema di stampa e la stampante funzionava correttamente in precedenza, quindi probabilmente dovrai rivolgere la tua attenzione a cose come l'aggiornamento o la reinstallazione dei driver della stampante o passare a qualsiasi diagnostica fornita dal produttore della stampante. Ma si spera che questi passaggi abbiano aiutato a correggere il tuo lavoro di stampa bloccato prima di arrivare a così lontano.

Come visualizzare (e monitorare) il vostro rapporto di credito gratuitamente
Se tenete d'occhio il vostro rapporto di credito, noterete quando i ladri di identità aprono account nel vostro nome e quando errori sono elencati che potrebbero causare problemi in futuro. Ecco come farlo gratuitamente. La legge degli Stati Uniti ti dà diritto a un rapporto annuale gratuito di credito direttamente da ciascuna agenzia, ma dovrai andare altrove se vuoi ottenere più frequentemente il tuo rapporto di credito.

Come utilizzare la tastiera a una mano sul tuo iPhone
Con iOS 11, Apple ha aggiunto all'iPhone un'opzione della tastiera con una sola mano. Questo dovrebbe rendere più facile scrivere tenendo in mano un iPhone più grande. Sono disponibili tastiere per destrimani e mancini. Si noti che questa tastiera con una sola mano esiste solo su iPhone da 4,7 e 5,5 pollici (come iPhone 8 e 8 Plus) - non esiste su iPhone più piccoli come la SE, né esiste su iPod Touch o iPad.



