Come utilizzare la cronologia dei comandi nel prompt dei comandi di Windows

Il prompt dei comandi di Windows ha una funzione di cronologia incorporata che consente di visualizzare rapidamente i comandi eseguiti nella sessione corrente. Ancora meglio, il Prompt dei comandi offre alcune scorciatoie da tastiera e altri trucchi per lavorare con la cronologia dei comandi.
Come visualizzare la cronologia dei comandi
Per scorrere la cronologia dei comandi, puoi utilizzare queste scorciatoie da tastiera:
- Freccia su : richiama il comando precedente che hai digitato. Premi ripetutamente il tasto per scorrere la cronologia dei comandi.
- Freccia giù : richiama il comando successivo che hai digitato. Premi ripetutamente il tasto per scorrere la cronologia dei comandi.
- Pagina su : richiama il primo comando eseguito nella sessione del prompt dei comandi corrente.
- Pagina giù : richiama il comando più recente che hai eseguito la sessione del prompt dei comandi corrente.
- Esc : cancella la riga di comando.
Usa questi tasti F per interagire con la cronologia dei comandi:
- F7 : visualizza la cronologia dei comandi come sovrapposizione. Utilizzare i tasti freccia su e giù per selezionare un comando ed eseguirlo. Premi Esc per chiudere l'overlay senza eseguire un comando.
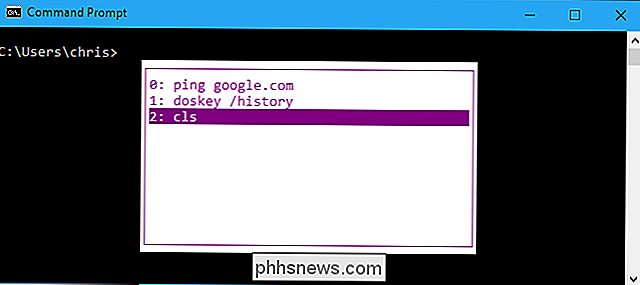
- F8 : cerca nella cronologia dei comandi un comando che corrisponde al testo sulla riga di comando corrente. Quindi, se vuoi cercare un comando che inizia con "p", digiti "p" sulla riga di comando e poi tocca ripetutamente F8 per scorrere i comandi della cronologia che iniziano con "p".
- F9 : richiama un comando dalla cronologia dei comandi specificandone il numero nel buffer della cronologia. Questi numeri vengono visualizzati nella finestra di sovrapposizione F7 e iniziano da 0. Pertanto, se si desidera eseguire rapidamente il primo comando eseguito nella sessione corrente, premere "F9", digitare "0" e premere "Accedere". Il comando appare compilato al prompt e puoi premere "Invio" ancora una volta per eseguirlo.
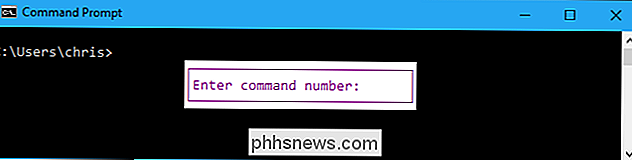
Per stampare un elenco della cronologia dei comandi nel terminale, eseguire il seguente comando:
doskey / cronologia
Vedrai i comandi che hai digitato nella tua sessione corrente. Questa è la stessa lista che vedrai se premi F7.
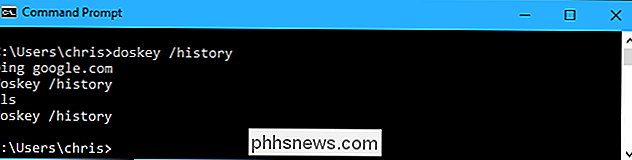
Come copiare il tuo comando precedente
Il comando precedente che hai digitato è conosciuto come il "modello". Sono disponibili numerose scorciatoie per copiare rapidamente parte del comando precedente eseguito.
- F1 : copia un carattere alla volta dal comando precedente che hai digitato. Premi ripetutamente il tasto F1 per digitare il comando che hai precedentemente digitato, carattere per carattere.
- F2 : Copia parte del comando che hai precedentemente digitato. Ti verrà richiesto di inserire un personaggio. Il sistema cercherà in avanti nel comando precedente che hai digitato e copierà automaticamente il testo fino a, ma non includendo, quel personaggio. Ad esempio, se l'ultimo comando eseguito era "ping google.com", è possibile premere "F2", digitare "o", premere "Invio" e "ping g" apparire al prompt.
- F3 : copia parte del comando che hai precedentemente digitato. Il sistema inizierà dalla posizione del carattere corrente e copierà automaticamente il resto del testo da quella posizione sulla riga precedente. Ad esempio, supponiamo che l'ultimo comando digitato sia "ping -4 google.com". Potresti digitare "ping -6", premere "F3", e il sistema riempirebbe automaticamente "google.com", rendendo la linea corrente "ping -6 google.com".
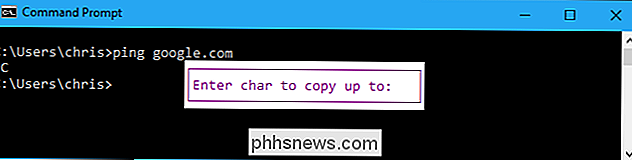
Come cancellare la cronologia dei comandi
Diversamente dalla shell bash di Linux, il Prompt dei comandi non ricorda i comandi tra le sessioni.Per cancellare la cronologia dei comandi che hai digitato, basta chiudere la finestra del prompt dei comandi.
Puoi dire al Prompt dei comandi di non ricordare alcun comando hai digitato nella sessione corrente impostando la dimensione della cronologia su 0 con il comandodoskey:
doskey / listize = 0
Non potrai utilizzare i tasti freccia, tasto F7 , ocomando doskey / historyper vedere tutti i comandi che hai digitato dopo aver impostato la dimensione dell'elenco su 0. Anche questa modifica ha effetto solo per la finestra del prompt dei comandi corrente, quindi la finestra del prompt dei comandi ricorderà la cronologia come normale la prossima volta che lo chiudi e lo riapri.
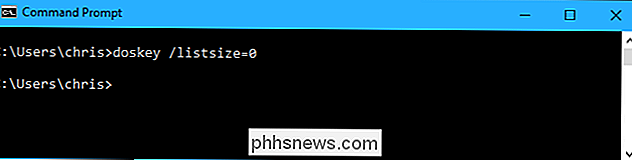
Puoi usare il comandocls(cancella schermo) per cancellare la finestra del prompt dei comandi, cancellando tutta la cronologia dei comandi che hai battuto senza chiudere la finestra:
cls
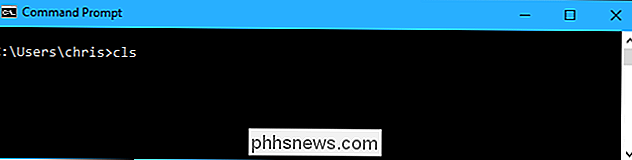
Come salvare la cronologia dei comandi
Se è necessario salvare una cronologia dei comandi digitati in una finestra del prompt dei comandi, è possibile farlo eseguendo il comandodoskey / historye instradandone l'output in un file di testo. (Si potrebbe anche solo eseguire il comandodoskey / historye copiare / incollare testo in un'altra applicazione, ovviamente.)
Ad esempio, il seguente comando salverà una copia del comando della finestra del prompt dei comandi corrente. cronologia al file C: Users name Desktop commands.txt sul sistema.
doskey / cronologia> C: Users name Desktop commands.txt
Il>carattere reindirizza l'output del comando al file specificato.
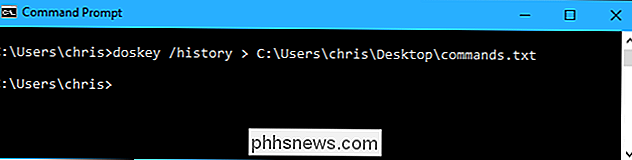
Apri il file in un editor di testo per visualizzare la cronologia dei comandi immessi in quella sessione del prompt dei comandi.
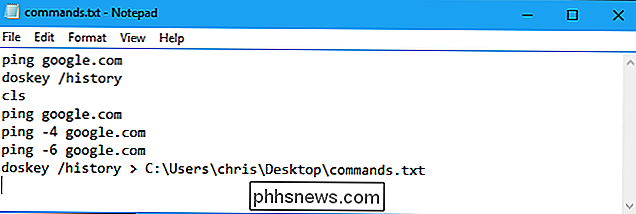
CORRELATI: 34 Scorciatoie da tastiera utili per Prompt dei comandi di Windows
Queste sono solo alcune delle utili scorciatoie da tastiera disponibili nel prompt dei comandi, quindi controlla ancora il nostro elenco.

Come installare e gestire le estensioni in LibreOffice
LibreOffice ha molte funzioni utili, ma è possibile aggiungerne altre. Proprio come i componenti aggiuntivi di Firefox o le estensioni di Chrome, è possibile aggiungere estensioni a LibreOffice per espandere le sue funzionalità. Ad esempio, ci sono estensioni che aggiungono una finestra di dialogo Trova e sostituisci avanzata per Writer (AltSearch), un correttore grammaticale per Writer (A prova di luce), un calendario per Calc, una finestra di ricerca mobile in Calc e la possibilità di eseguire calcoli direttamente in un documento di Writer (iMath).

Se l'unità flash USB, la scheda SD o un'altra unità non funzionano abbastanza a destra, "pulire" l'unità e rimuovere le sue partizioni è una possibile soluzione. Questo può risolvere i problemi con un'unità che non può essere formattata o che mostra la capacità sbagliata. CORRELATO: Come gestire le partizioni su Windows senza scaricare alcun altro software Questo trucco elimina anche le partizioni che impossibile eliminare con strumenti normali, come lo strumento di partizionamento del disco grafico di Gestione disco incorporato in Windows.



