Come riempire automaticamente i dati sequenziali in Excel con la maniglia di riempimento

L'handle di riempimento in Excel consente di compilare automaticamente un elenco di dati (numeri o testo) in una riga o colonna semplicemente trascinando la maniglia. Questo può farti risparmiare un sacco di tempo quando inserisci dati sequenziali in fogli di lavoro di grandi dimensioni e rendi più produttivo.
Invece di inserire manualmente numeri, orari o persino giorni della settimana più e più volte, puoi utilizzare le funzioni di Compilazione automatica ( l'handle di riempimento o il comando Riempi sulla barra multifunzione) per riempire le celle se i dati seguono uno schema o si basano su dati di altre celle. Ti mostreremo come riempire vari tipi di serie di dati utilizzando le funzioni di riempimento automatico.
Riempi una serie lineare in celle adiacenti
Un modo per utilizzare la maniglia di riempimento è inserire una serie di dati lineari in una riga o colonna di celle adiacenti. Una serie lineare è composta da numeri in cui il numero successivo viene ottenuto aggiungendo un "valore di incremento" al numero precedente. L'esempio più semplice di una serie lineare è 1, 2, 3, 4, 5. Tuttavia, una serie lineare può anche essere una serie di numeri decimali (1,5, 2,5, 3,5 ...), numeri decrescenti per due (100, 98, 96 ...), o anche numeri negativi (-1, -2, -3). In ogni serie lineare, aggiungi (o sottrai) lo stesso valore di passo.
Diciamo che vogliamo creare una colonna di numeri sequenziali, aumentando di uno in ogni cella. È possibile digitare il primo numero, premere Invio per passare alla riga successiva in quella colonna e immettere il numero successivo e così via. Molto noioso e richiede tempo, soprattutto per grandi quantità di dati. Ci risparmieremo un po 'di tempo (e la noia) usando la maniglia di riempimento per popolare la colonna con la serie lineare di numeri. Per fare ciò, digitare un 1 nella prima cella della colonna e quindi selezionare quella cella. Notare il quadrato verde nell'angolo in basso a destra della cella selezionata?
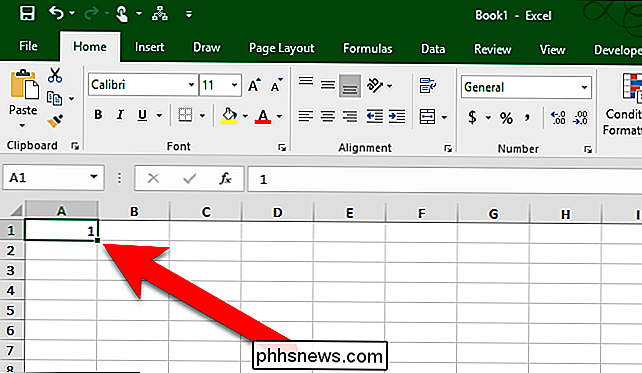
Quando sposti il mouse sulla maniglia di riempimento, diventa un segno più nero, come mostrato di seguito.
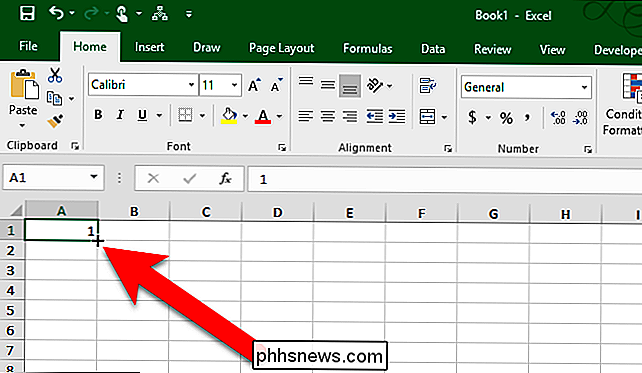
Con il segno più nero sopra la maniglia di riempimento, fai clic e trascina la maniglia verso il basso. colonna (o destra attraverso la riga) fino a raggiungere il numero di celle che si desidera riempire.
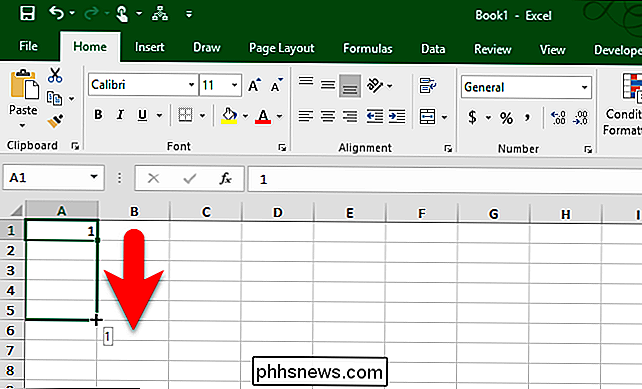
Quando si rilascia il pulsante del mouse, si noterà che il valore è stato copiato nelle celle su cui è stata trascinata la maniglia di riempimento .
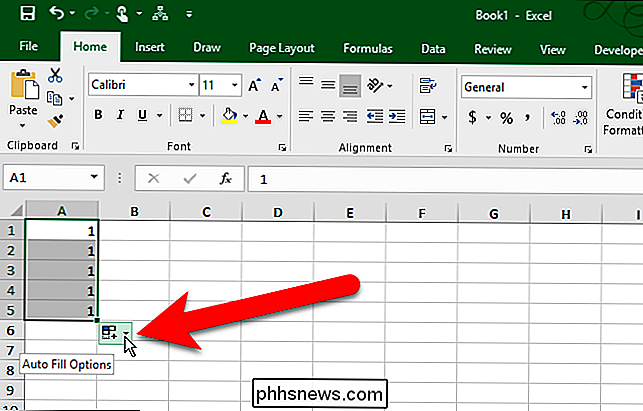
Perché non ha riempito la serie lineare (1, 2, 3, 4, 5 nel nostro esempio)? Per impostazione predefinita, quando si inserisce un numero e si utilizza il quadratino di riempimento, tale numero viene copiato nelle celle adiacenti, non incrementato.
NOTA: per copiare rapidamente il contenuto di una cella sopra la cella attualmente selezionata, premere Ctrl + D , o per copiare il contenuto di una cella a sinistra di una cella selezionata, premere Ctrl + R. Tieni presente che la copia dei dati da una cella adiacente sostituisce tutti i dati attualmente presenti nella cella selezionata.
Per sostituire le copie con la serie lineare, fai clic sul pulsante "Opzioni di riempimento automatico" che viene visualizzato quando hai finito di trascinare il riempimento handle.
La prima opzione, Copia celle, è l'impostazione predefinita. Ecco perché abbiamo finito con cinque 1 e non la serie lineare di 1-5. Per riempire le serie lineari, selezioniamo "Riempi serie" dal menu a comparsa.
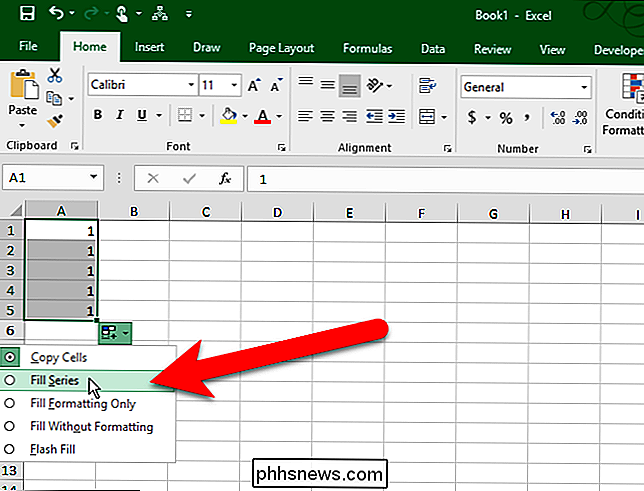
Gli altri quattro 1 vengono sostituiti con 2-5 e le nostre serie lineari sono riempite.

Puoi, tuttavia, farlo senza dover selezionare Riempi serie dal menu Opzioni riempimento automatico. Invece di inserire un solo numero, inserisci i primi due numeri nelle prime due celle. Quindi, seleziona quelle due celle e trascina il quadratino di riempimento fino a quando non hai selezionato tutte le celle che vuoi riempire.
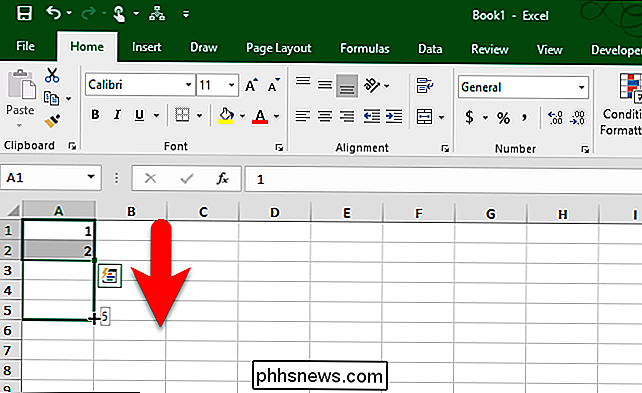
Dato che hai dato due pezzi di dati, conoscerà il valore del passo che vuoi usare, e riempire di conseguenza le celle rimanenti.

Puoi anche fare clic e trascinare il quadratino di riempimento con il pulsante del mouse a destra anziché a sinistra. Devi comunque selezionare "Riempi serie" da un menu a comparsa, ma quel menu viene visualizzato automaticamente quando si interrompe il trascinamento e si rilascia il pulsante destro del mouse, quindi questa può essere una comoda scorciatoia.
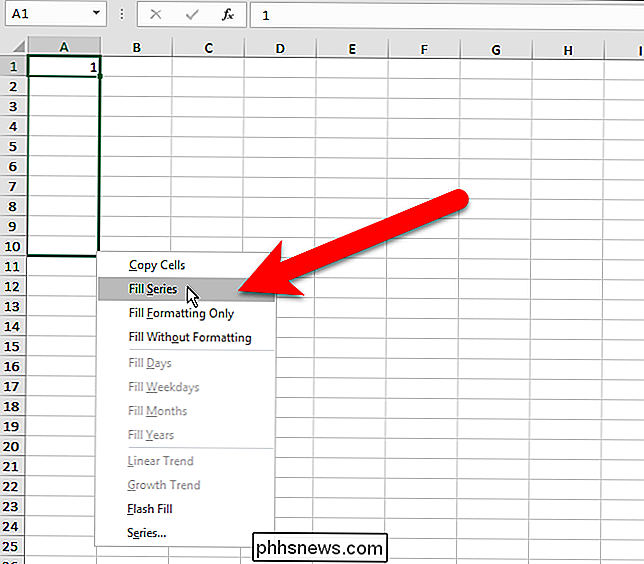
Riempi una serie lineare in celle adiacenti Comando Riempi
Se riscontri problemi nell'utilizzo della maniglia di riempimento o preferisci semplicemente utilizzare i comandi sulla barra multifunzione, puoi utilizzare il comando Riempi nella scheda Home per riempire una serie di celle adiacenti. Il comando Riempi è anche utile se stai riempiendo un numero elevato di celle, come vedrai tra poco.
Per utilizzare il comando Riempi sulla barra multifunzione, immettere il primo valore in una cella e selezionare quella cella e tutte le celle adiacenti che si desidera riempire (verso il basso o verso l'alto della colonna o verso sinistra o destra lungo la riga). Quindi, fare clic sul pulsante "Riempi" nella sezione Modifica della scheda Home.
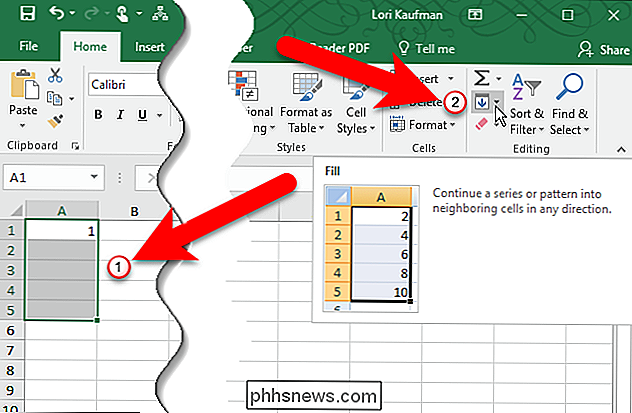
Selezionare "Serie" dal menu a discesa.
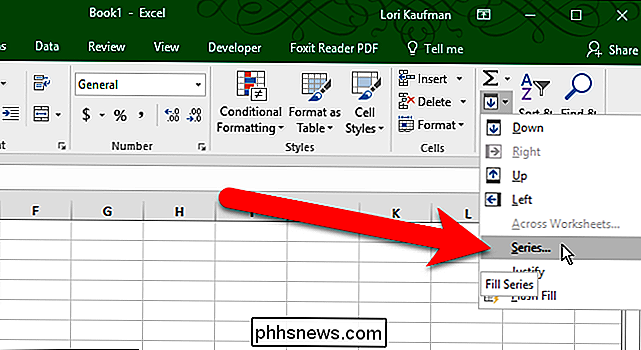
Nella finestra di dialogo Serie, selezionare se si desidera la Serie in Righe o Colonne . Nella casella Tipo, seleziona "Lineare" per ora. Discuteremo le opzioni Crescita e Data in seguito e l'opzione Compilazione automatica semplicemente copia il valore nelle altre celle selezionate. Immettere il "valore di passo" o l'incremento per la serie lineare. Per il nostro esempio, stiamo incrementando i numeri della nostra serie di 1. Fai clic su "OK".

La serie lineare è riempita nelle celle selezionate.
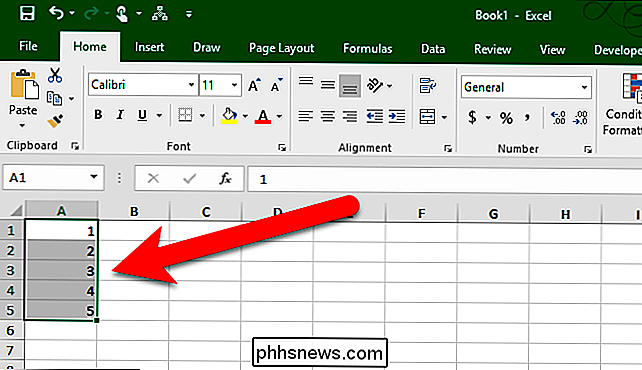
Se hai una colonna o una riga veramente lunga che vuoi riempire con una serie lineare, è possibile utilizzare il valore Stop nella finestra di dialogo Serie. Per fare ciò, inserire il primo valore nella prima cella che si desidera utilizzare per le serie nella riga o nella colonna e fare nuovamente clic su "Riempi" nella scheda Home. Oltre alle opzioni sopra descritte, immettere il valore nella casella "Valore di stop" che si desidera utilizzare come ultimo valore della serie. Quindi, fai clic su "OK".
Nel seguente esempio, inseriamo un 1 nella prima cella della prima colonna e i numeri da 2 a 20 verranno inseriti automaticamente nelle 19 celle successive.
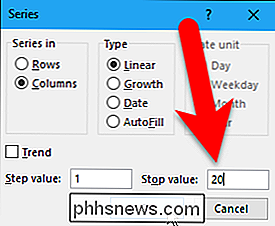
Riempi una serie lineare Saltando le righe
Per rendere più leggibile un foglio di lavoro completo, saltiamo a volte le righe, inserendo righe vuote tra le righe di dati. Anche se ci sono righe vuote, puoi comunque utilizzare la maniglia di riempimento per riempire una serie lineare con righe vuote.
Per saltare una riga quando si riempie una serie lineare, inserisci il primo numero nella prima cella e poi seleziona quella cella e una cella adiacente (ad esempio, la cella successiva nella colonna).
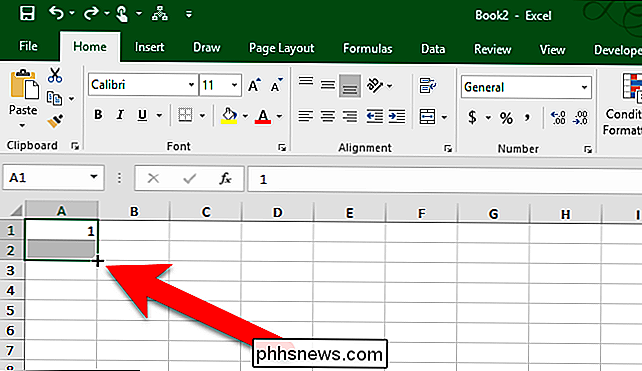
Quindi, trascina la maniglia di riempimento verso il basso (o trasversalmente) fino a riempire il numero desiderato di celle.
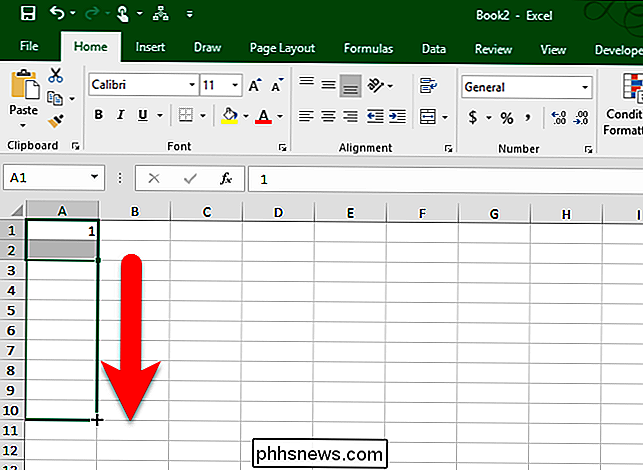
Quando hai finito di trascinare il riempimento mantieni, la serie lineare si riempie a vicenda.
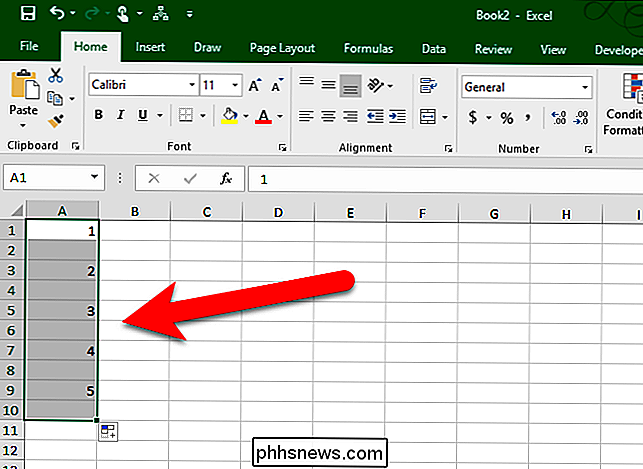
Se vuoi saltare più di una riga, seleziona semplicemente la cella contenente il primo valore e poi seleziona il numero di righe che vuoi saltare subito dopo quella cella. Quindi, trascina il quadratino di riempimento sulle celle che vuoi riempire.
Puoi anche saltare le colonne quando stai riempiendo le righe.
Riempi le formule in celle adiacenti
Puoi anche usare l'handle di riempimento per propagare le formule alle celle adiacenti. Basta selezionare la cella contenente la formula che si desidera riempire in celle adiacenti e trascinare il quadratino di riempimento lungo le celle nella colonna o tra le celle della riga che si desidera riempire. La formula viene copiata nelle altre celle. Se hai usato riferimenti di cella relativi, cambieranno di conseguenza per fare riferimento alle celle nelle rispettive righe (o colonne).
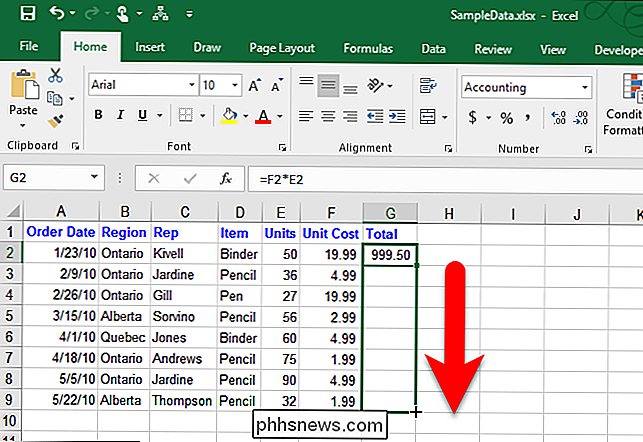
Puoi anche compilare le formule usando il comando Riempi sulla barra multifunzione. Basta selezionare la cella contenente la formula e le celle che si desidera riempire con quella formula. Quindi, fai clic su "Riempi" nella sezione Modifica della scheda Home e seleziona Giù, Destra, Su o Sinistra, a seconda della direzione in cui desideri riempire le celle.
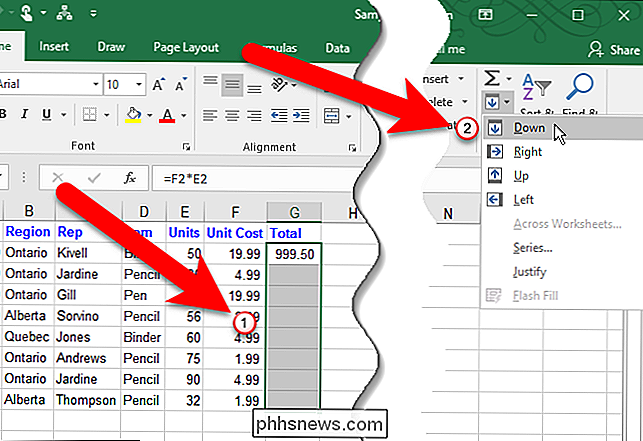
CORRELATO: Come calcolare manualmente Solo le Foglio di lavoro attivo in Excel
NOTA: le formule copiate non verranno ricalcolate, a meno che non sia abilitato il calcolo automatico della cartella di lavoro.
Puoi anche usare le scorciatoie da tastiera Ctrl + D e Ctrl + R, come discusso in precedenza, per copiare le formule in celle adiacenti.
Riempi una serie lineare facendo doppio clic sulla maniglia di riempimento
Puoi riempire rapidamente una serie lineare di dati in una colonna facendo doppio clic sulla maniglia di riempimento. Quando si utilizza questo metodo, Excel riempie solo le celle nella colonna in base alla colonna di dati adiacente più lunga del foglio di lavoro. Una colonna adiacente in questo contesto è una colonna che Excel incontra a destra oa sinistra della colonna che viene riempita, fino a quando non viene raggiunta una colonna vuota. Se le colonne direttamente su entrambi i lati della colonna selezionata sono vuote, non è possibile utilizzare il metodo di doppio clic per riempire le celle nella colonna. Inoltre, per impostazione predefinita, se alcune celle dell'intervallo di celle che stai compilando contengono già dati, vengono riempite solo le celle vuote sopra la prima cella contenente i dati. Ad esempio, nell'immagine sottostante, c'è un valore nella cella G7, quindi quando si fa doppio clic sul quadratino di riempimento sulla cella G2, la formula viene copiata solo attraverso la cella G6.
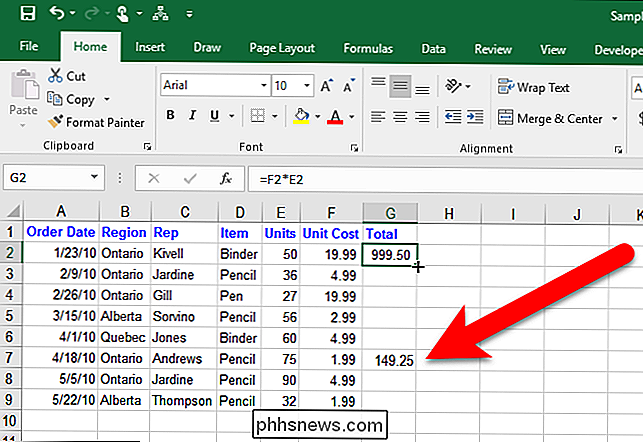
Riempi una serie di crescita (motivo geometrico)
Fino ad ora, abbiamo discusso delle serie lineari di riempimento, in cui ogni numero della serie è calcolato aggiungendo il valore del passo al numero precedente. In una serie di crescita, o motivo geometrico, il numero successivo viene calcolato per moltiplicando il numero precedente per il valore di passo.
Ci sono due modi per riempire una serie di crescita, inserendo i primi due numeri e immettendo il primo numero e il valore del passo.
Metodo uno: immettere i primi due numeri nella serie di crescita
Per riempire una serie di crescita utilizzando i primi due numeri, immettere i due numeri nelle prime due celle del riga o colonna che si desidera riempire. Fare clic con il pulsante destro del mouse e trascinare il quadratino di riempimento su tutte le celle che si desidera riempire. Quando hai finito di trascinare il quadratino di riempimento sulle celle che vuoi riempire, seleziona "Trend di crescita" dal menu a comparsa che viene visualizzato automaticamente.
NOTA: per questo metodo, devi inserire due numeri. Se non lo fai, l'opzione Trend della crescita sarà disattivata.
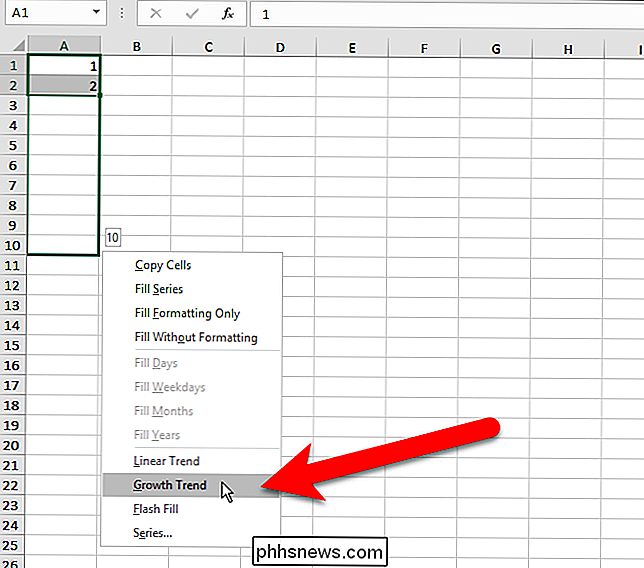
Excel sa che il valore del passo è 2 dai due numeri che abbiamo inserito nelle prime due celle. Quindi, ogni numero successivo viene calcolato moltiplicando il numero precedente per 2.
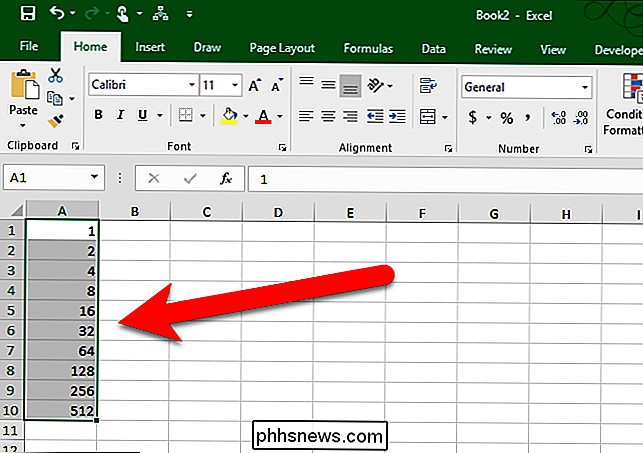
Cosa succede se si desidera iniziare da un numero diverso da 1 utilizzando questo metodo? Ad esempio, se si desidera avviare la serie sopra a 2, immettere 2 e 4 (perché 2 × 2 = 4) nelle prime due celle. Excel capirebbe che il valore di passo è 2 e continua la serie di crescita da 4 moltiplicando ogni numero successivo per 2 per ottenere quello successivo in linea.
Metodo due: immettere il primo numero nella serie di crescita e specificare il valore di passo
Per riempire una serie di crescita basata su un numero e un valore di passo, immettere il primo numero (non deve essere 1) nella prima cella e trascinare il quadratino di riempimento sulle celle che si desidera riempire. Quindi, selezionare "Serie" dal menu a comparsa che viene visualizzato automaticamente.
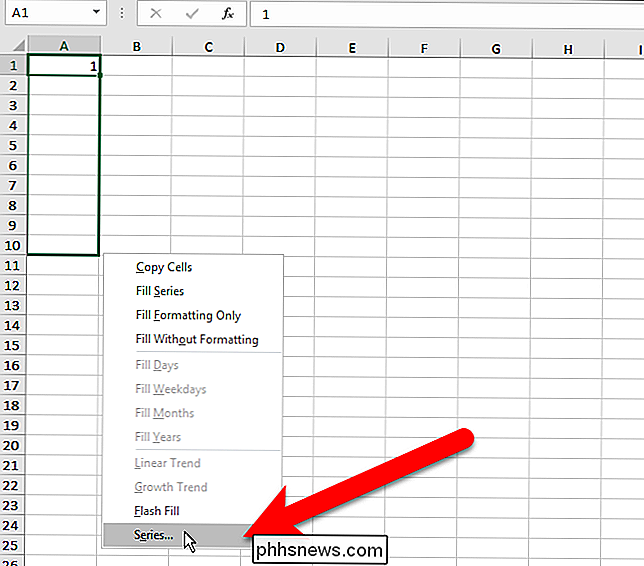
Nella finestra di dialogo Serie, selezionare se riempire la serie in Righe o Colonne. In Tipo, selezionare: "Crescita". Nella casella "Step value", inserisci il valore che desideri moltiplicare per numero per ottenere il valore successivo. Nel nostro esempio, vogliamo moltiplicare ogni numero per 3. Fare clic su "OK".
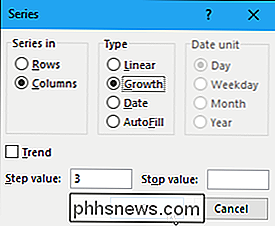
La serie di crescita viene riempita nelle celle selezionate, ogni numero successivo è tre volte il numero precedente.
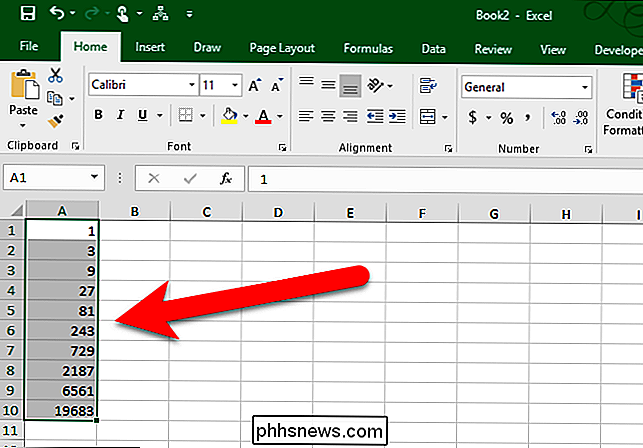
Riempi una serie usando in Articoli
Finora, abbiamo spiegato come compilare una serie di numeri, sia lineari che crescenti. Puoi anche riempire serie con elementi come date, giorni della settimana, giorni della settimana, mesi o anni usando l'handle di riempimento. Excel ha diverse serie integrate che possono essere riempite automaticamente.
L'immagine seguente mostra alcune delle serie incorporate in Excel, estese su tutte le righe. Gli elementi in grassetto e rosso sono i valori iniziali che abbiamo inserito e il resto degli elementi in ogni riga sono i valori di serie estesi. Queste serie integrate possono essere riempite usando la maniglia di riempimento, come descritto in precedenza per le serie lineari e di crescita. Basta inserire i valori iniziali e selezionarli. Quindi, trascina il quadratino di riempimento sulle celle desiderate che vuoi riempire.
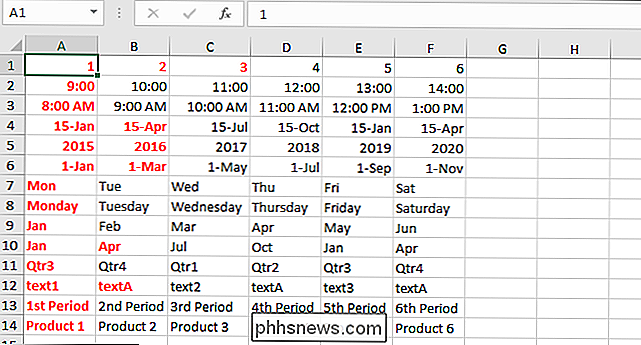
Riempi una serie di date usando il comando Riempi
Quando riempi una serie di date, puoi usare il comando Riempi sulla barra multifunzione per specificare l'incremento usare. Inserisci la prima data della serie in una cella e seleziona quella cella e le celle che desideri riempire. Nella sezione Modifica della scheda Home, fai clic su "Riempi" e quindi seleziona "Serie".
Nella finestra di dialogo Serie, l'opzione Serie in viene automaticamente selezionata per corrispondere al gruppo di celle selezionato. Anche il tipo viene automaticamente impostato su Data. Per specificare l'incremento da utilizzare durante il riempimento della serie, selezionare l'unità di data (giorno, giorno della settimana, mese o anno). Specificare il valore Step. Vogliamo riempire la serie con ogni data del giorno della settimana, quindi inseriamo 1 come valore Step. Fai clic su "OK".
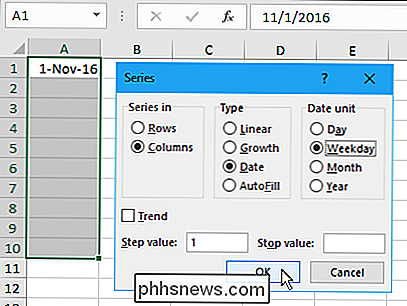
La serie viene popolata con date che sono solo giorni feriali.
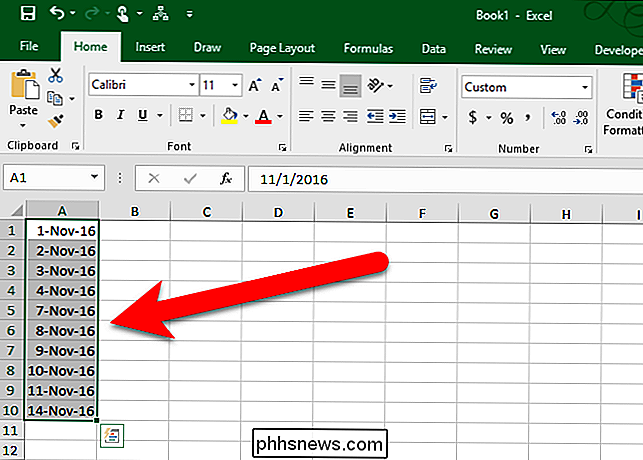
Riempi una serie utilizzando elementi personalizzati
Puoi anche riempire una serie con i tuoi articoli personalizzati. Supponiamo che la tua azienda abbia uffici in sei diverse città e utilizzi spesso questi nomi di città nei fogli di lavoro Excel. Puoi aggiungere quell'elenco di città come un elenco personalizzato che ti consentirà di utilizzare l'handle di riempimento per riempire le serie una volta inserito il primo elemento. Per creare un elenco personalizzato, fare clic sulla scheda "File".
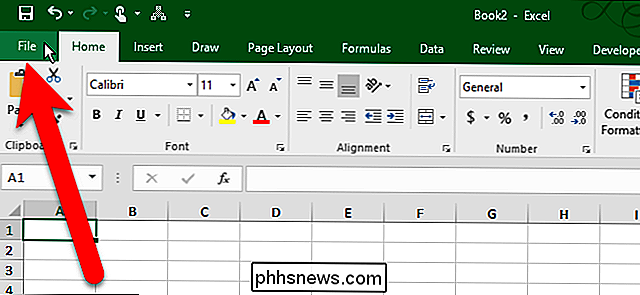
Nella schermata del backstage, fai clic su "Opzioni" nell'elenco di elementi a sinistra.
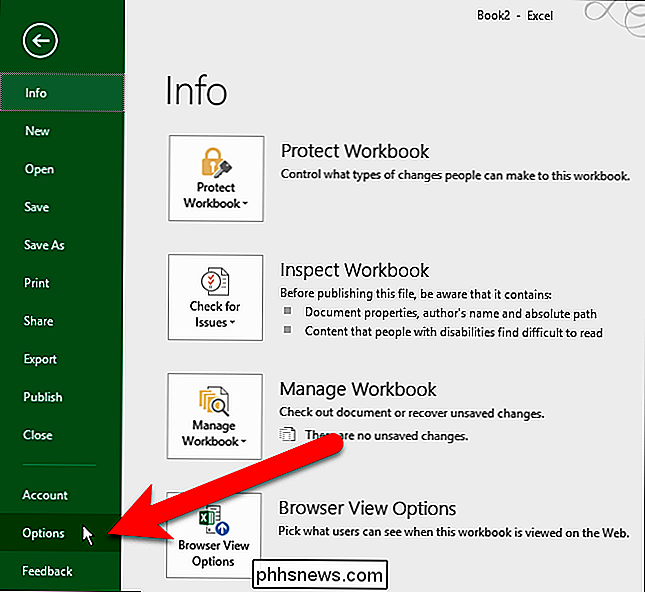
Fai clic su "Avanzate" nell'elenco di elementi sul lato sinistro della finestra di dialogo Opzioni di Excel.
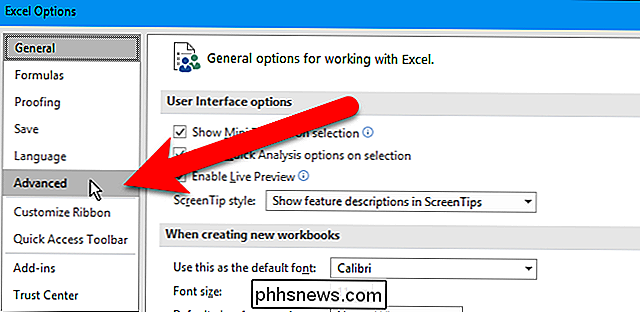
Nel pannello di destra, fai scorrere fino alla sezione Generale e fai clic sul pulsante "Modifica elenchi personalizzati".
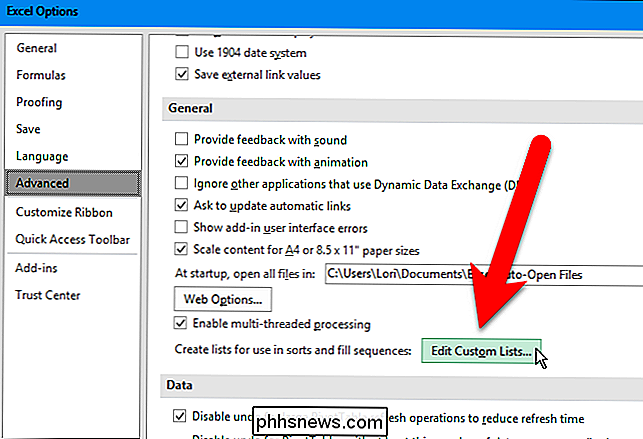
Una volta visualizzata la finestra di dialogo Elenchi personalizzati, ci sono due modi per riempire una serie di elementi personalizzati. È possibile basare la serie su un nuovo elenco di elementi creati direttamente nella finestra di dialogo Elenchi personalizzati o su un elenco esistente già presente in un foglio di lavoro nella cartella di lavoro corrente. Mostreremo entrambi i metodi.
Metodo 1: Riempi una serie personalizzata in base a un nuovo elenco di elementi
Nella finestra di dialogo Elenchi personalizzati, assicurati che NUOVA LISTA sia selezionata nella casella Elenchi personalizzati. Fai clic nella casella "Elenchi voci" e inserisci gli articoli nei tuoi elenchi personalizzati, un elemento in una riga. Assicurati di inserire gli articoli nell'ordine in cui li vuoi riempiti nelle celle. Quindi, fai clic su "Aggiungi".
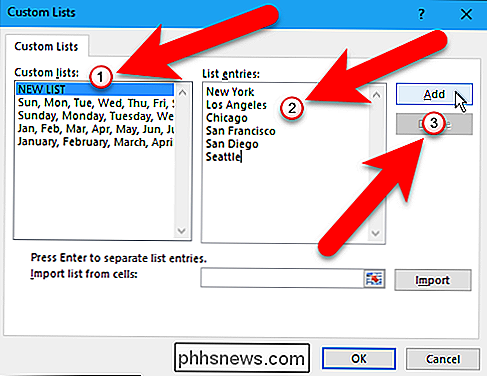
L'elenco personalizzato viene aggiunto alla casella Elenchi personalizzati, dove puoi selezionarlo in modo da poterlo modificare aggiungendo o rimuovendo gli elementi dalla casella delle voci Elenco e facendo nuovamente clic su "Aggiungi" oppure puoi cancellare la lista cliccando su "Elimina". Fai clic su "OK".
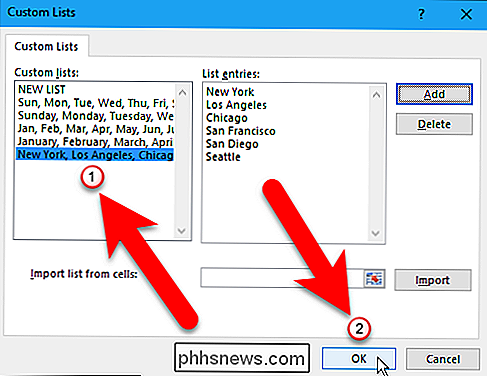
Fai clic su "OK" nella finestra di dialogo Opzioni di Excel.
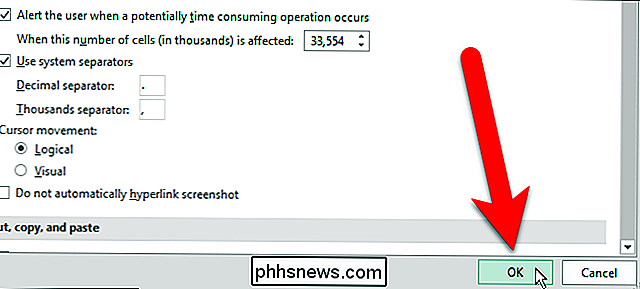
Ora puoi digitare il primo elemento nell'elenco personalizzato, selezionare la cella contenente l'elemento e trascinare il quadratino di riempimento sulle celle che voglio riempire con la lista. Il tuo elenco personalizzato viene automaticamente inserito nelle celle.
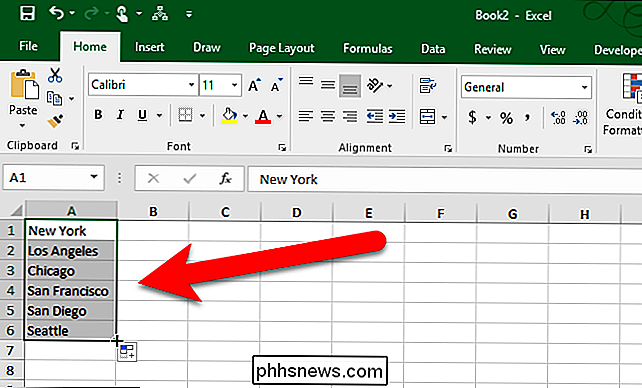
Metodo 2: Riempi una serie personalizzata in base a un elenco di articoli esistente
Forse memorizzi l'elenco personalizzato in un foglio di lavoro separato nella cartella di lavoro. È possibile importare l'elenco dal foglio di lavoro nella finestra di dialogo Elenchi personalizzati. Per creare un elenco personalizzato basato su un elenco esistente in un foglio di lavoro, apri la finestra di dialogo Elenchi personalizzati e assicurati che NEW LIST sia selezionato nella casella Elenchi personalizzati, proprio come nel primo metodo. Tuttavia, per questo metodo, fai clic sul pulsante dell'intervallo di celle a destra della casella "Importa elenco da celle".
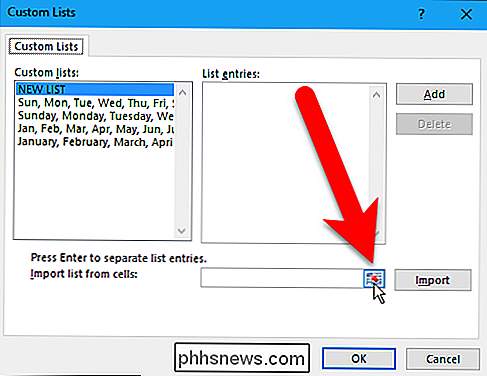
Seleziona la scheda per il foglio di lavoro che contiene l'elenco personalizzato nella parte inferiore della finestra di Excel. Quindi, seleziona le celle contenenti gli elementi nel tuo elenco. Il nome del foglio di lavoro e l'intervallo di celle vengono automaticamente inseriti nella casella di modifica Elenchi personalizzati. Fai di nuovo clic sul pulsante dell'intervallo di celle per tornare alla finestra di dialogo completa.
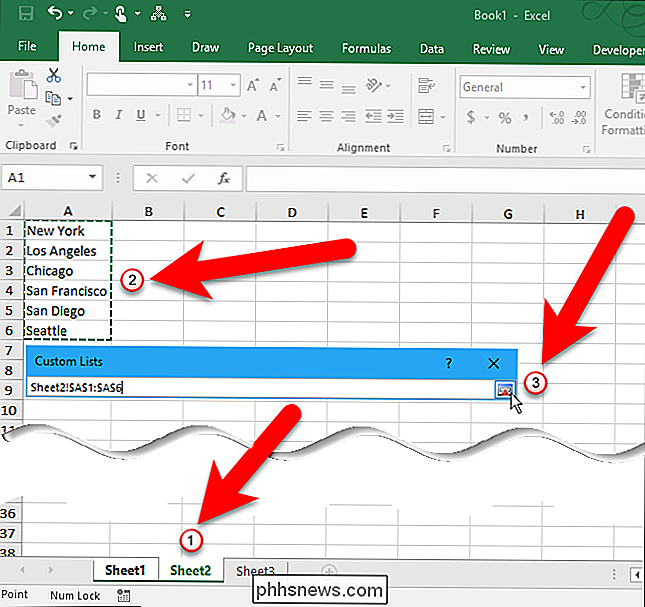
Ora fai clic su "Importa".
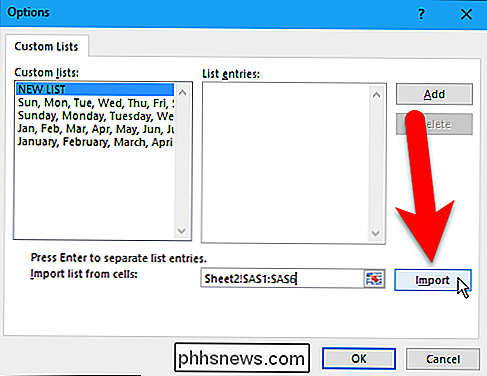
L'elenco personalizzato viene aggiunto alla casella Elenchi personalizzati e puoi selezionarlo e modificare l'elenco nelle voci Elenco scatola, se vuoi Fai clic su "OK". Puoi riempire le celle con il tuo elenco personalizzato utilizzando l'handle di riempimento, proprio come hai fatto con il primo metodo sopra.
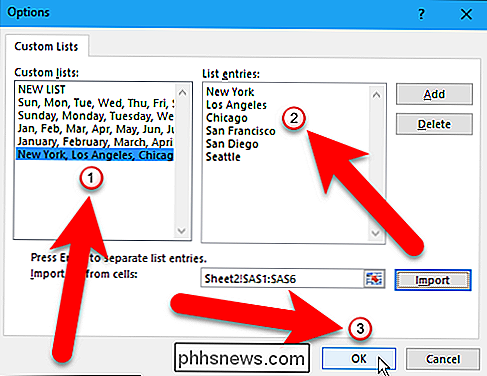
L'handle di riempimento in Excel è una funzionalità molto utile se crei fogli di lavoro di grandi dimensioni contenenti molti dati sequenziali. Puoi risparmiare un sacco di tempo e tedio. Riempimento felice!

Guida OTT alla creazione di una password complessa
È così comune ora, che lo facciamo tutti senza nemmeno pensarci: creare una password che abbia almeno x caratteri, abbia almeno un numero e un simbolo e non sia il tuo nome o cognome. Se sei al lavoro o stai creando un Apple ID, questi requisiti per una password "forte" sono ovunque.Dopo aver creato una nuova password su un sito un giorno, ho iniziato a pensare a come erano diversi tutti i requisiti.

Come impostare il calendario predefinito per i nuovi appuntamenti in iOS e OS X
Quando si aggiunge un evento all'app Calendario in iOS e OS X, viene salvato in un calendario specifico per impostazione predefinita , che potrebbe non essere il calendario che usi più spesso. Tuttavia, se disponi di più calendari, puoi scegliere quale di questi calendari viene utilizzato come predefinito.



