Come fermare i clic accidentali del trackpad in Windows 10 (e altri miglioramenti del mouse)

È stata la rovina degli utenti di laptop per anni: stai digitando, il tuo palmo sfiora il trackpad, e il clic accidentale inserisce il cursore nel mezzo del testo avvitando completamente le cose. Elimina la frustrazione dei clic accidentali del trackpad con le pratiche impostazioni predefinite di Windows 10.
Perché lo voglio fare?
I trackpad potrebbero essere un modo molto intelligente di mettere un mouse in un palm rest per anni ma per anni e anni sono stati un enorme dolore da usare a causa della loro vicinanza ai palmi delle mani e di quanto sensibili siano. È naturale che le tue mani appoggino o spazzolino il palmrest del tuo portatile mentre stai scrivendo, ma i pennelli errati spesso si registrano come un tocco. Di conseguenza, le sequenze di tasti successive non saranno dove la fine della riga che stavi finendo è, ma ovunque nel corpo del testo il cursore si è spostato come conseguenza della sequenza di tasti.
Alcuni produttori hanno risolto il problema con utility che ti ha permesso di modificare la sensibilità o di disattivare completamente il trackpad durante la digitazione, e nel corso degli anni è stata utilizzata una serie di applicazioni di terze parti, come TouchFreeze e TouchPad, che bloccano temporaneamente il touchpad durante la digitazione.
Da Windows 8, tuttavia, Windows infine ha una gestione nativa del touchpad in linea con le esigenze degli utenti e non è più necessario fare affidamento sulle utility del produttore (che potrebbero o meno potrebbero esistere) o sulle app di terze parti.
Prendiamo uno sguardo alla regolazione delle caratteristiche del trackpad e, mentre stiamo già muovendo le opzioni del mouse, altre utili modifiche al trackpad / mouse per migliorare la produttività del laptop.
Regolazione della sensibilità del trackpad in Windows 10
Microsoft non solo ha presentato la funzionalità di Windows 8 ma anche, saggiamente, attivata per impostazione predefinita. Ciò non significa che non potrebbe usare un piccolo ritocco (una delle prime cose che facciamo su ogni laptop su cui installiamo Windows è regolare la sensibilità e fare qualche altro ritocco).
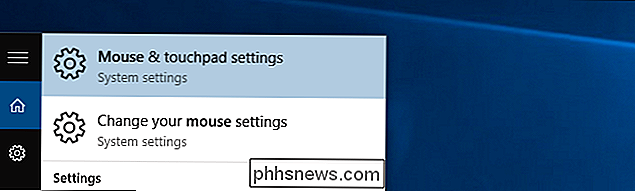
Puoi localizzare le impostazioni del mouse facendo clic sulla casella di ricerca sulla barra delle applicazioni e collegando, semplicemente abbastanza, "mouse" per visualizzare la voce "Impostazioni mouse e touchpad".
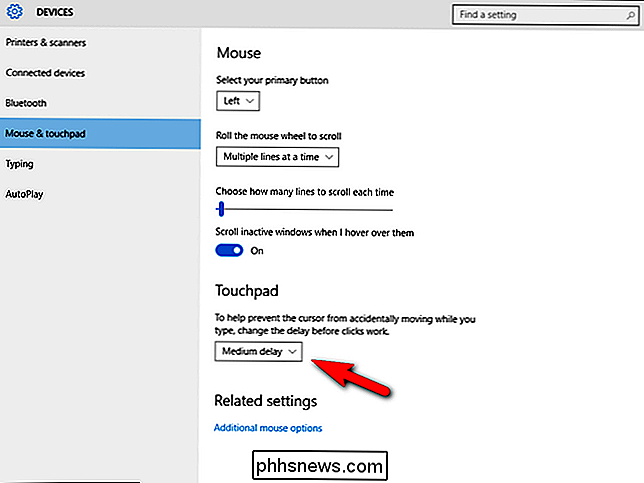
All'interno del menu delle impostazioni troverai le voci per regolare i pulsanti del mouse, la velocità di scorrimento, lo scorrimento quando passando sopra finestre inattive (una funzionalità davvero eccezionale, nel passato, utilizziamo un'utilità di terze parti per) e la voce che stiamo davvero cercando: il ritardo del touchpad.
Per impostazione predefinita è impostato su "Ritardo medio" ma è possibile spegnerlo, ridurre il ritardo o allungare il ritardo. Poiché siamo stati traumatizzati da anni di cattiva integrazione del touchpad e di cursori che saltavano ovunque, abbiamo i nostri laptop impostati su "Long delay".
Ulteriori tweaks per laptop
Mentre siamo nelle impostazioni del mouse , ci sono alcune modifiche extra che vale la pena guardare. Le seguenti modifiche non sono nuove per Windows 10, ma sono spesso trascurate dagli utenti di dispositivi mobili. Nella parte inferiore del menu delle impostazioni visto nella sezione precedente, fai clic su "Altre opzioni del mouse" nella sezione "Impostazioni correlate" nella parte inferiore della finestra.
Apparirà il menu Proprietà del mouse (che ha un aspetto decisamente old school di Windows rispetto all'interfaccia utente aggiornata che stavamo usando). All'interno delle proprietà del mouse ci sono alcune piccole modifiche che migliorano davvero sia la funzionalità del trackpad che del mouse sui laptop.
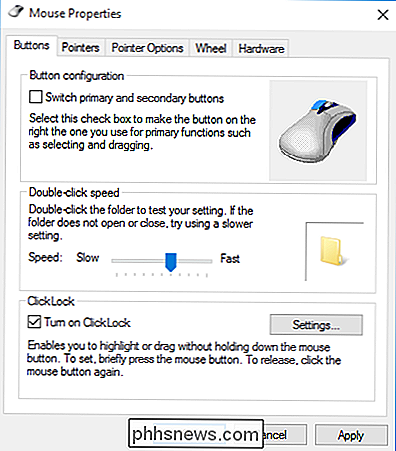
Sotto la scheda "Pulsanti" seleziona "ClickLock". Non sappiamo del tuo laptop (o delle tue abilità di trackpad) ma trascinare e rilasciare elementi su un trackpad è totalmente sbagliato per noi (e di solito finisce in un pasticcio esilarante che non finisce con il file o la cartella lasciando cadere dove lo vogliamo). ClickLock ti permette di tenere premuto su un file o una cartella e lo bloccherà sul cursore come se stessi eseguendo una tradizionale manovra click-to-hold con un mouse normale in modo da poterlo trascinare in modo più confortevole e con successo trackpad.
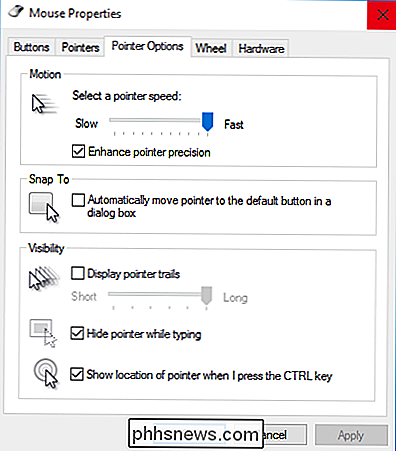
Sotto la scheda "Opzioni puntatore", consente di ridurre il numero di volte in cui trascini, trascina e trascina il dito sul trackpad per aumentare la velocità del puntatore fino all'impostazione più veloce. Non sappiamo te ma non abbiamo il tempo di scorrere il trackpad sul nostro ultrabook quattro volte solo per attraversare lo schermo.
Nella sottosezione "Visibilità" selezioniamo anche "Nascondi puntatore durante la digitazione" e "Mostra posizione del puntatore quando premo il tasto CTRL". Quest'ultima opzione potrebbe essere un desiderio di attesa dal tempo che abbiamo registrato su più configurazioni del monitor (dove riusciamo sempre a perdere il cursore) ma è molto utile anche su schermi più piccoli.
Infine, se stai cercando per la massima velocità e non preoccuparti che il cursore saltasse saltuariamente dove non vuoi che vada, la funzione "Snap To" muoverà automaticamente il tuo cursore sulle finestre di dialogo di default quando queste finestre di dialogo si apriranno. Normalmente lo lasciamo senza controllo, trovandolo più fastidioso di un aiuto, ma se sei un utente più orientato al mouse potresti trovare un piacevole risparmio di tempo.
Ci sono voluti molto tempo e anni di noi il nostro trackpad con app di terze parti, ma Windows ha finalmente risolto i problemi dei trackpad con una soluzione nativa semplice ed efficace. Chiedi a un tweaking tip o trucco di Windows da condividere? Mandaci una mail a o salta nei commenti qui sotto per condividere.
Immagine: Nicola.

Come abilitare i plugin click-to-play in ogni browser Web
La maggior parte dei browser web carica Flash e altri contenuti plug-in non appena si apre una pagina Web. Abilita i plug-in "click-to-play" e il browser carica un'immagine segnaposto, fai clic su di esso per scaricare e visualizzare il contenuto. Click-to-play consente di risparmiare larghezza di banda di download, migliorare i tempi di caricamento della pagina , ridurre l'utilizzo della CPU e prolungare la durata della batteria del portatile.

Come fare in modo che il PC si riattivi automaticamente>
Quando si mette il PC in modalità di sospensione, normalmente attende fino a quando non si preme un pulsante prima che si riattivi, ma si può avere il PC riattivare automaticamente dal sonno in un momento specifico. Questo può essere particolarmente utile se si desidera che il PC si riattivi ed esegua download nelle ore non di punta o inizi altre azioni prima di svegliarsi al mattino - senza correre tutta la notte.



