19 Cose che non sapevi che ES File Explorer di Android può fare

ES File Explorer fornisce agli utenti di telefoni Android un gestore di file completo che esplora telefoni, PC e Mac sfruttando la LAN, FTP e Bluetooth remoto.
Include tutte le funzioni di base per la gestione dei file che ci si aspetta da un gestore di file, ma a parte questo funziona anche come gestore applicazioni, client di archiviazione cloud (compatibile con Dropbox, Google Drive, OneDrive, e altro), client FTP e client Samba LAN. Lontano dall'essere un'app mobile leggera e gratuita, è piuttosto ricco di funzionalità rispetto ad altre app di gestione file disponibili su Google Play.
Guida introduttiva a ES File Explorer
L'interfaccia utente di ES File Explorer è piuttosto intuitiva, in parte perché di alcune somiglianze nel set di funzionalità con File Explorer per Windows e anche perché non richiede una configurazione complicata. La parte superiore di questa app fornisce informazioni generali sul numero di immagini, musica, film, app e riepilogo della memoria utilizzata da questi contenuti. Dispone inoltre di scorciatoie per un rapido accesso a segnalibri, strumenti e strumenti relativi alla rete.
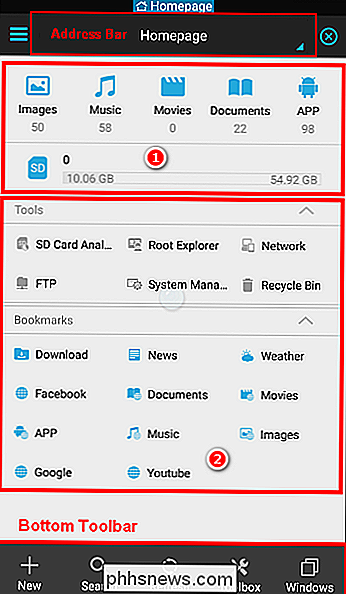
Fai scorrere la barra degli strumenti da sinistra a destra per evidenziare cinque sezioni interessanti di questa app. La sezione "Preferiti" ha un'app integrata per la navigazione di servizi Facebook, YouTube e Google. La sezione "Locale" consente di esplorare la memoria della scheda SD del dispositivo e di modificare e organizzare facilmente file e cartelle.
La sezione "Libreria" consente di sfogliare ed eseguire azioni utili su immagini, musica, film, documenti, e app memorizzate nel tuo dispositivo. La sezione "Rete" ha molte opzioni per consentire al tuo dispositivo Android di connettersi al computer in modalità wireless. La sezione "Strumenti" è popolata da utili utilità come un gestore di download, analista di schede SD, lettore musicale e cestino.
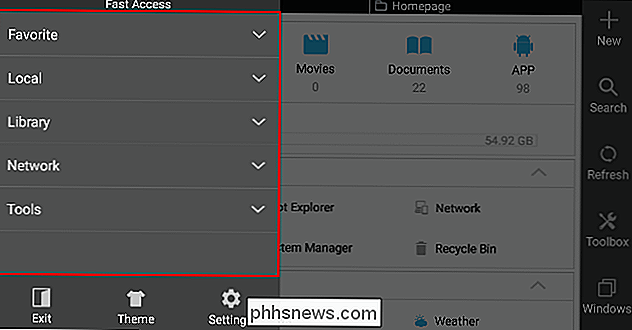
Fai scorrere la barra da destra a sinistra per rivelare una pagina di gestore di finestre. Da qui puoi creare una nuova finestra, chiudere la finestra corrente e gestire le impostazioni predefinite di finestre e appunti. Nella sezione inferiore noterai una barra degli strumenti in cui puoi gestire Windows, fare ricerche di base e avanzate e creare nuove connessioni a file, cartelle, server o FTP.
Le opzioni nella barra degli strumenti in basso possono cambiare a seconda di dove sono nell'app e cosa stai facendo. Ad esempio, se ti trovi nella sezione della rete e fai clic su "Nuovo", questa app ti indicherà di aggiungere un nuovo server.
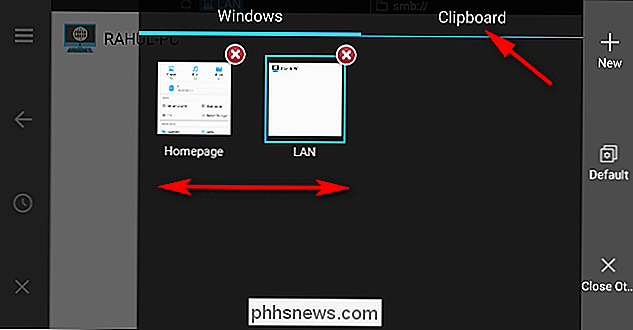
1. Batch Rinomina file o cartelle
ES File Explorer consente di rinominare i file in blocco sul dispositivo Android. Prima vai nella posizione in cui vuoi rinominare i file o le cartelle, quindi tocca e premi fino a quando non vedi un segno di spunta nel file o nella cartella. Quando viene selezionato il primo file, premere il pulsante "segno di spunta" sull'app per selezionare più file contemporaneamente. Ora tocca il pulsante "Rinomina".
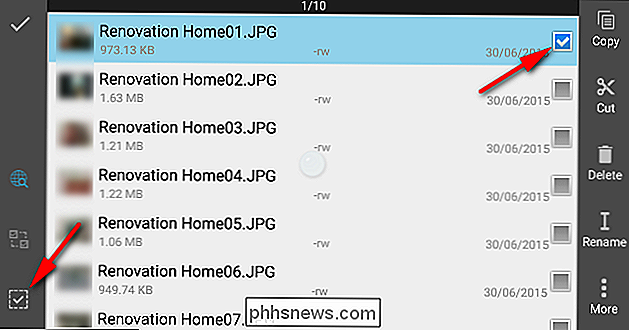
Apparirà una nuova finestra "Rinomina batch". È possibile assegnare nomefile + numero, aggiungere un numero iniziale o aggiungere qualsiasi nome prima del nome file originale.
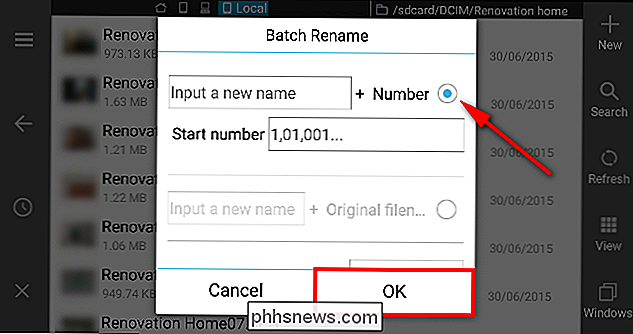
2. Copia e incolla più volte
ES File Explorer ha un potente clipboard che consente agli utenti di incollare file e cartelle più volte. Seleziona i tuoi file e premi "Copia" o "Taglia" sulla barra degli strumenti. Ora incolla il file nella destinazione prescelta.
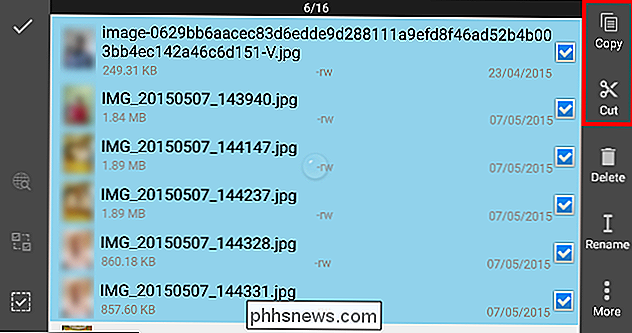
Dopo aver copiato qualcosa, premi il pulsante "Windows" sulla barra degli strumenti e tocca "Appunti" nell'angolo in alto a destra dell'app per vedere i file memorizzati negli appunti. Puoi incollare il contenuto degli appunti in qualsiasi directory tutte le volte che vuoi.
Una volta terminato, premi il pulsante "Cancella" per cancellare gli appunti. Se esci dall'app in quel momento, gli appunti verranno cancellati automaticamente.
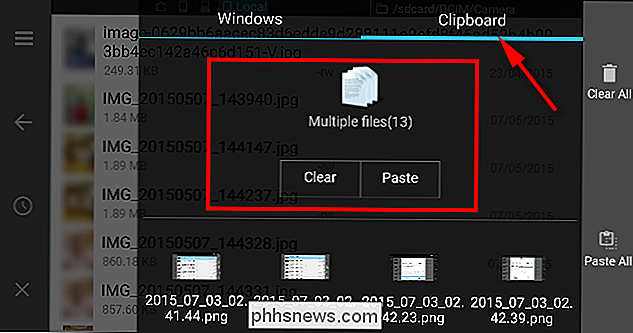
3. Cerca file locali
ES File Explorer offre agli utenti un'opzione per cercare i file sul loro dispositivo per parola chiave o categoria. Per cercare per parole chiave, fai clic su "Cerca" nella barra degli strumenti e digita le parole chiave (ad esempio mp3, testo, PDF e altro) per cercare i file. Per cercare per categoria fai clic sull'icona "cerca" nell'angolo in alto e seleziona la categoria (immagini, audio, video, apk, documento).
Se non riesci a trovare i tuoi file per qualche motivo, puoi eseguire una ricerca avanzata in cui puoi cercare i file in base alle loro dimensioni e alla data in cui sono stati modificati o creati.
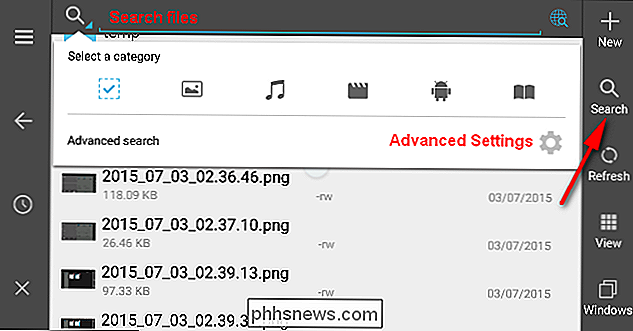
4. Modifica proprietà cartella
Se si è rootato il dispositivo, è possibile utilizzare root explorer in ES File Explorer per modificare le proprietà della cartella. Scorri la barra degli strumenti da sinistra, vai alla sezione "Strumenti" e tocca "Root Explorer". Seleziona "Monta R / W" per montare i file di sistema come R / W. Quindi selezionare la cartella di sistema e toccare "Proprietà" per modificare le autorizzazioni.
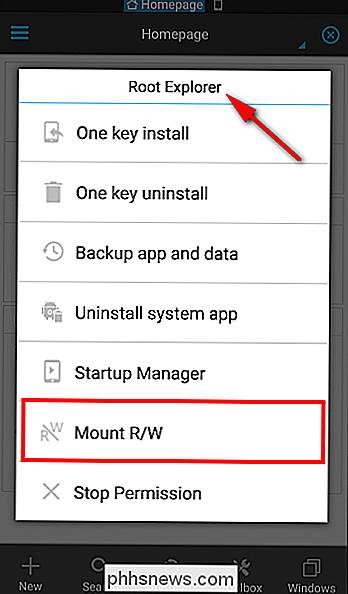
5. Modifica visualizzazione e ordinamento di file e cartelle
Proprio come File Explorer per Windows, l'applicazione ES File Explorer consente agli utenti di modificare la visualizzazione e l'ordinamento di file e cartelle. Premere il pulsante "Visualizza" sulla barra degli strumenti per modificare la visualizzazione e ordinare come mostrato nell'immagine.
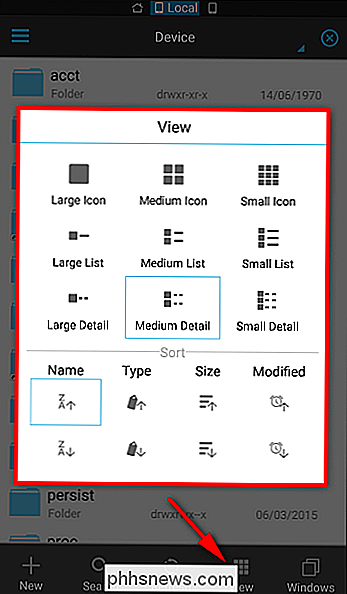
6. Apri e crea file zip su un dispositivo Android
La compressione di più file in un singolo file ZIP può essere molto comoda. A seconda di ciò che stai comprimendo, può ridurre notevolmente le dimensioni dei file. Se stai archiviando molti file localmente sul tuo dispositivo Android, comprimendoli puoi risparmiare prezioso spazio di archiviazione.
Se devi inviare file tramite una connessione dati mobile, comprimendoli prima puoi anche tenere a bada l'uso dei dati. ES File Explorer può creare e aprire facilmente i file zip su un dispositivo Android e, una volta iniziati a creare file zip sul tuo dispositivo Android, non devi fare affidamento sul tuo computer in ogni momento.
7. Montare un'unità USB sul proprio telefono Android
La maggior parte (se non tutti) i dispositivi Android utilizzano una connessione USB per caricare e trasferire file e quindi lavorare comodamente anche con pen drive. Quindi se hai le foto e i video da trasferire o un film da guardare su un lungo viaggio in aereo all'estero, non devi limitarti a un laptop o aspettare il lungo processo di trasferimento. Basta collegare la pen drive e iniziare a guardare il film.
Avrai bisogno di un cavo fisico USB OTG (On-the-Go) con una porta USB full-size maschio microUSB maschio-femmina, dispositivo Android rooted e due app: StickMount per montare la pen drive e ES File Explorer come file manager. Per eseguire i passaggi necessari abbiamo un articolo su come utilizzare un'unità USB con il tuo dispositivo Android. Mentre il cavo è un po 'ingombrante, è comunque conveniente se viaggi molto o hai una connessione Internet traballante.
8. Streaming video locale dal tuo dispositivo Android a un Chromecast
La maggior parte delle persone conosce il Chromecast perché ti consente di trasmettere facilmente Netflix, YouTube e altri servizi video sulla tua TV usando il tuo telefono come telecomando. Con un piccolo aiuto del plug-in di Chromecast, disponibile per ES File Explorer, puoi inviare i video memorizzati sul tuo dispositivo Android su un grande televisore a schermo piatto. Per far funzionare questa cosa, abbiamo un articolo su come trasferire facilmente file multimediali locali da Android a Chromecast.
9. Modifica il file hosts sul tuo telefono Android
Come Windows, anche Android ha un file hosts per mappare i nomi degli host in indirizzi IP. Ma se vuoi bloccare un sito web specifico per i tuoi figli, puoi semplicemente modificare il file host mappando il nome del sito web su localhost, ovvero il tuo dispositivo Android.
Puoi accedere al tuo file host scorrendo verso il basso fino al "dispositivo" > sistema> etc> host. "Seleziona il file hosts e scegli" Altro> Apri come "un file di testo. Ora è possibile modificare il file host utilizzando l'editor di note ES e inserire l'indirizzo IP localhost (127.0.0.1) davanti al nome di dominio del sito Web che si desidera bloccare.
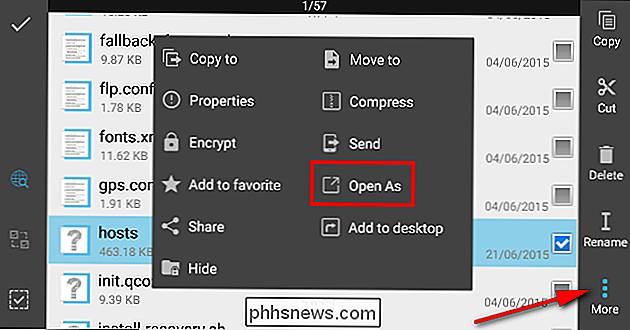
10. Crea un file crittografato o una cartella con protezione tramite password
I dispositivi Android sono dotati di numerose opzioni di sicurezza, come password o blocchi di motivi visivi per impedire ad altri di accedere al tuo dispositivo. Ma cosa succede se hai bisogno di un altro livello di sicurezza per i file sensibili? L'approccio migliore sarà quello di crittografare quei file con una password. Premi a lungo la cartella e tocca "Altro> Cifra".
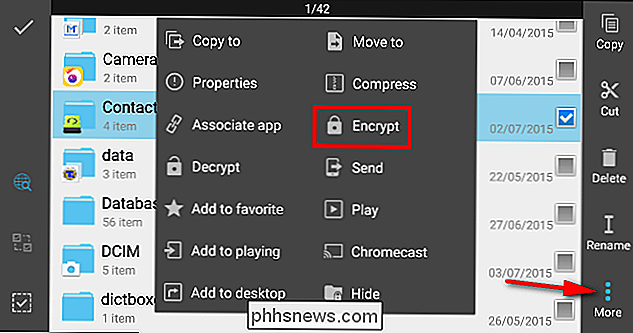
Imposta la tua password e scegli "Cifra nome file" se lo desideri. Premi il pulsante "decrypt" per decodificare tutti i file. Una volta decrittografato, il file non verrà crittografato automaticamente, devi crittografarlo manualmente. Seleziona "Usa la stessa password per la successiva crittografia" in modo che la prossima volta che cripti una cartella non ti chieda di impostare nuovamente una password.
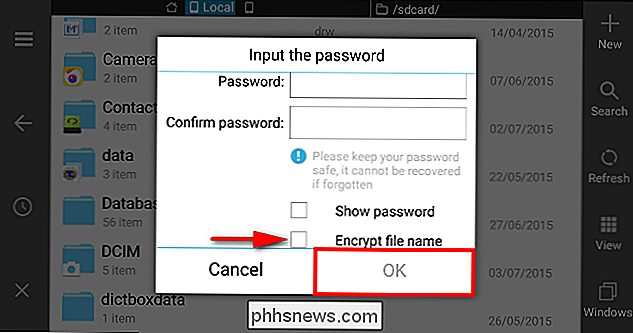
11. Nascondi Media dalla Galleria
Per quelle volte in cui il tuo smartphone finisce nelle mani di un amico, avere la capacità di mantenere certi contenuti privati può essere considerato essenziale. Essendo basato su Linux, Android offre già una soluzione primitiva e totalmente funzionante per rendere certi file e cartelle accessibili solo a un'app di gestione file e nient'altro. Il primo trucco è creare una nuova cartella e mettere un punto davanti al suo nome. Non importa come lo chiami, mettendo un punto prima che il nome della cartella in pratica dice a Android di dimenticare questa cartella e non guardare mai all'interno di quella cartella. Ciò significa che i file nascosti all'interno non verranno visualizzati nelle app della galleria o dell'ufficio e simili.
La seconda opzione è quella di nascondere il file multimediale all'interno di una cartella già esistente creando un file ".nomedia" al suo interno. Per fare questo, vai nella posizione in cui sono memorizzate tutte le tue foto. Fare clic sul pulsante "Nuovo" e selezionare "File". Ora rinominare questo file come .nomedia senza estensione o citazioni. Ciò nasconderà tutti i media da qualsiasi app che tenta di interagire con loro. ES File Explorer ha una funzione "Nascondi elenco", ma non è un metodo consigliato poiché nasconde il file solo da ES File Explorer ma continuerà a essere visualizzato ovunque.
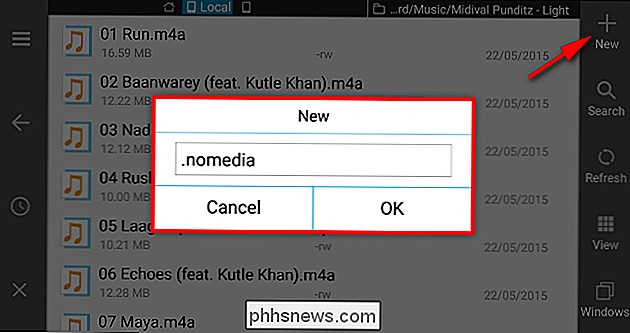
12. Gestisci o disinstalla più app contemporaneamente
ES File Explorer ti consente di gestire facilmente più app. Per disinstallare più app contemporaneamente, fai scorrere la barra degli strumenti da sinistra e tocca "Libreria> App." Dalla barra degli indirizzi seleziona "Applicazioni utente", quindi premi e controlla la prima app che desideri disinstallare. Continua a controllare le altre app che vuoi disinstallare e tocca il pulsante "Disinstalla". Tutte le app selezionate verranno disinstallate una per una.
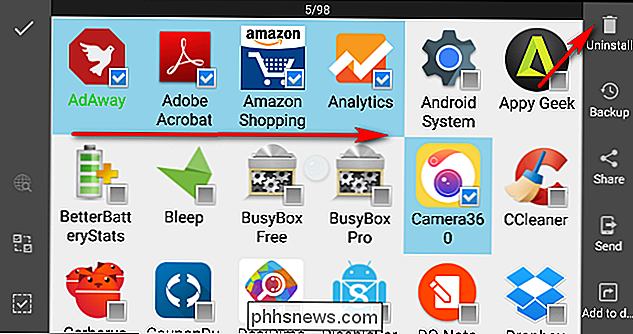
Se desideri estrarre l'APK di un'app specifica, controlla l'app e seleziona "Backup" dalla barra degli strumenti. Verde significa che hai eseguito il backup della versione che hai installato. Rosso indica che la versione di cui è stato eseguito il backup è precedente a quella installata. Nero significa che non hai eseguito il backup di quell'app. I file APK sono un tipo di file di archivio in pacchetti di formato zip basati sul formato file JAR. Quindi, se hai eseguito il backup di una particolare app come APK, puoi estrarre le loro varie risorse come immagini, file audio e altre risorse.
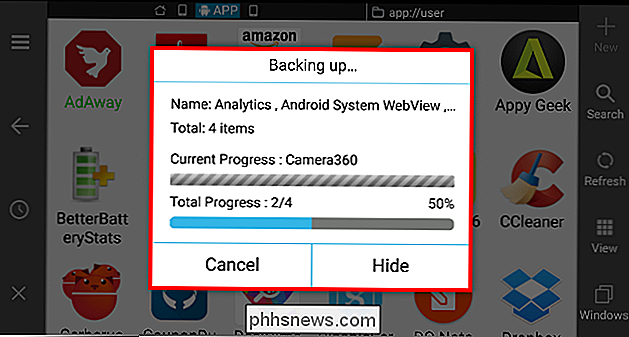
13. Rimuovi le app di sistema preinstallate
Come i PC Windows, molti telefoni Android sono dotati di un bloatware. Bloatware è un software preinstallato dal produttore del telefono o dal corriere su cui è venduto il telefono. Queste app preinstallate occupano spazio prezioso sul telefono. Le app preinstallate possono essere disattivate, ma devi rimuoverle per rimuoverle.
Per disinstallare le app di sistema fai scorrere la barra degli strumenti da sinistra, tocca "Strumenti> Root Explorer" e seleziona "Disinstalla app di sistema" da il menu a comparsa. Si aprirà una finestra con un elenco di tutte le app di sistema, selezionare l'app che si desidera disinstallare e toccare il pulsante "Disinstalla".
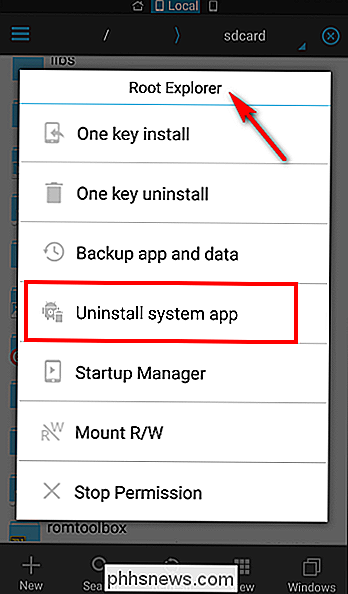
In caso di dubbi, è possibile eseguire il backup dell'applicazione e dei relativi dati. Per fare ciò tocca "Strumenti> Root Explorer" e seleziona "Backup app e dati" dal menu a comparsa. Ora seleziona qualsiasi app di sistema di cui vuoi fare il backup, noterai che anche i suoi dati verranno sottoposti a backup. Per ripristinare i dati dell'app, vai su "Libreria> App", premi "barra degli indirizzi" per passare da "App utente" a "App salvate". Seleziona l'app di cui hai eseguito il backup e installale con i relativi dati memorizzati nella cache.
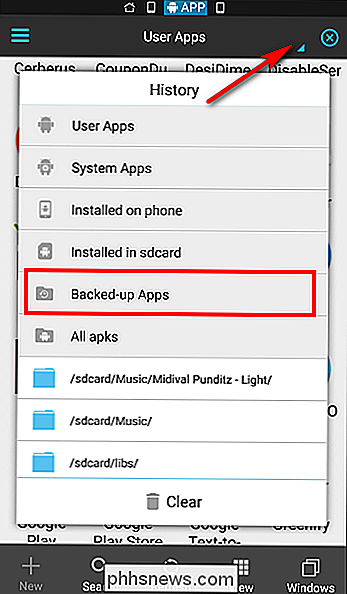
14 . Prendi il controllo di file e cartelle su Android
Se sul tuo dispositivo ci sono molti file, tenere traccia di ciò che è utile diventa piuttosto difficile. Non sai quale cartella consuma più spazio o quanti file sono memorizzati in quella cartella. ES File Explorer ha una caratteristica unica chiamata analista della scheda SD che ti consente di vedere la capacità totale del disco, la capacità condivisa e lo spazio libero.
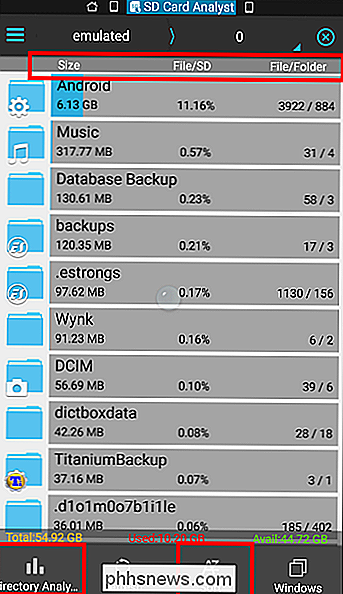
ES File Explorer ha un'altra utile funzione chiamata cestino per ripristinare i file cancellati accidentalmente. Scorri la barra degli strumenti da sinistra, vai su "Strumenti" e abilita "Cestino". Tocca il pulsante per andare alla pagina del cestino. Una volta entrati in questa pagina, premere il file o la cartella per eliminarli o ripristinarli.
Una funzionalità molto utile in PC Windows è che è possibile abilitare le icone sulle cartelle per identificarle facilmente. Fai scorrere la barra degli strumenti da sinistra e abilita "Mostra icone sulla cartella". Se hai trovato una cartella non associata a nessuna app, devi impostarle manualmente. Premi a lungo la cartella e tocca il pulsante "Altro> Associa app". Seleziona l'icona dell'app dall'elenco di app installate sul tuo dispositivo e fai clic su "OK".
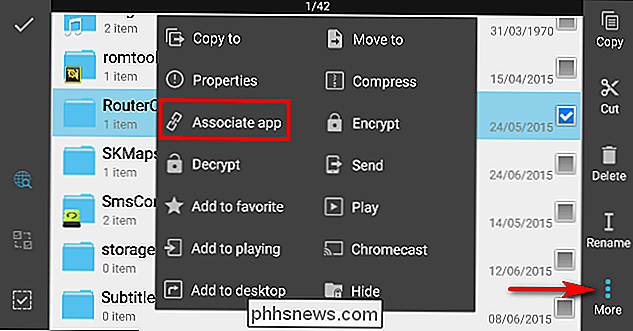
15. Salva file direttamente su vari servizi cloud
ES File Explorer consente di salvare e accedere ai file direttamente da vari servizi cloud invece di utilizzare l'app e funziona con Dropbox, Box, SugarSync, OneDrive, Google Drive, Amazon S3, Yandex , Baidu NetDisk e MediaFire.
Fai scorrere la barra degli strumenti da sinistra e scegli l'opzione "Rete". Fare clic sul pulsante "Nuovo" e un elenco di tutti i servizi compatibili apparirà sullo schermo. Seleziona il servizio che desideri aggiungere e quindi autentifica il tuo account con ES File Explorer. Ora puoi sfogliare il file system remoto ed eseguire tutte le operazioni di base sui file come faresti con i tuoi file locali.
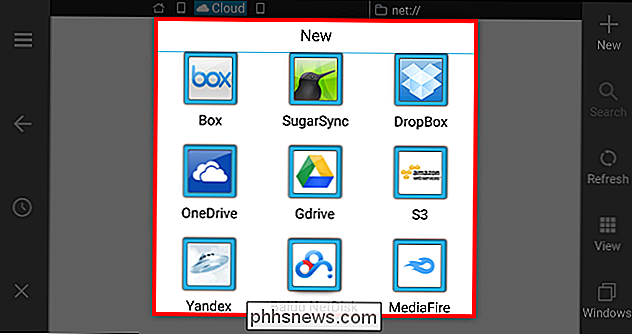
16. Sfoglia i file memorizzati sul dispositivo Android dal computer
ES File Explorer consente di sfogliare i file del dispositivo Android direttamente dal computer. Se il computer e il dispositivo Android si trovano nella stessa rete WiFi, è possibile gestire i file del dispositivo in modalità wireless senza un client. Scorri la barra degli strumenti da sinistra e scegli "Rete> Gestione remota" per accedere alla pagina di gestione remota. Premi il pulsante "Attiva" e ti verrà dato un indirizzo FTP che inizia con "ftp: //".
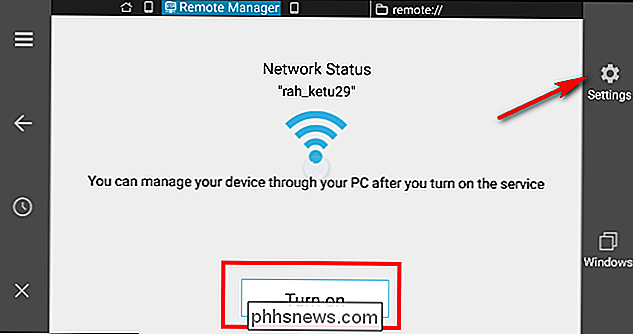
Digita questo indirizzo sulla barra degli indirizzi di File Explorer sul tuo PC per accedere ai file sul tuo PC. Se si utilizza Mac, dal Finder fare clic su "Vai> Connetti al server". Nella nuova finestra inserisci l'indirizzo del tuo server e fai clic su "Connetti". Il "Remote Manager" offre alcune opzioni avanzate. È possibile modificare manualmente la porta su qualsiasi numero compreso tra 1025 e 65534, se lo si desidera. Fai clic su "Imposta directory di root" per scegliere una directory di tua scelta. Fai clic su "Set Manage Account" e fornisci qualsiasi nome utente e password che desideri. Ti verranno chieste queste credenziali quando navighi sul tuo dispositivo da un PC o Mac.
17. Sfoglia e trasferisci i tuoi file via LAN e SFTP
La funzione LAN in ES File Explorer può riprodurre file multimediali, visualizzare immagini remote e gestire file tra il tuo dispositivo Android e il server SMB. Prima di iniziare, ottieni il tuo indirizzo IPv4 e assicurati di essere connesso al Wi-Fi. ES File Explorer può accedere a qualsiasi cartella condivisa sulla rete LAN, anche da altri computer sulla rete.
Se non si dispone di cartelle condivise, è necessario configurarle, utilizzando il nostro tutorial su come condividere la tua rete con condivisione avanzata in Windows e completa tutti i passaggi necessari. Per accedere alla tua cartella condivisa dal dispositivo Android, fai scorrere la barra degli strumenti da sinistra e scegli "Rete> LAN". Fai clic sul pulsante "Nuovo" e inserisci i dettagli:
a. Dominio: lascia vuoto
b. Server: digitare l'indirizzo IPv4
c. Nome utente: digitare il nome dell'account utente Windows corrente
d. Password: digita la password che utilizzi per accedere a Windows all'avvio del computer
Ora puoi trovare tutti i computer sulla tua rete e accedere facilmente alle loro cartelle condivise. È anche possibile eseguire tutte le operazioni di base dei file per spostare file e cartelle in modalità wireless dal dispositivo Android al computer.
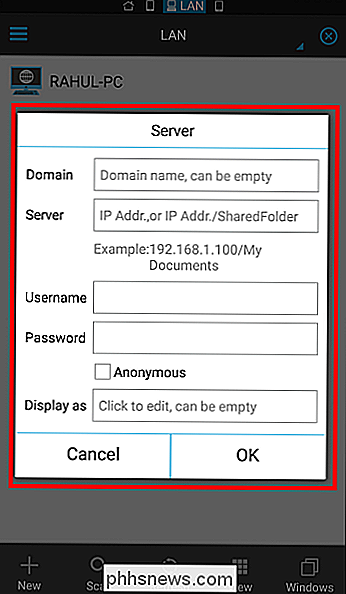
In modo simile è possibile utilizzare ES File Explorer per accedere ai file su Mac e PC. Sul tuo Mac apri "Preferenze di Sistema", seleziona "Condivisione", e dal pannello a sinistra seleziona "Login remoto". A destra vedrai qualcosa sulla falsariga di "Per accedere a questo computer da remoto, digita ssh nomecomputer @ indirizzo IP".
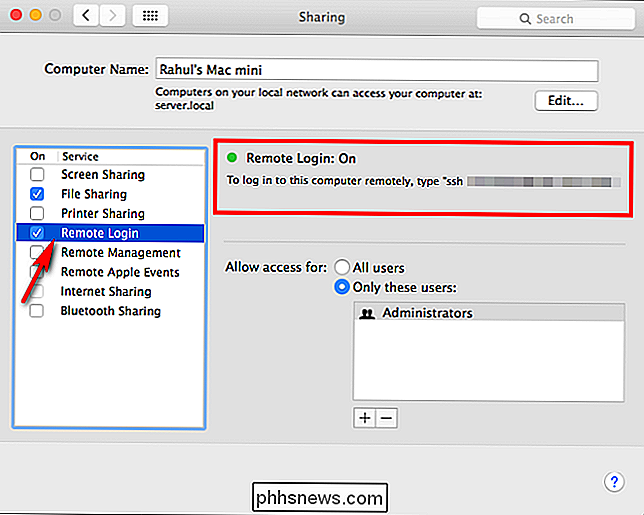
Sul tuo dispositivo Android scegli "Rete> FTP" e seleziona SFTP dalla casella pop-up . Ora inserisci tutti i dettagli:
a. Server: inserisci l'indirizzo che hai ottenuto dalle impostazioni di Login remoto.
b. Lasciare la porta come 22
c. Inserisci le tue credenziali nella casella username e password.
d. Lascia la codifica come Auto
e. Per "Visualizza come", scegli un nome come desideri
Fai clic su "OK" e ora puoi accedere facilmente ai file sul tuo Mac dal tuo dispositivo Android.
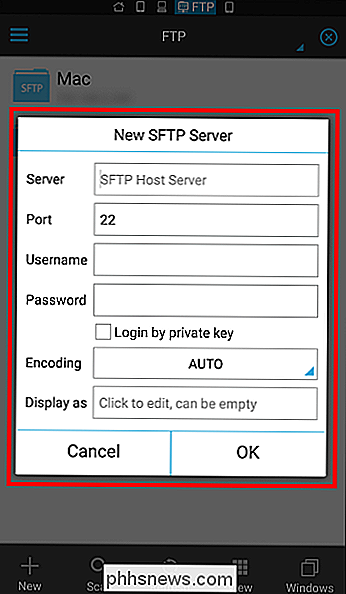
18. Sfoglia e gestisci le foto da un album remoto
ES Esplora file ti consente di sfogliare e gestire facilmente le foto memorizzate sul tuo account Flickr, Instagram e Facebook. Scorri la barra degli strumenti da sinistra e scegli "Libreria> Immagini". Fai clic sulla barra degli indirizzi per cambiare la posizione da "Locale" a "Rete". Fai clic su "Nuovo account" e autentifica il tuo account con qualsiasi servizio di archiviazione foto che ti piace.
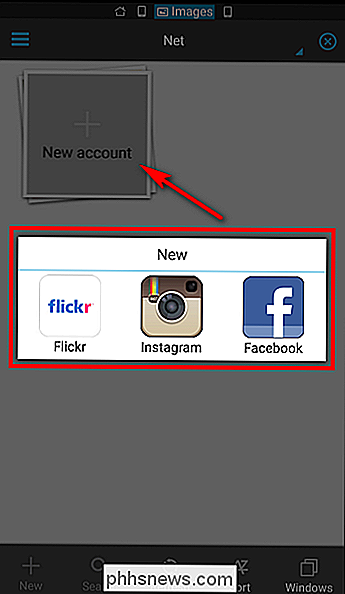
19. Invia file o cartelle ad un altro dispositivo Android
La modalità più conveniente per il trasferimento di file tra due dispositivi mobili è Bluetooth, tuttavia il Bluetooth è utile solo quando è necessario trasferire alcuni file di dimensioni abbastanza ridotte. Se si desidera trasferire un numero piuttosto elevato di file più grandi, può essere necessario molto tempo.
È possibile inviare file da un dispositivo Android a un altro utilizzando la funzione "Invia tramite LAN" in ES File Explorer. Per far funzionare questa installazione, collega i due dispositivi Android alla stessa rete Wi-Fi. Se non disponi del WiFi, puoi anche collegarli con l'hotspot del dispositivo.
Sul dispositivo Android dal quale vuoi inviare i file, seleziona i file e tocca "Altro> Invia". Se entrambi i dispositivi sono collegati tra loro e ES File Explorer è aperto su entrambi i dispositivi, vedrai il secondo dispositivo Android nell'elenco. Ora tocca il pulsante "Invia" e il ricevitore riceverà una notifica di accettazione per consentire il trasferimento del file in entrata. Send by LAN è disponibile anche nel menu contestuale Condividi, con questo è possibile condividere file con altri dispositivi Android in un solo tocco.
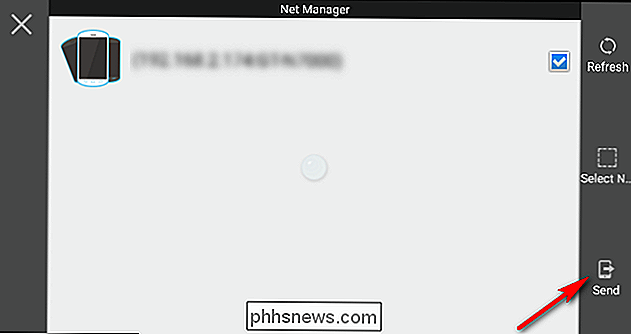
ES File Explorer è un'app completa di gestione file per Android. In questo articolo ti abbiamo mostrato varie cose che puoi fare con questa app, di cui potresti essere a conoscenza o meno. Se hai domande o hai metodi da condividere, faccelo sapere nei commenti seguenti.

Come rinnovare ed espandere Minecraft con Modifiche al gioco
L'allure fondamentale di Minecraft è la capacità di costruire qualsiasi cosa e rendere il gioco qualsiasi cosa tu desideri che sia. Oggi diamo un'occhiata alle mod che ti aiutano in questo sforzo aggiungendo dimensioni extra, cambiamenti di gioco importanti o fornendo una vera e propria revisione al gioco.

Come rendere i file audio più grandi
I file audio a basso volume possono essere praticamente inutili e anche molto frustranti, specialmente se non è possibile registrare nuovamente l'audio originale. Sia che si tratti di un brano MP3 che stai cercando di ascoltare sul tuo laptop o di un file audio registrato che non è abbastanza forte, è possibile aumentare il volume su quasi tutti i file audio utilizzando il software di editing audio desktop o online.In


