Come consentire i ping (richieste Echo ICMP) tramite Windows Firewall

Quando Windows Firewall è abilitato con le impostazioni predefinite, non è possibile utilizzare il comando ping da un altro dispositivo per vedere se il PC è vivo. Ecco come cambiarlo.
Il comando ping funziona inviando pacchetti speciali noti come richieste Echo ICMP (Internet Control Message Protocol) su un dispositivo di destinazione, e quindi aspettando che il dispositivo invii un pacchetto di risposta all'eco ICMP. Questo non solo consente di verificare se un dispositivo connesso alla rete è attivo, ma misura anche il tempo di risposta e lo visualizza anche per te. Per impostazione predefinita, Windows Firewall con sicurezza avanzata blocca le richieste Echo ICMP dalla rete. Certo, potresti prendere il drastico passo della disattivazione del firewall a scopo di test, ma una soluzione più semplice è solo quella di creare un'eccezione che permetta le richieste ICMP attraverso il firewall. Vi mostreremo come farlo sia dal prompt dei comandi sia dall'interfaccia Windows Firewall con sicurezza avanzata.
Le istruzioni in questo articolo dovrebbero funzionare per Windows 7, 8 e 10. Vogliamo indicare dove ci sono alcune differenze importanti.
Avviso : la creazione di eccezioni e l'apertura di porte attraverso il firewall apre rischi di sicurezza. Consentire le richieste ping non è un grosso problema, ma solitamente è meglio bloccare tutto ciò che non è necessario.
Consenti richieste ping utilizzando il prompt dei comandi
Il modo più veloce per creare un'eccezione per le richieste ping è con il prompt dei comandi. Avrai bisogno di aprirlo con i privilegi di amministratore. Per farlo in Windows 8 e 10, premere Windows + X e quindi selezionare "Prompt dei comandi (Admin)". In Windows 7, premere Start e digitare "prompt dei comandi". Fare clic con il pulsante destro del mouse sulla voce risultante e selezionare "Esegui come amministratore". "
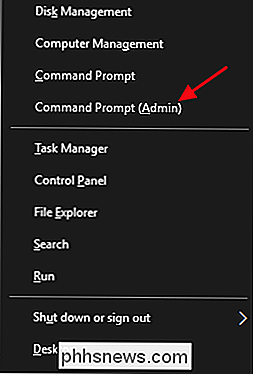
Per abilitare le richieste di ping, creerai due eccezioni per consentire il traffico attraverso il firewall, uno per le richieste ICMPv4 e uno per le richieste ICMPv6. Per creare l'eccezione ICMPv4, digita (o copia e incolla) il seguente comando al prompt e premi Invio:
netsh advfirewall firewall aggiungi regola nome = "ICMP Consenti richiesta V4 echo in arrivo" protocollo = icmpv4: 8, qualsiasi dir = in action = allow
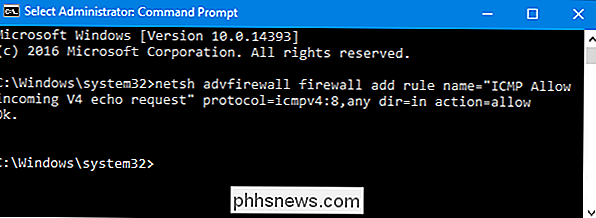
E per creare l'eccezione ICMPv6, utilizzare questo comando:
netsh advfirewall firewall aggiungi nome regola = "ICMP Consenti richiesta echo V6 in entrata" protocollo = icmpv6: 8, qualsiasi dir = in action = consenti
Le modifiche avverranno immediatamente, senza bisogno di riavviare il PC o altro. Ora, se esegui il ping del tuo PC da un dispositivo remoto, dovresti ottenere un risultato effettivo.
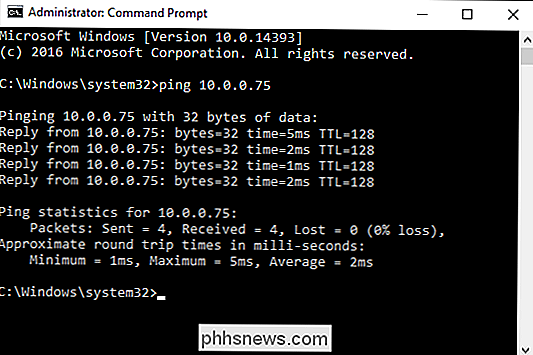
Per disabilitare nuovamente le richieste ping, dovrai disabilitare entrambe le eccezioni che hai creato. Per l'eccezione ICMPv4, digitare (o copiare e incollare) questo comando al prompt e premere Invio:
netsh advfirewall firewall aggiungi nome regola = "ICMP Consenti richiesta echo V4 in entrata" protocollo = icmpv4: 8, qualsiasi dir = in azione = blocco
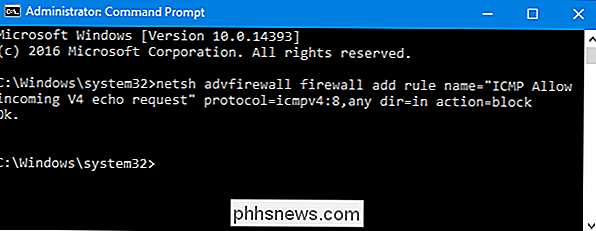
E per disabilitare le richieste ICMPv6, utilizzare questo comando:
netsh advfirewall firewall aggiungi nome regola = "ICMP Consenti richiesta echo V6 in entrata" protocollo = icmpv6: 8, qualsiasi dir = in azione = blocco
Quando le richieste vengono bloccate, le richieste di ping al PC vengono soddisfatte con un errore di "Timeout della richiesta".
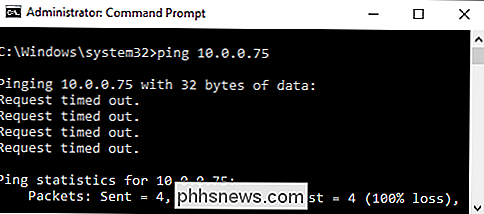
Si noti che quando si utilizzano i comandi appena esaminati, è possibile utilizzare qualsiasi nome per la regola desiderata. Tuttavia, quando vai a disabilitare una regola, ti consigliamo di utilizzare lo stesso nome di regola di quando lo hai creato. Se si dimentica il nome della regola, è possibile utilizzare il prompt dei comandi per visualizzare un elenco di tutte le regole. Basta digitare il seguente comando e premere Invio:
netsh advfirewall firewall mostra nome regola = tutto
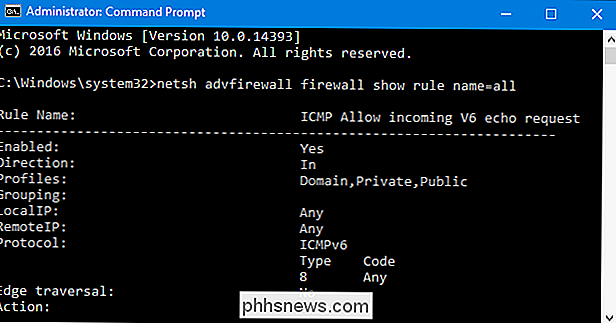
Vedrai un sacco di regole elencate, ma scorri in cima all'elenco e dovresti vedere tutte le regole che hai '
Consenti richieste ping utilizzando Windows Firewall con sicurezza avanzata
Mentre il prompt dei comandi è il modo più rapido per aggiungere un'eccezione al firewall per le richieste ping, puoi farlo anche nell'immagine interfaccia usando l'app "Windows Firewall con sicurezza avanzata". Hit Start, digitare "Windows Firewall con", quindi avviare "Windows Firewall con sicurezza avanzata".
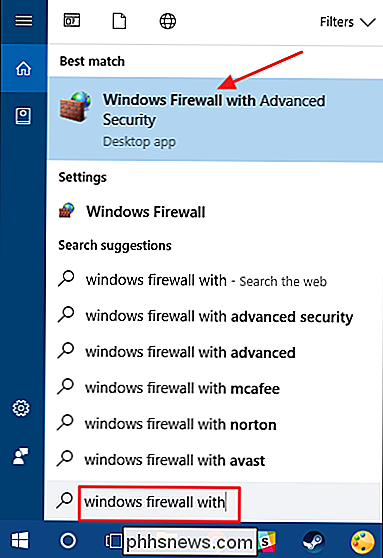
Stai per creare due nuove regole, una per consentire le richieste ICMPv4 e una per consentire le richieste ICMPv6. Nel riquadro di sinistra, fai clic con il pulsante destro del mouse su "Regole in entrata" e scegli "Nuova regola".
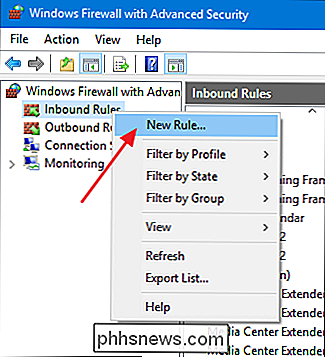
Nella finestra "Creazione guidata nuova regola in entrata", seleziona "Personalizza", quindi fai clic su "Avanti".
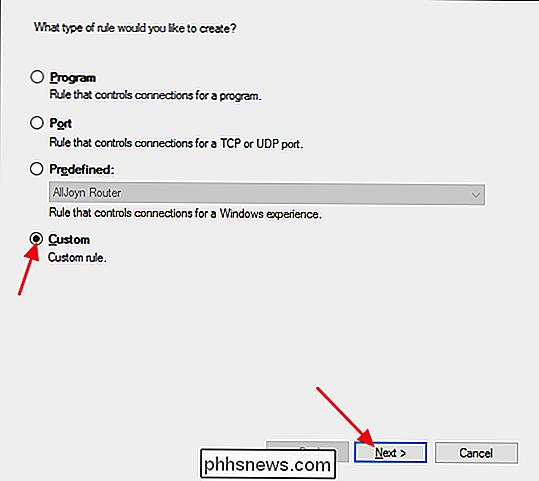
Nella pagina successiva , assicurarsi che "Tutti i programmi" sia selezionato e quindi fare clic su "Avanti".
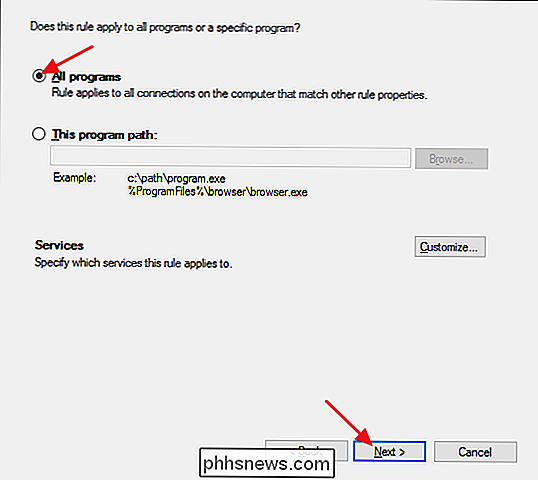
Nella pagina successiva, selezionare "ICMPv4" dal menu a discesa "Tipo di protocollo" e quindi fare clic sul pulsante "Personalizza".
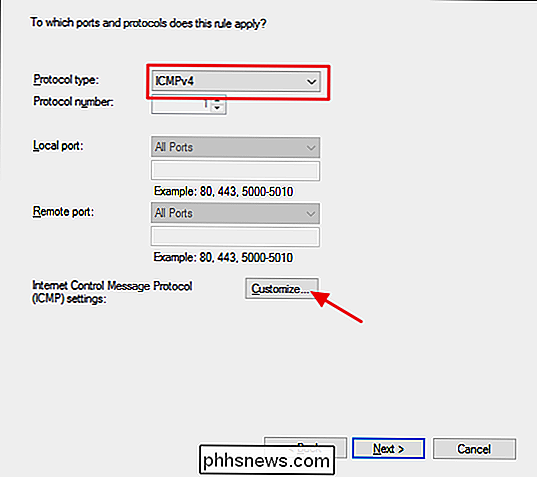
Nel " Finestra Personalizza impostazioni ICMP ", selezionare l'opzione" Tipi di ICMP specifici ". Nell'elenco dei tipi di ICMP, abilitare "Richiesta eco" e quindi fare clic su "OK".
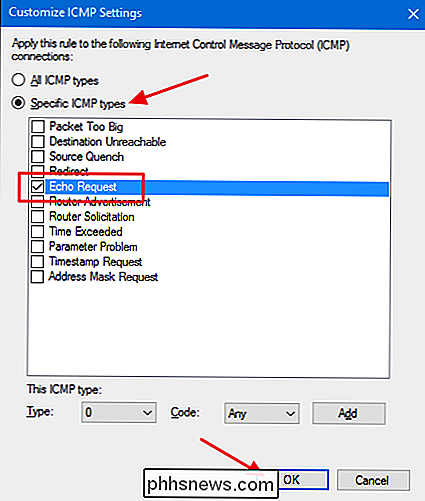
Nella finestra "Creazione guidata nuova regola connessioni in entrata", si è pronti per fare clic su "Avanti".
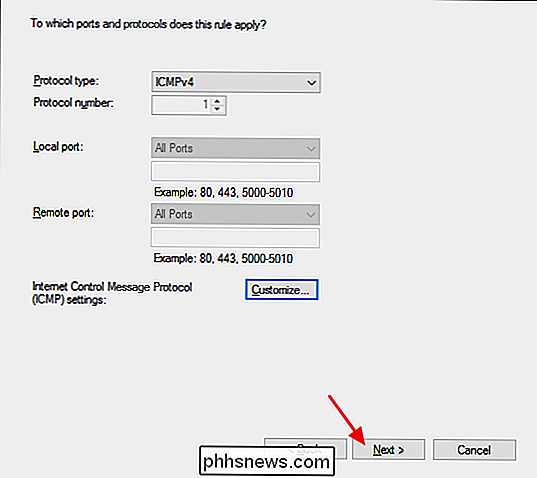
Nella pagina successiva , è più semplice accertarsi che le opzioni "Qualsiasi indirizzo IP" siano selezionate per gli indirizzi IP locali e remoti. Se lo desideri, puoi configurare specifici indirizzi IP a cui il tuo PC risponderà a una richiesta ping. Altre richieste di ping vengono ignorate. Ciò ti consente di restringere un po 'le cose in modo che solo determinati dispositivi siano in grado di eseguire il ping del tuo PC. È inoltre possibile configurare elenchi separati di indirizzi IP approvati per le reti locali e remote (Internet). Tuttavia, al termine, fai clic su "Avanti".
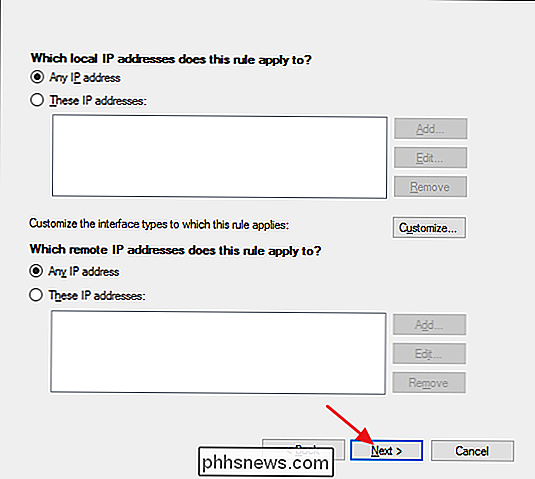
Nella pagina successiva, assicurati che l'opzione "Permetti la connessione" sia abilitata e quindi fai clic su "Avanti".
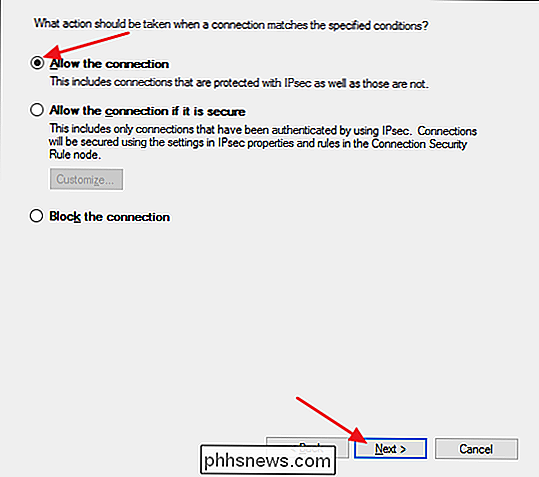
La pagina successiva consente alcuni controllano quando la regola è attiva. Se si desidera applicare la regola indipendentemente dal tipo di rete a cui è connessa, lasciare le opzioni al loro valore predefinito e fare semplicemente clic su "Avanti". Tuttavia, se il PC non fa parte di un'azienda (e non si connette a un dominio ), oppure se preferisci che non risponda alle richieste ping quando è connesso a una rete pubblica, sentiti libero di disabilitare tali opzioni.
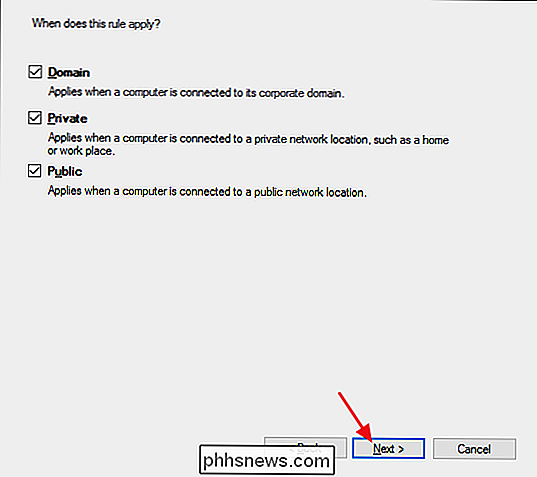
Infine, devi dare un nome alla tua nuova regola e facoltativamente una descrizione. Tuttavia, ti consigliamo di inserire almeno il testo "ICMPv4" perché creerai anche una seconda regola per consentire le richieste ICMPv6. Scegli ciò che ha senso per te e quindi fai clic su "Fine".
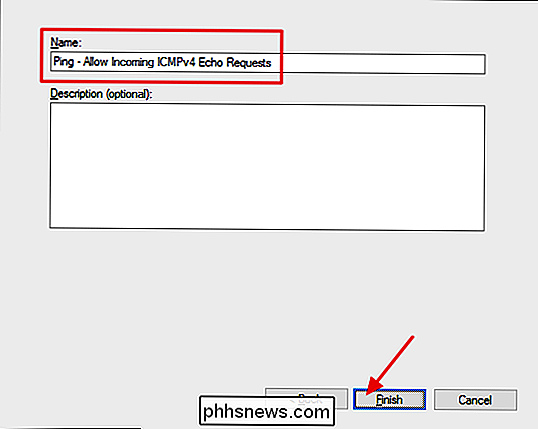
Sfortunatamente, non hai ancora finito. È una buona idea andare avanti e creare una seconda regola che consenta le richieste ICMPv6 in arrivo. Per lo più, è una buona misura "just-in-case". Le persone tendono a utilizzare gli indirizzi IPv4 durante l'emissione di comandi ping, ma alcune app di rete utilizzano IPv6. Potresti anche avere le basi coperte.
Segui gli stessi passaggi appena passati e imposta tutte le opzioni esattamente come abbiamo fatto per la regola ICMPv4. Tuttavia, quando si arriva alla pagina delle porte e dei protocolli, selezionare "ICMPv6" dal menu a discesa invece di "ICMPv4". Quella-e la creazione di un nome diverso per la regola- sono le uniche due cose che cambiano.
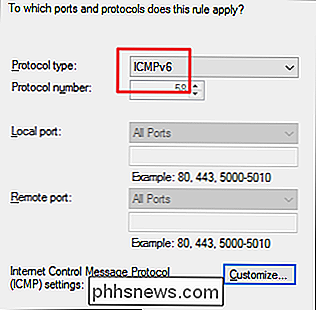
Quando si ha le due nuove regole in vigore, è possibile chiudere l'app "Windows Firewall con sicurezza avanzata". Non è necessario riavviare il PC o altro. Il tuo PC dovrebbe immediatamente iniziare a rispondere ai ping.
Se vuoi disabilitare tutto questo, puoi tornare indietro e cancellare quelle due regole. Tuttavia, potresti preferire disattivare semplicemente le regole. In questo modo, puoi riattivarli senza doverli ricreare. Nell'app "Windows Firewall con sicurezza avanzata", seleziona "Regole in entrata" a sinistra e individua le regole che hai creato nel riquadro centrale. Fai clic con il pulsante destro del mouse su una regola e seleziona "Disattiva" per impedire che le richieste di ping passino attraverso il firewall.
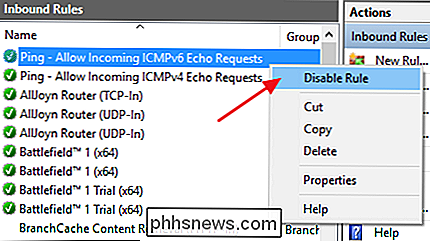
Non consentire a ping di raggiungere il tuo PC non è qualcosa che tutti dovranno fare. Ma, se stai facendo qualsiasi tipo di risoluzione dei problemi di rete, ping può essere uno strumento prezioso. È anche abbastanza facile da accendere e spegnere dopo aver impostato le cose.

Come sincronizzare i segnalibri, le estensioni e altri dati del browser tra computer
Sempre di più, le interazioni con i computer dipendono dal browser e dal web in generale. Quindi è incredibilmente utile avere la cronologia e le impostazioni del browser per seguirti su altri computer. I vari produttori dei tuoi browser preferiti lo sanno e tutti (con un'eccezione prevedibile) dispongono di strumenti integrati per mantenere la coerenza della tua esperienza Web.

Come cambiare la password di Instagram
Gli account Instagram sono un obiettivo popolare per gli hacker. Lo so di prima mano, perché qualcuno ha finto di essere io per cercare di rubare alcuni account. Fortunatamente non ci sono riusciti, ma se hai una password debole, potresti non essere così fortunato. Diamo un'occhiata a come cambiare la tua password di Instagram in qualcosa di un po 'più sicuro.



