Le "Funzioni opzionali" di Windows 10 e come accenderle o spegnerle

Windows 10 viene fornito con una serie di funzioni "opzionali" che è possibile attivare o disattivare tramite Windows Finestra di dialogo delle caratteristiche Molte di queste funzionalità sono pensate per reti e server aziendali, mentre alcune sono utili a tutti. Ecco una spiegazione del significato di ciascuna funzione e su come attivarla o disattivarla.
Tutte queste funzionalità di Windows 10 occupano spazio sul disco rigido, indipendentemente dal fatto che siano abilitate o meno. Ma non dovresti solo abilitare tutte le funzionalità, che potrebbero causare problemi di sicurezza e prestazioni del sistema più lente. Abilita solo le funzioni che ti servono e in realtà utilizzi.
Come visualizzare le funzionalità opzionali di Windows e accenderle e spegnerle
CORRELATI: Come creare ed eseguire macchine virtuali con Hyper-V
Windows 10 non offre un modo per gestire queste funzionalità dalla nuova applicazione Impostazioni. Dovrai utilizzare la vecchia finestra di dialogo Funzionalità Windows, disponibile nel Pannello di controllo, per gestire le funzionalità.
Da questa finestra di dialogo Funzionalità Windows, puoi abilitare funzionalità come lo strumento di virtualizzazione Hyper-V di Microsoft, Internet Information Services (IIS) server Web e altri server e il sottosistema Window per Linux. È inoltre possibile rimuovere l'accesso ad alcune funzionalità predefinite, ad esempio disabilitare Internet Explorer per nascondere quel browser Web legacy da Windows 10. Le funzionalità disponibili disponibili dipendono dall'edizione di Windows 10 in uso.
Per avviare il Pannello di controllo, fare clic con il pulsante destro del mouse sul pulsante Start o premere Windows + X sulla tastiera, quindi selezionare "Pannello di controllo" dal menu che si apre.
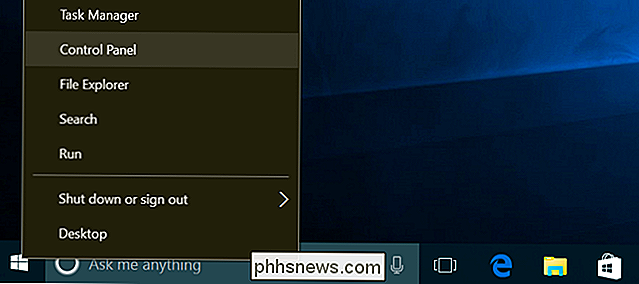
Fare clic su "Programmi" nell'elenco e quindi selezionare "Turn Windows funzioni attive o disattivate "in Programmi e funzionalità.
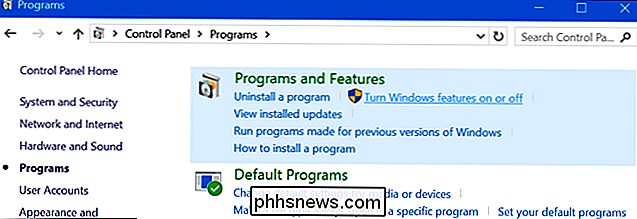
È anche possibile avviare rapidamente questa finestra con un singolo comando. Per fare ciò, apri il menu Start, digita "optionalfeatures" e premi Invio. Puoi anche premere il tasto Windows + R per aprire la finestra di dialogo Esegui, digitare "optionalfeatures" e premere Invio.
Viene visualizzato l'elenco delle funzionalità di Windows disponibili. Se una funzione ha un segno di spunta accanto, è abilitata. Se una funzione non ha un segno di spunta, è disabilitata.
Se vedi un riquadro in una scatola, la funzione contiene più funzioni secondarie e solo alcune sono abilitate. È possibile espandere la funzione per vedere quali delle sue sottofunzionalità sono e non sono abilitate.
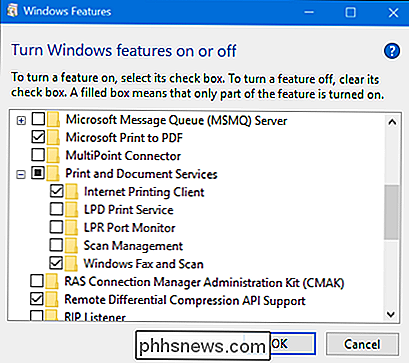
Fare clic su "OK" e Windows applicherà tutte le modifiche apportate. A seconda delle funzionalità attivate o disattivate, Windows potrebbe richiedere il riavvio del computer affinché le modifiche abbiano effetto.
Puoi farlo completamente offline e senza alcuna connessione Internet. Le funzionalità sono memorizzate sul tuo computer e non vengono scaricate quando le abiliti.
Quali sono tutte le funzioni opzionali su Windows 10?
CORRELATI: Dovresti eseguire l'aggiornamento alla versione Professional di Windows 10?
Quindi cosa dovresti attivare o disattivare? Abbiamo messo insieme un elenco di alcune funzionalità disponibili su Windows 10 Professional, dal momento che molte delle funzionalità più interessanti, come il server di virtualizzazione Hyper-V, richiedono Windows 10 Professional. Se stai usando Windows 10 Home, avrai solo alcune di queste funzionalità. Se utilizzi Windows 10 Enterprise o Education, avrai ancora più funzioni disponibili. Questi sono solo i più comuni che potresti incontrare.
- .NET Framework 3.5 (include .NET 2.0 e 3.0) : avrai bisogno di questo installato per eseguire le applicazioni scritte per queste versioni di .NET. Windows li installerà automaticamente se richiesto da un'applicazione.
- Servizi avanzati .NET Framework 4.6 : queste funzionalità vengono installate automaticamente se necessario. Sono necessari solo per eseguire le applicazioni che li richiedono.
- Servizi di directory leggera Active Directory : fornisce un server LDAP (Lightweight Directory Access Protocol). Funziona come un servizio di Windows e fornisce una directory per l'autenticazione degli utenti su una rete. È un'alternativa leggera a un server di Active Directory completo e sarà utile solo su determinate reti aziendali.
- Embedded Shell Launcher : questa funzione è necessaria se si desidera sostituire la shell Explorer.exe di Windows 10 con una shell personalizzata. La documentazione Microsoft consiglia di utilizzare questa funzionalità per configurare un'applicazione desktop Windows tradizionale in modalità kiosk.
CORRELATO: Come creare ed eseguire macchine virtuali con Hyper-V
- Hyper-V : Questo è Microsoft strumento di virtualizzazione. Comprende la piattaforma e i servizi sottostanti e uno strumento grafico Hyper-V Manager per la creazione, la gestione e l'utilizzo di macchine virtuali.
- Internet Explorer 11 : se non hai bisogno del browser Web legacy di Microsoft, puoi disabilitare l'accesso a Internet Explorer.
- Internet Information Services : fornisce server Web e FTP IIS di Microsoft e strumenti per la gestione dei server.
- Internet Information Services Hostable Web Core : consente alle applicazioni di ospitare un server Web che utilizza IIS all'interno del proprio processo. Questo è necessario solo se è necessario eseguire un'applicazione che lo richiede.
- Modalità utente isolata : una nuova funzionalità di Windows 10, che consente alle applicazioni di essere eseguite in uno spazio isolato e sicuro se sono programmate per fare così. Hai solo bisogno di un programma che ti serva per usare le richieste o che lo richieda. Ecco un video con ulteriori dettagli tecnici.
- Componenti legacy (DIrectPlay) : DirectPlay faceva parte di DirectX ed era utilizzato per il gioco in rete e multiplayer da alcuni giochi. Windows 10 dovrebbe installarlo automaticamente quando si installa un vecchio gioco che richiede DIrectPlay.
- Funzionalità multimediali (Windows Media Player) : È possibile disabilitare l'accesso a Windows Media Player da qui, se non ne hai l'uso.
- Microsoft Message Queue (MSMO) Server : questo vecchio servizio migliora le comunicazioni su reti inaffidabili accodando i messaggi anziché inviarli immediatamente. Questo è utile solo se hai un'applicazione aziendale che richiede specificamente e utilizza questa funzionalità.
- Microsoft Print to PDF : la stampante PDF inclusa di Windows 10 può essere disabilitata da qui, se ti piace (ma è così utile, noi non so perché lo faresti.
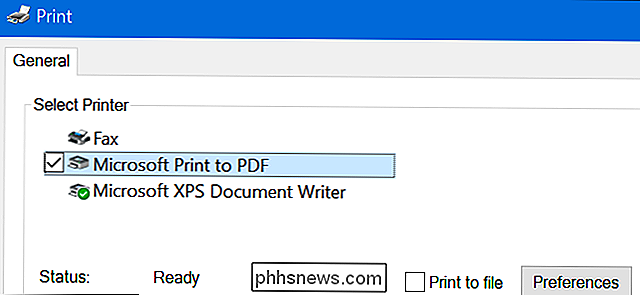
- Connettore MultiPoint : questo consente al tuo computer di essere monitorato e gestito dalle applicazioni MultiPoint Manager e Dashboard. È utile solo sulle reti aziendali e solo se tali reti utilizzano questi strumenti di gestione.
- Servizi di stampa e documentazione : le funzionalità di Internet Printing Client e Windows Fax and Scan sono attivate per impostazione predefinita. Questi consentono la stampa tramite rete, fax e scansione. È anche possibile aggiungere il supporto per i protocolli di stampa di rete LPD e LPR, sebbene siano più vecchi e meno comuni: ne occorrono solo se è necessario connettersi a una stampante di rete che li richiede. La funzione di gestione della scansione è qui per la gestione e il monitoraggio di scanner connessi a una rete.
- Kit di gestione di Connection Manager (CMAK) RAS : questo strumento consente di creare profili di accesso remoto personalizzati per VPN. A meno che tu non sappia che hai bisogno di questo per amministrare una rete, non ne hai bisogno.
- Supporto API Remote Differential Compression : questo fornisce un algoritmo veloce per confrontare i file sincronizzati. Come molte altre funzionalità, è utile solo se un'applicazione richiede specificamente
- Listener RIP : questo servizio è in ascolto degli annunci del protocollo di informazioni di routing inviati dai router. È utile solo se hai un router che supporta il protocollo RIPv1. Questo può essere utile su una rete aziendale, ma non sarà utile a casa.
- SNMP (Simple Network Management Protocol) : questo è un vecchio protocollo per la gestione di router, switch e altri dispositivi di rete. È utile solo se lavori in un ambiente che utilizza questo vecchio protocollo.
- Servizi TCPIP semplici (ad esempio echo, giorno ecc.) : questo include alcuni servizi di rete opzionali. Il servizio "echo" potrebbe essere utile per la risoluzione dei problemi di rete su alcune reti aziendali, ma altrimenti non saranno utili.
- Supporto condivisione file / CIFS : consente la condivisione di file e stampanti con versioni precedenti di Windows, che va da Windows NT 4.0 a Windows XP e Windows Server 2003 R2. I sistemi operativi Linux e Mac possono anche utilizzare il vecchio protocollo SMB per la condivisione di file e stampanti.
- Client Telnet : fornisce un comando telnet che consente di connettersi in remoto all'interfaccia della riga di comando su computer e dispositivi che eseguono un server telnet. Telnet è vecchio e non sicuro. Attualmente non dovresti usare telnet sulla rete in questi giorni, ma potrebbe essere utile quando ci si connette ad un dispositivo antico.
- Client TFTP : fornisce un comando tftp che consente di trasferire file su computer e dispositivi usando il Trivial File Transfer Protocol. Anche il TFTP è vecchio e non sicuro, quindi non dovresti nemmeno usarlo. Ma potrebbe essere necessario usarlo con alcuni dispositivi antichi.
- Windows Identity Foundation 3.5 : le precedenti applicazioni .NET potrebbero ancora richiedere questo, ma .NET 4 include un nuovo framework di identità. Sarà necessario installarlo solo se è necessario eseguire un'applicazione .NET precedente che ne ha bisogno.
- Windows PowerShell 2.0 : PowerShell è un ambiente di script e di riga di comando più avanzato rispetto al vecchio prompt dei comandi. È abilitato per impostazione predefinita, ma è possibile disabilitare PowerShell, se lo si desidera.
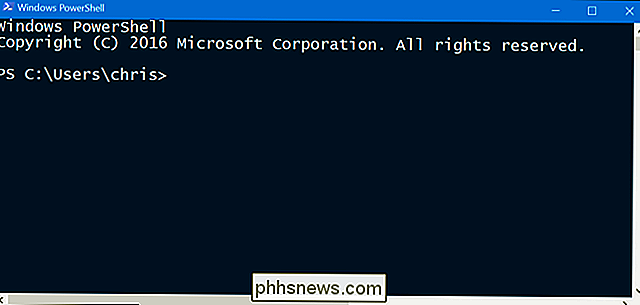
- Servizio Attivazione processo Windows : correlato al server Web di Internet Information Services. Ne avrai bisogno solo se esegui un'applicazione server che lo richiede.
CORRELATO: Come installare e utilizzare Linux Bash Shell su Windows 10
- Sottosistema Windows per Linux : In Windows 10 Anniversary Update, questo servizio consente di utilizzare la shell Ubuntu Bash ed eseguire applicazioni Linux su Windows 10.
- Windows TIFF iFilter : questa funzione consente al servizio di indicizzazione di Windows di analizzare file .TIFF ed eseguire il riconoscimento ottico dei caratteri (OCR ). È disabilitato per impostazione predefinita in quanto si tratta di un processo a uso intensivo della CPU. Tuttavia, se si utilizzano molti file TIFF, ad esempio se si esegue regolarmente la scansione di documenti cartacei su TIFF, questa potrebbe essere una funzione utile che consente di cercare più facilmente quei documenti scansionati.
- Client cartelle di lavoro : Questo strumento consente di sincronizzare le cartelle da una rete aziendale al computer.
- Servizi XPS : consente di stampare su documenti XPS. Microsoft ha creato questo formato di documento con Windows Vista e non è mai decollato, quindi è preferibile stampare su PDF. Disattiva questa funzione e la stampante XPS scompare dall'elenco delle stampanti installate (anche se puoi semplicemente fare clic con il pulsante destro del mouse sulla stampante XPS nella finestra Dispositivi e stampanti e selezionare "Rimuovi dispositivo").
- Visualizzatore XPS : Questa applicazione consente di visualizzare i documenti XPS.
La maggior parte degli utenti Windows non avrà mai bisogno di visitare questa finestra e di gestire attivamente queste funzionalità. Windows 10 installerà automaticamente i programmi di caratteristiche che richiedono, quando necessario, anche se per alcune funzioni, è utile sapere dove è possibile attivarli o disattivarli. Se non hai mai una funzione che ritieni opportuno, è un buon posto per controllare.

Che tipo di dati vengono raccolti dai siti web
Sin dalla nascita di Internet, il software di analisi e monitoraggio dei siti Web è costantemente evoluto e diventato più complesso. Utilizzato principalmente per il business e il marketing, la maggior parte dei software di raccolta dati può tenere conto di vari dettagli su un visitatore ogni volta che il sito viene visitato. N

Come condividere Google Play App, musica e altro tra dispositivi Android
Di recente ti abbiamo mostrato come configurare i tuoi dispositivi iOS per la condivisione di app e media; più di alcune persone hanno scritto nel chiedere come fare la stessa cosa con gli acquisti su Google Play. Continua a leggere mentre approfondiamo come condividere gli acquisti sui tuoi dispositivi Android.



