Il modo più semplice per pulire Installa Windows 10
Fino ad ora, se volevi iniziare con il tuo PC Windows 10, avevi una delle due opzioni: reimpostare il PC o scaricare Windows 10 ISO e reinstallare il sistema operativo manualmente. In un post precedente, ho scritto su come è possibile ripristinare Windows alle impostazioni di fabbrica, ma in realtà ripristina solo il tuo PC Windows 10.
La reimpostazione di un PC con Windows 10 non è la stessa cosa che eseguire un'installazione pulita. Se si dispone di un computer OEM, in genere un'installazione pulita includerà ancora tutto il software aggiuntivo installato di default dall'OEM. Questo non è uno scenario ideale.
È possibile scaricare facilmente l'ISO di Windows 10, ma eseguire manualmente un'installazione pulita è un'attività piuttosto tecnica che richiede di modificare l'ordine di avvio sul computer, formattare correttamente l'unità, ecc. Per fortuna, nell'aggiornamento di Windows 10 rilasciato di recente, ora c'è un'opzione per eseguire una vera installazione pulita senza doversi preoccupare dei dettagli tecnici.
In questo articolo, ti mostrerò come eseguire questa procedura, che nei miei test richiede solo da 30 a 60 minuti a seconda della velocità del tuo computer.
Prima di eseguire un'installazione pulita
Prima di eseguire un'installazione pulita, ci sono un paio di cose che dovresti tenere a mente. In primo luogo, avrai la possibilità di conservare i tuoi file personali, nel caso tu non voglia cancellarli. Questa è davvero l'unica opzione che hai quando esegui l'installazione pulita.
In secondo luogo, quando si esegue un'installazione pulita utilizzando questo nuovo strumento, non si avrà la possibilità di modificare la dimensione delle partizioni sul disco rigido. Se è necessario ri-partizionare l'unità, sarà necessario utilizzare il metodo obsoleto per eseguire manualmente un'installazione pulita.
Durante la procedura, Windows non toccherà altre partizioni sul disco rigido, quindi se si dispone di dati su quelle partizioni, non si perderà nessuno di quei dati anche se si sceglie l'opzione per eliminare tutto.
In terzo luogo, è necessario assicurarsi di aver installato l'Aggiornamento Anniversario di Windows 10. Se non si sta installando da solo tramite Windows Update, è possibile scaricare l'Aggiornamento Anniversario qui manualmente.
Pulisci Installa Windows 10
Come ho detto prima, con questo nuovo strumento, il processo è molto semplice e non richiede molto tempo. Per iniziare, fai clic su Start, quindi su Impostazioni, quindi su Aggiornamento e sicurezza, quindi su Ripristino .

In fondo, vedrai un collegamento chiamato Scopri come iniziare fresco con un'installazione pulita di Windows sotto l'intestazione Altre opzioni di recupero . Clicca su quel link e verrai reindirizzato su una pagina di avvio sul sito Web di Microsoft. Scorri verso il basso fino alla fine e fai clic sul pulsante Scarica strumento ora .
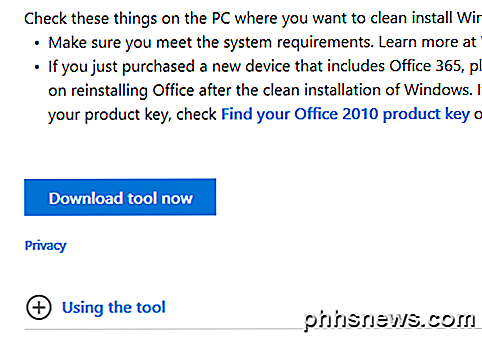
Questo dovrebbe essere scaricato automaticamente nella cartella Download . Vai avanti e fai doppio clic sul file RefreshWindowsTool .
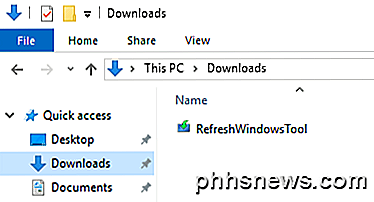
Apparirà una finestra di dialogo che spiega cosa farà lo strumento e offrendoti la possibilità di cancellare tutto o mantenere i file personali.
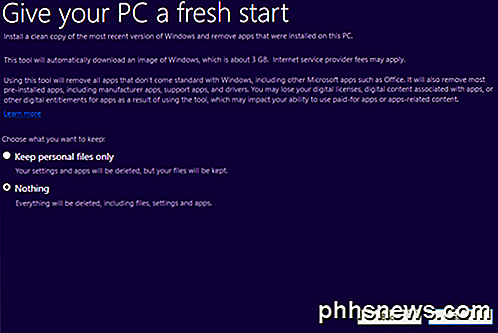
Fare clic sul pulsante Start e inizierà il primo passaggio dell'installazione pulita. Il primo passo è che lo strumento possa scaricare l'ultima versione di Windows 10. La dimensione sarà di circa 3 GB, quindi potrebbe essere necessario un po 'di tempo se si dispone di una connessione Internet più lenta. Sfortunatamente, non esiste un modo per scegliere un file immagine locale in questo momento.
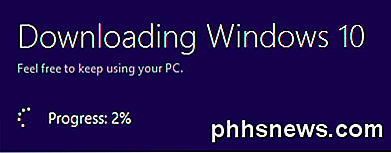
Successivamente, lo strumento creerà il supporto di Windows necessario per eseguire l'installazione pulita.
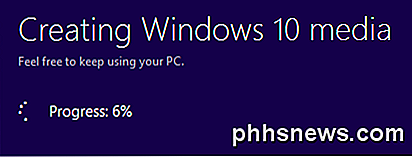
Infine, scaricherà gli ultimi aggiornamenti e li aggiungerà anche al supporto.
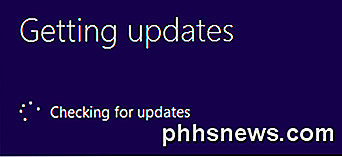
Una volta completato, Windows si riavvierà e vedrai il messaggio Installazione di Windows sullo schermo.
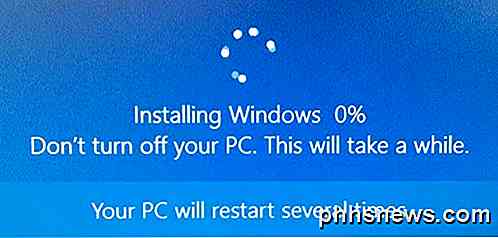
Questa fase prende il più lungo e una volta completato, vedrai l'inizio delle schermate di configurazione iniziale.
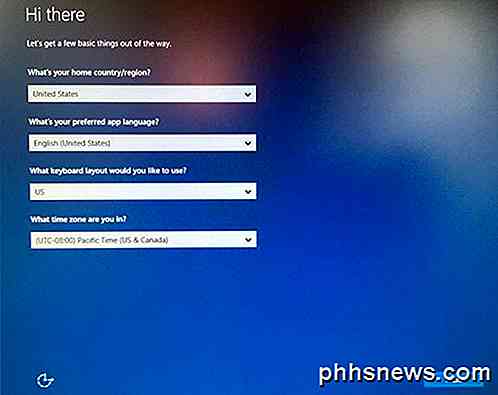
Non entrerò nei dettagli qui perché la maggior parte di essi è auto-esplicativa, ma menzionerò la schermata successiva perché è molto importante per la privacy. Ho scritto una guida per rendere Windows 10 più sicuro modificando molte impostazioni sulla privacy, ma è molto più facile farlo in questa fase rispetto a quando Windows è installato.
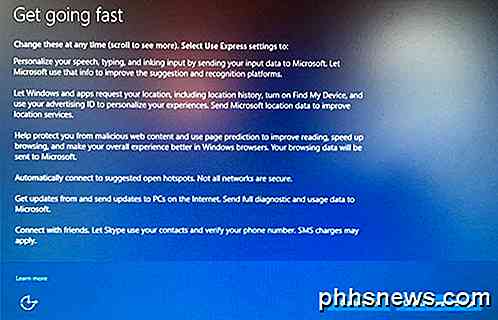
Sarai tentato di fare clic su Usa le impostazioni Express, ma non farlo. Fai clic su Personalizza e disattiva tutto nelle prossime tre schermate (da 10 a 12 commutatori)! Se si finisce per aver bisogno di una di queste funzionalità, può essere facilmente attivata in un secondo momento.
Questo è tutto. Ora potrai accedere alla copia di Windows 10 appena installata! Questo è anche un ottimo modo per farlo perché non devi preoccuparti di attivare nuovamente Windows o qualcosa del genere. Nel complesso, questa è l'opzione più semplice e veloce per eseguire una vera installazione pulita di Windows 10. Buon divertimento!

Come condividere i post di Facebook con solo determinati amici
Se sei stato su Facebook per un po 'è probabile che hai accumulato un elenco di amici che include amici intimi, vecchi amici d'infanzia, parenti, colleghi, vicini di casa e tutta una serie di persone che ti piacciono, ma non necessariamente vogliono condividere tutto con. Continuate a leggere mentre vi mostriamo come condividere selettivamente il contenuto.

È Sicuro pulire i cavi del computer in una lavastoviglie?
Avere a portata di mano dei cavi di ricambio è sempre una buona idea, ma cosa fai quando hai ereditato improvvisamente una collezione molto ampia di cavi che necessitano di pulizia? Puoi pulirli in sicurezza usando una lavastoviglie? Il post di Q & A di SuperUser di oggi contiene le risposte a domande curiose e ricche di contenuti.


