Come salvare tutte le schede correnti in Chrome per la lettura successiva

Chrome consente di aprire le schede dall'ultima sessione di navigazione quando si apre il browser. Tuttavia, che cosa succede se si desidera salvare il set corrente di schede da riaprire in qualsiasi momento? Chrome non fornisce un modo per farlo in modo nativo, ma c'è una soluzione semplice che utilizza i segnalibri.
CORRELATO: Come aprire le schede dall'ultima sessione ogni volta che avvii il tuo browser
Potresti usare un'estensione per fare questo, come Session Buddy. Tuttavia, se non ti piace installare estensioni, puoi salvare le sessioni utilizzando la funzionalità dei segnalibri incorporata in Chrome.
Prima di iniziare, dobbiamo assicurarci che la barra dei preferiti sia abilitata. In caso contrario, fare clic sul pulsante del menu sul lato destro della barra degli indirizzi / barra degli strumenti. Muovi il mouse sopra "Segnalibri" per accedere al sottomenu. Accertati che "Mostra barra dei preferiti" abbia un segno di spunta accanto. Se non lo è, seleziona l'elemento per abilitare la barra dei segnalibri.
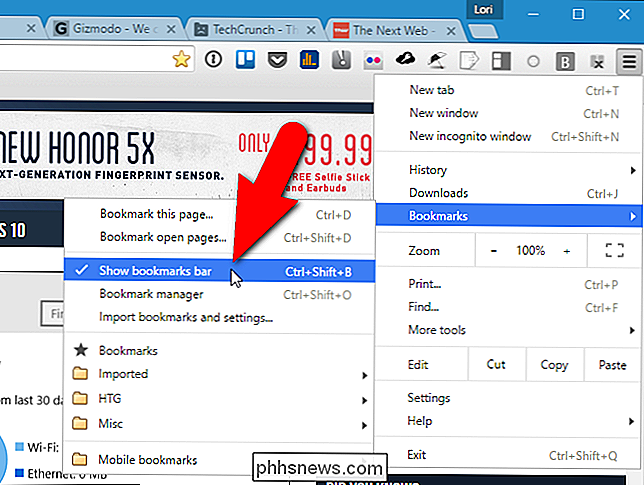
Ecco il trucco di questo trucco: per salvare tutte le schede attualmente aperte, fai clic con il pulsante destro del mouse sulla barra delle schede e seleziona "Aggiungi tutte le schede" da menu popup.

Viene visualizzata la finestra di dialogo Segnalibri tutte le schede. Per mantenere organizzata la nostra barra dei preferiti, creeremo una cartella speciale in cui memorizzeremo le nostre sessioni di schede salvate. Per creare una cartella nella barra dei segnalibri, fai clic su "Nuova cartella" nella parte inferiore della finestra di dialogo, quindi inserisci un nome per la cartella aggiunta sotto la barra dei segnalibri nell'albero delle cartelle. Assicurati che la nuova cartella sia selezionata e inserisci un nome nella casella di modifica "Nome" per la sottocartella che conterrà i segnalibri per questa sessione a schede, come la data corrente o un nome breve che ti dà un'idea di quali tipi di siti sono salvato in questa sessione. Quindi, fai clic su "Salva".
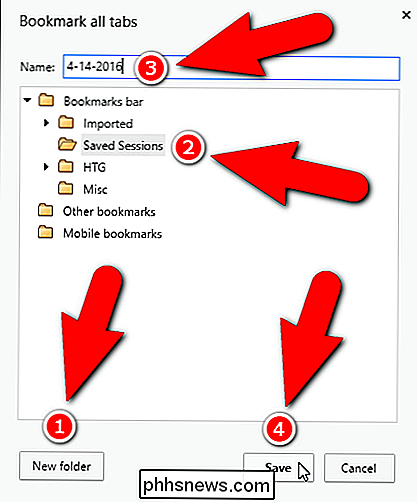
Nel nostro esempio, tutte le nostre schede aperte vengono aggiunte come segnalibri sotto una cartella con la data odierna nella cartella Sessioni salvate.
La cartella Sessioni salvate (o qualsiasi cosa tu abbia nominato) viene aggiunta alla fine della barra dei preferiti. Se vuoi spostarlo in una posizione diversa, fai clic e tieni premuto sul nome della cartella e trascinalo in una nuova posizione sulla barra dei Preferiti.
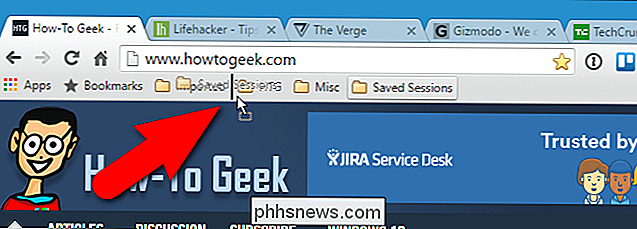
La prossima volta che vorremmo aprire tutte le schede in questa sessione, faremo semplicemente clic nella cartella Sessioni salvate nella barra dei preferiti, fare clic con il tasto destro del mouse sulla cartella datata e selezionare "Apri tutti i segnalibri" dal menu a comparsa.
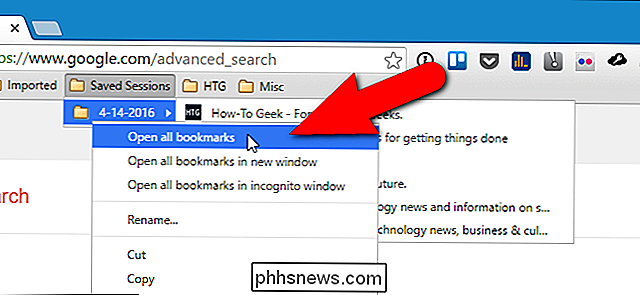
Tutti i segnalibri in quella cartella datata vengono aperti come separatori nella finestra corrente. Anche le eventuali schede che hai attualmente aperto rimangono aperte. Puoi anche aprire tutti i segnalibri in quella cartella in una nuova finestra, o anche in una finestra di navigazione in incognito.
Ora puoi salvare altre sessioni di tabulazione in quella cartella sulla barra dei Preferiti per accedere di nuovo in un secondo momento.
Se hai finito con una sessione a schede, puoi rimuoverla dalla barra dei preferiti. Basta fare clic destro sulla cartella contenente i segnalibri per i siti / schede che si desidera rimuovere e selezionare "Elimina" dal menu popup.
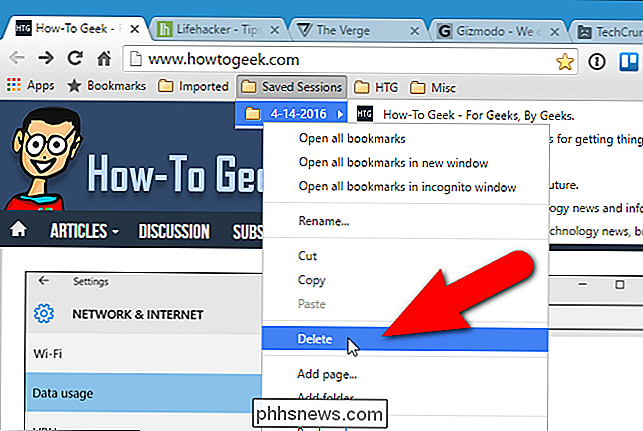

Come controllare il tuo Amazon Echo dal Web (invece di un'angusta applicazione per smartphone)
Amazon Echo ha una fantastica piccola funzione di cui la maggior parte non è a conoscenza: un solido controllo basato sul web pannello che rende la modifica e l'interazione con Echo un gioco da ragazzi. Perché dovrei farlo? Gran parte della tua interazione con Amazon Echo sarà, per definizione, basata sulla voce.

Come fermare il tuo Amazon Amazon dall'ascoltare
Il punto cruciale dell'ammiratore personale di Amazon Alexa e l'hardware del compagno Amazon Echo è che lei è sempre lì ad ascoltare e pronta ad aiutare ma che non lo fa Voglio dire che vuoi sempre che Alexa ascolti e sia pronto. Perché voglio farlo? CORRELATO: Come migliorare la tua esperienza di Amazon Echo preparandola alla tua voce Perché disabilitare il sistema microfonico sul tuo Echo?



