Come rispondere alle email sul tuo Apple Watch

Fino a watchOS 2, l'app "Mail" potrebbe mostrare solo le notifiche e visualizzare le email in arrivo. Ora puoi rispondere ai messaggi e-mail in Mail utilizzando Apple Watch allo stesso modo in cui puoi rispondere ai messaggi di testo sull'orologio.
Ci sono tre modi per rispondere alle e-mail utilizzando il tuo Apple Watch. Puoi scegliere tra diverse risposte predefinite, pronunciare la tua risposta o rispondere con un'emoji.
Quando ricevi una notifica sull'orologio che hai ricevuto un'email (come nella foto sopra), tocca la notifica per aprire il messaggio.
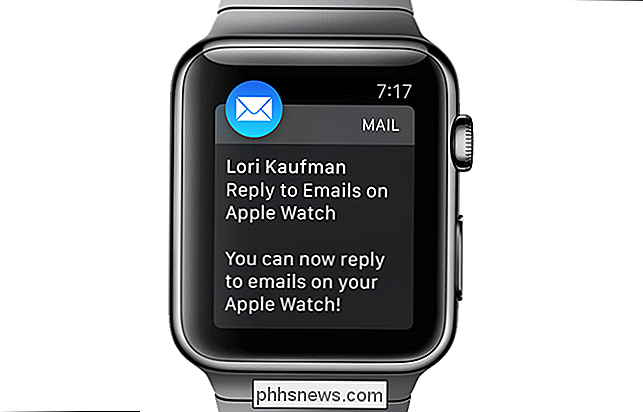
NOTA: Apple Watch non è in grado di visualizzare l'intero contenuto se nel messaggio sono stati utilizzati rich text e altri supporti complessi. Visualizzerà solo il testo. Leggi il messaggio e-mail sul tuo telefono per visualizzare l'intero contenuto.
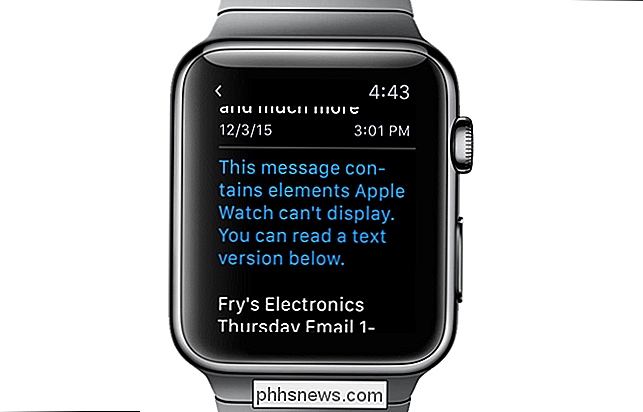
Se desideri rispondere al messaggio di posta elettronica dopo aver respinto la notifica o rispondere a un'altra email, puoi aprire l'app Mail sull'orologio. Per fare ciò, premere la corona digitale fino a quando non viene visualizzata la schermata Home. Tocca l'icona "Mail".

Le e-mail nella tua casella di posta in arrivo. Tocca l'email a cui vuoi rispondere.
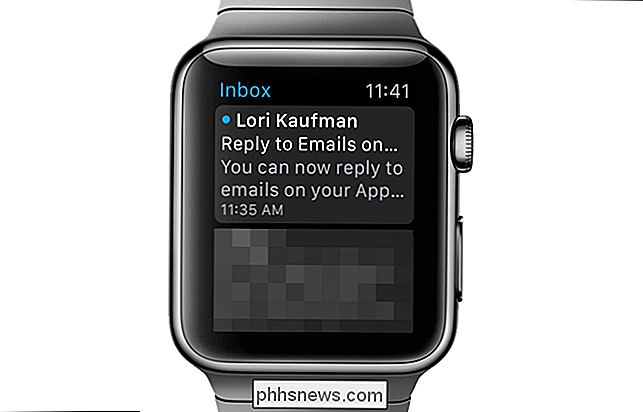
Tocca il pulsante "Rispondi" nella parte inferiore dell'e-mail.
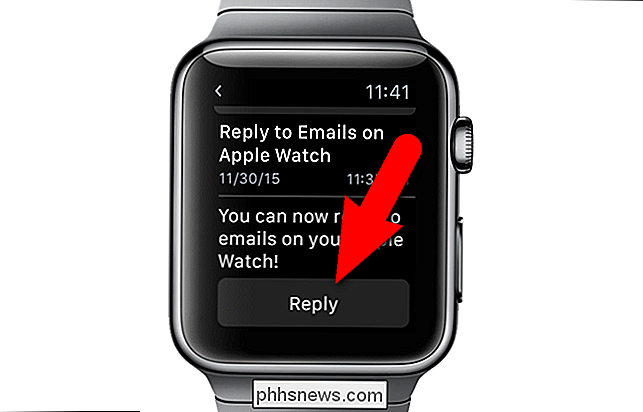
Puoi anche forzare a sfiorare la schermata Apple Watch mentre visualizzi un messaggio e-mail per accedere alle azioni che puoi intraprendere sul messaggio che stai visualizzando.

Dopo aver toccato "Rispondi", viene visualizzato un elenco di risposte predefinite, ad esempio "Consentimi di tornare da te", "Posso chiamarti dopo" e "Hai ricevuto grazie ". Scorri l'elenco per vedere se c'è una risposta appropriata per l'e-mail corrente. In tal caso, toccalo per inserirlo nel messaggio.
Se non trovi una risposta che desideri utilizzare, puoi pronunciare la tua risposta. Per fare ciò, toccare il pulsante del microfono.
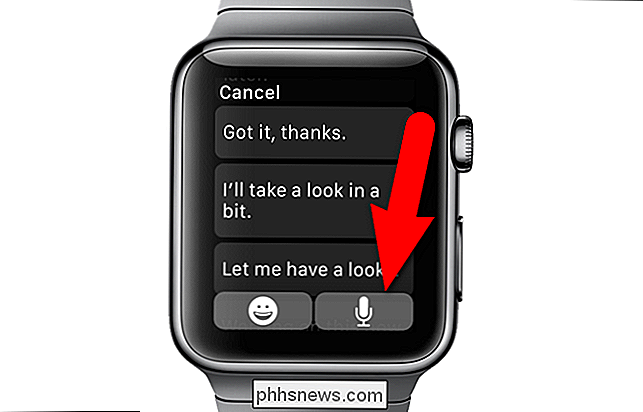
Pronunciare la risposta all'orologio. Digita ciò che dici sullo schermo, inclusi i segni di punteggiatura, come "punto interrogativo", "punto esclamativo", "virgola" o "periodo". Tocca "Fine" quando hai finito di pronunciare la tua risposta.
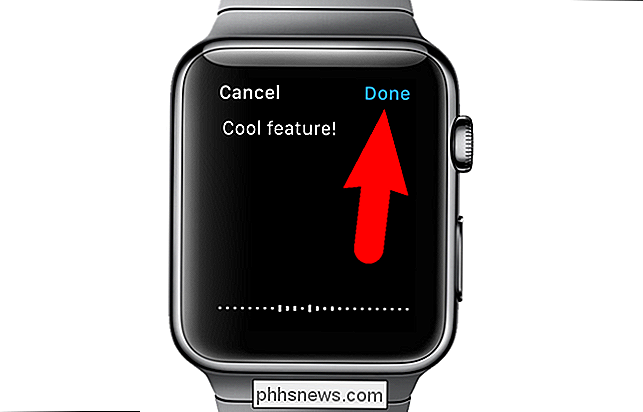
Il messaggio che hai pronunciato viene visualizzato nella tua risposta. Tocca "Invia" per inviare la tua risposta.
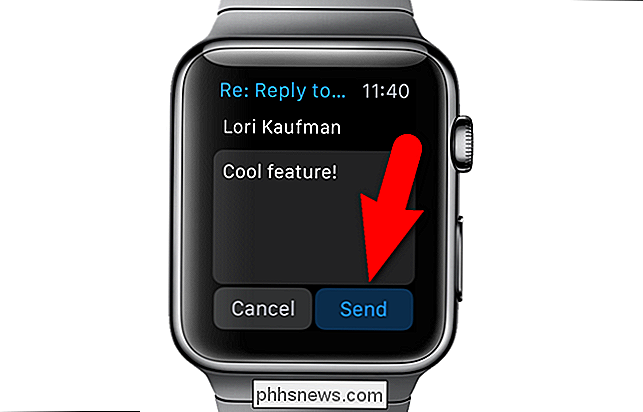
Nella parte superiore dello schermo, viene visualizzato un messaggio "Invio in corso ..." con una barra di avanzamento. Una volta inviato il messaggio, premi la corona digitale per tornare alla schermata Home e di nuovo per tornare al quadrante dell'orologio.
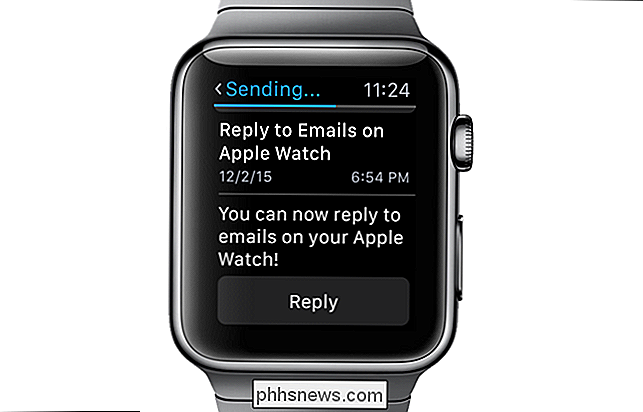
Puoi anche scegliere di inviare un'emoji come risposta a un'email. Dopo aver aperto l'e-mail a cui desideri rispondere sull'orologio e selezionato il pulsante "Rispondi", tocca il pulsante emoji nella parte inferiore dello schermo.
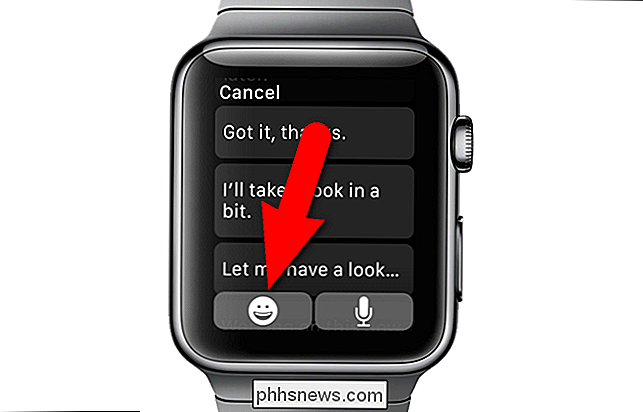
Gli emoji vengono visualizzati in diverse categorie, ad esempio "Frequently Used" , "Persone", "Attività" e "Oggetti e simboli".

Scorri o ruota la corona digitale per scorrere gli emoji. Quando ne trovi uno che vuoi usare, toccalo. Ad esempio, risponderemo con un emoji thumbs up.
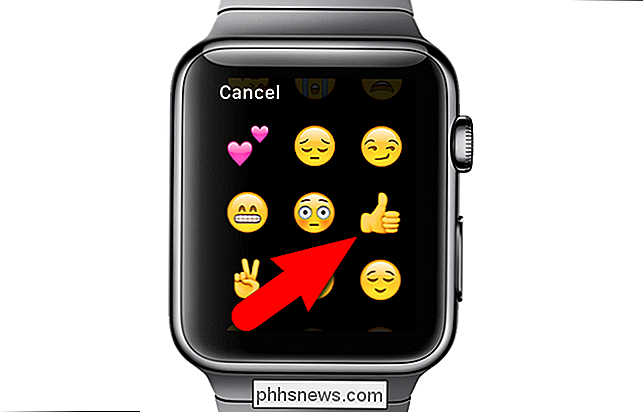
L'emoji selezionata viene visualizzata nella risposta. Tocca "Invia".
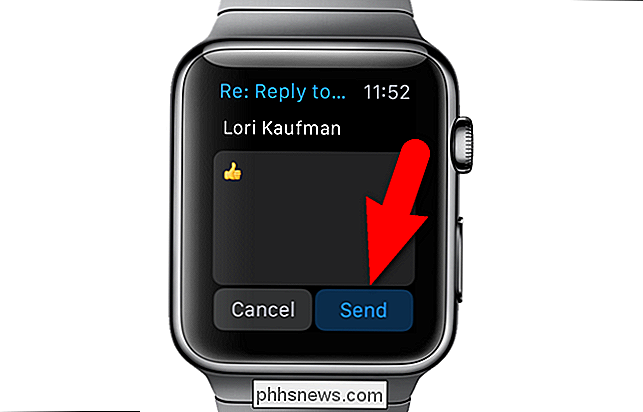
NOTA: se Apple Watch è connesso a un hotspot Wi-Fi, dispone di una connettività Internet sufficiente per inviare le risposte alle e-mail esistenti, anche se l'orologio non è attualmente connesso al telefono. Tuttavia, l'orologio deve essere connesso al telefono tramite Bluetooth per poter ricevere nuovi messaggi.

Con Manything, è possibile trasformare un vecchio smartphone in una videocamera di sicurezza domestica e avviare la registrazione ogni volta che viene rilevato un movimento. Tuttavia, se si hanno animali domestici, la funzionalità di movimento si spegne dalla finestra. Usando i sensori di SmartThings o Wink e abbinandoli a IFTTT, è possibile fare in modo che Manything registri solo quando si apre una porta o una finestra.

Come sincronizzare F.lux e Philips Hue Lights per l'illuminazione serale a misura di occhio
F.lux è una pratica e piccola app che riscalda la luce dallo schermo del tuo computer la sera per aiutarti dormi meglio. Le luci della tonalità di Philips possono anche regolare la temperatura del colore. Questa integrazione intelligente collega i due, in modo che lo schermo e l'illuminazione generale della stanza cambino insieme.



