Come aggiornare manualmente il tuo dispositivo Nexus con le immagini di fabbrica di Google

I dispositivi Nexus di Google dovrebbero ricevere aggiornamenti tempestivi, ma la distribuzione scaglionata significa che potrebbero essere necessarie settimane prima che i dispositivi ricevano over-the- aggiornamenti di aria (OTA). Fortunatamente, c'è un modo più veloce (e geekier) per installare l'ultima versione di Android.
Google fornisce immagini di sistema ufficiali per i dispositivi Nexus, che chiunque può scaricare e aggiornare da soli. Questo è un modo semplice per saltare l'attesa quando viene rilasciata una nuova versione di Android per i dispositivi Nexus.
Si noti che questo processo è più complicato del semplice attesa di un aggiornamento via etere. Se sei una persona normale e non un secchione con un grilletto pruriginoso, probabilmente vorrai aspettare.
Fase uno: sblocca il Bootloader del tuo dispositivo
CORRELATO: Come sbloccare il tuo telefono Android Bootloader, la via ufficiale
Per far lampeggiare un'immagine di sistema, il dispositivo dovrà essere sbloccato. I dispositivi Nexus ti permettono di sbloccare il loro bootloader con un singolo comando. Se hai già sbloccato il dispositivo per eseguirne il root o installare una ROM personalizzata, puoi saltare questa parte. Se non lo hai ancora fatto, dovresti essere avvisato che lo sblocco del tuo dispositivo cancellerà i suoi dati, come se avessi eseguito un reset di fabbrica.
Puoi sbloccare il tuo boot loader in diversi modi. Il metodo ufficiale è attraverso un semplice comando terimale, ma per un metodo ancora più semplice, puoi utilizzare il Nexus Root Toolkit, che ti guiderà attraverso il processo.
Passaggio 2: Installa ADB e Fastboot
CORRELATI: Come installare e utilizzare ADB, l'utilità Android Debug Bridge
Avrai bisogno di altre due cose per questo processo: l'Android Debug Bridge, che è uno strumento a linea di comando per il tuo computer che ti consente di interfacciarti con il tuo telefono, e driver USB del tuo telefono. Anche se li hai già installati, dovresti ottenere le ultime versioni ora.
Abbiamo spiegato come installare entrambe le versioni precedenti, ma ecco la versione breve:
- Vai alla pagina di download dell'SDK Android e scorri verso il basso fino a "Solo strumenti SDK". Scarica il file ZIP per la tua piattaforma e decomprimilo ovunque desideri archiviare i file ADB.
- Avvia l'SDK Manager e deseleziona tutto tranne "Android SDK Platform-tools". Se si utilizza un telefono Nexus, è anche possibile selezionare "Driver USB Google" per scaricare i driver di Google.
- Al termine dell'installazione, è possibile chiudere il gestore SDK.
- Installare i driver USB per il telefono. È possibile trovarli sul sito Web del produttore del telefono (ad esempio Motorola o HTC). Se hai un Nexus, puoi installare i driver Google scaricati al passaggio 2 seguendo queste istruzioni.
- Riavvia il computer se richiesto.
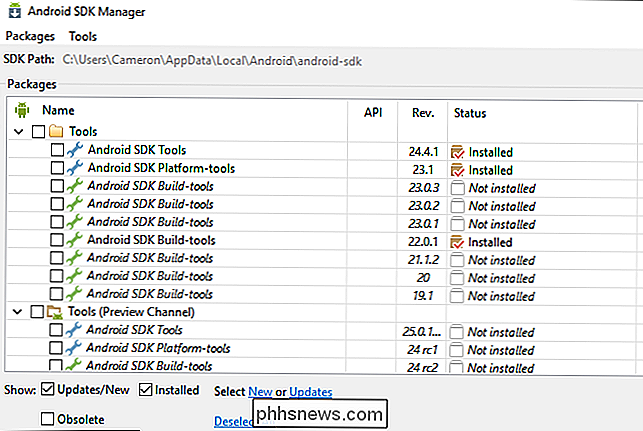
Passaggio tre: scarica l'immagine del sistema
Visita le immagini di fabbrica di Google per i dispositivi Nexus pagina e scarica l'immagine appropriata per il tuo dispositivo. Nota che avrai bisogno dell'immagine per il tuo hardware specifico. Ad esempio, ci sono immagini separate per il Nexus 7 (2013) solo con Wi-Fi e per il Nexus 7 (2013) con dati cellulari.
Scarica il file sul tuo computer e usa un programma di estrazione file, come il 7-Zip gratuito, per estrarne il contenuto nella cartella ADB.
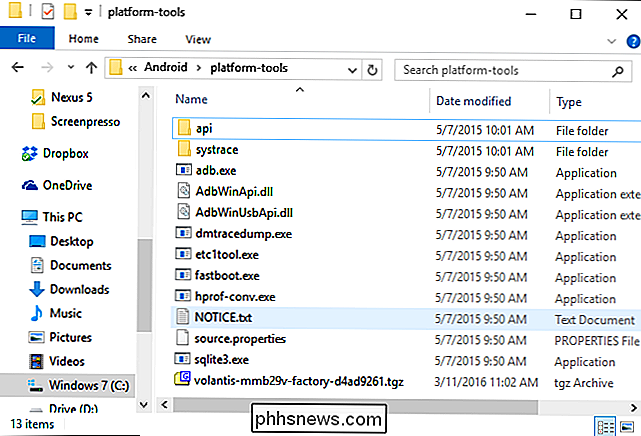
Passaggio 4: Decidi se Pulire i dati
L'immagine del sistema lampeggiante nel modo normale cancellerà il dispositivo, eseguendo essenzialmente un ripristino dei dati di fabbrica. Puoi provare ad aggiornare senza cancellare il dispositivo, anche se potresti incontrare problemi. Tuttavia, questo processo dovrebbe funzionare correttamente quando si passa da una versione Android alla successiva.
Per impedire che il dispositivo venga cancellato, aprire il file flash-all.bat in un editor di testo come Notepad ++. Modificare la riga contenente "fastboot -w update" e rimuovere l'opzione -w prima di salvare il file.
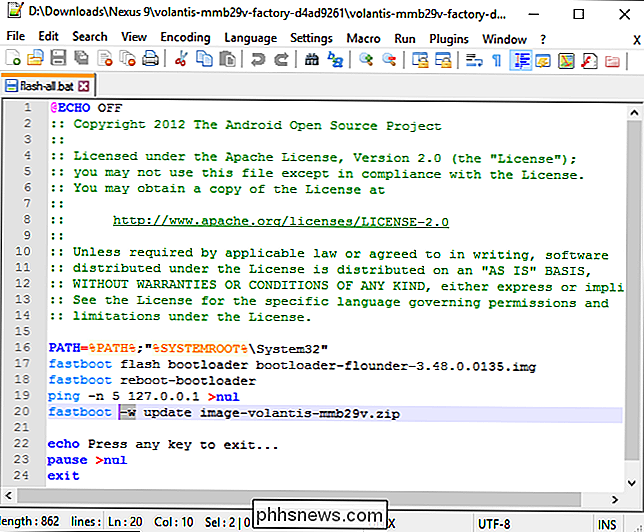
Passaggio 5: eseguire il flashing dell'immagine del sistema
Copiare i file di immagine del sistema nella stessa cartella di ADB. Quindi tieni premuto il tasto Maiusc, fai clic con il pulsante destro in quella cartella e seleziona "Apri finestra di comando qui" per aprire una finestra del prompt dei comandi in quella cartella.
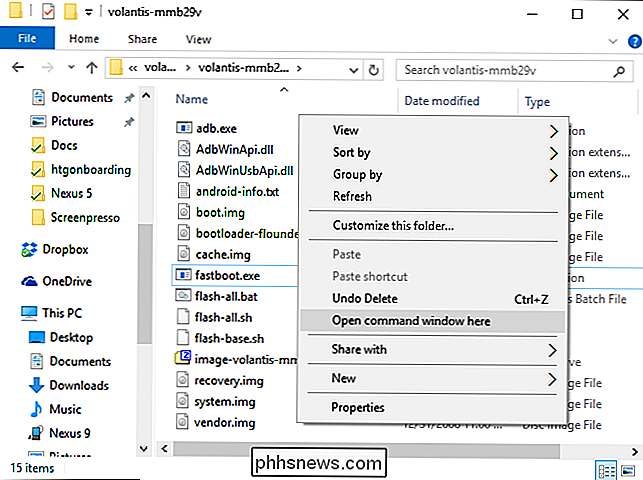
Abilita il debug USB sul dispositivo Nexus accedendo al menu Opzioni sviluppatore nascosto e girando sull'opzione di debug USB.
Collega il tuo dispositivo Nexus al computer con il cavo USB incluso, quindi esegui il seguente comando per riavviare il dispositivo nel caricatore di avvio:
adb reboot bootloader
Se c'è un problema, potrebbe essere necessario correggere i driver del tuo dispositivo . Leggi questa guida per ulteriori informazioni sulla configurazione di ADB e assicurandoti che funzioni correttamente. Ricorda che dovrai accettare il prompt di autenticazione sul dispositivo prima che il comando adb possa fare qualsiasi cosa.
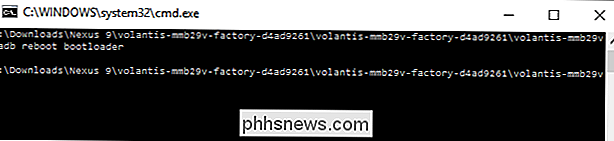
Una volta che il dispositivo visualizza il caricatore di avvio sullo schermo, vedrai un Android con il pannello frontale aperto- fare doppio clic sul file flash-all.bat. Lo script dovrebbe far lampeggiare il dispositivo con la nuova immagine di sistema.
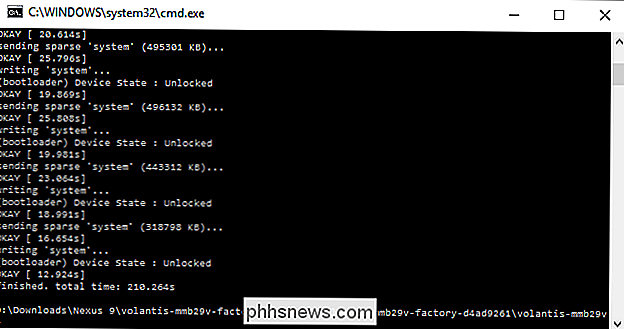
Al termine del processo, il dispositivo si riavvierà automaticamente. Se non si rimuove l'opzione -w, sarà necessario ripetere la procedura di configurazione iniziale per la prima volta.
Che cosa fare se lo script non funziona
A volte, tuttavia, lampeggia tutto. bat genererà un errore sulle risorse mancanti o sulla mancanza di spazio. In quella situazione, in genere è meglio semplicemente eseguire manualmente il flash tutto pezzo per pezzo. Questo trucco è utile anche se vuoi solo far lampeggiare parte dell'immagine di fabbrica, come il bootloader o il recupero, senza far lampeggiare il resto.
La prima cosa che devi fare prima di inserire il i comandi manuali decomprimono il file immagine, che in genere utilizza il formato di denominazione "image- device-build .zip". È più facile decomprimere il contenuto del file direttamente nella cartella in cui stai già lavorando, in modo che tutti i file richiesti si trovino nella stessa posizione. Una volta decompressi, nella cartella di lavoro dovrebbero essere presenti cinque o sei file aggiuntivi (a seconda del dispositivo): android-info.txt, boot.img, cache.img, recovery.img, system.img, radio.img (per i dispositivi solo con le connessioni mobili) e vendor.img (solo Nexus 9).
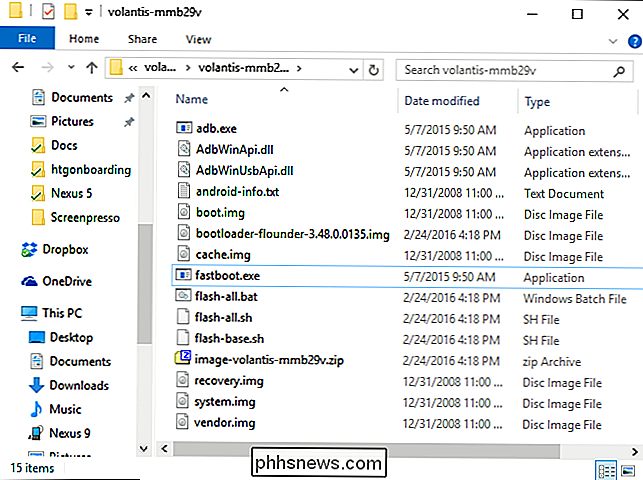
Una volta che tutto è stato decompresso, riavviare il bootloader - utilizzando il comandoadb reboot bootloaderprecedente - ed eseguire i seguenti comandi , premendo Invio dopo ognuno di essi, per lampeggiare manualmente ogni elemento sul dispositivo.
avvio rapido avvio
ripristino rapido cache
ripristino cancellazione avvio rapido
avvio rapido sistema
avvio rapido flash bootloader "nome-di -bootloader.img "
riavvio rapido-bootloader
flash fastboot radio" nome-di-radio.img "(se presente)
riavvio rapido-bootloader
sistema fastboot flash system.img
fastboot flash boot boot.img
fastboot flash recovery recovery.img
fastboot flash cache cache.img
fastboot flash vendor vendor.img (solo Nexus 9)
Se stai facendo un clean in alto di Android e vuoi cancellare tutto, usa i seguenti comandi:
fastboot cancella userdata
fastboot flash userdata userdata.img
riavvio veloce
Tieni presente che alcuni di questi comandi possono richiedere del tempo per far lampeggiare-vale a dire system.img e userdata.img-quindi non preoccuparti se il prompt dei comandi sembra non rispondere. Una volta pronto per il comando successivo, il cursore riapparirà.
Questo processo è utile anche se hai lampeggiato una ROM personalizzata e devi tornare all'immagine del sistema Android standard fornita con il tuo dispositivo. Questa opzione è in gran parte destinata agli sviluppatori e ai geek di Android, quindi è più complicata del semplice attesa di un normale aggiornamento OTA (over-the-air).

Come personalizzare la tastiera OS X e aggiungere scorciatoie
Gli utenti Mac sanno che le scorciatoie da tastiera sono la via da percorrere in OS X. L'uso della tastiera per eseguire attività di routine e ripetitive è un grande risparmio di tempo e aumenta il tuo livello di abilità, ma lo sapevi che puoi aggiungere o persino personalizzare le scorciatoie da tastiera?

Come creare e utilizzare Smart Folders su OS X per organizzare i dati sul Mac
Hai mai usato OS X e ti sei chiesto, qual è il problema con le Smart Folders? Dopotutto, sono dappertutto sul Finder. Quindi, come funzionano e, cosa più importante, come puoi farli funzionare per te? Le Smart Folders non sono affatto cartelle, almeno non nel senso tradizionale. Nelle cartelle tradizionali, i dati vengono posizionati in un'unica posizione, rappresentata dal simbolo della cartella.



