Come creare e utilizzare Smart Folders su OS X per organizzare i dati sul Mac

Hai mai usato OS X e ti sei chiesto, qual è il problema con le Smart Folders? Dopotutto, sono dappertutto sul Finder. Quindi, come funzionano e, cosa più importante, come puoi farli funzionare per te?
Le Smart Folders non sono affatto cartelle, almeno non nel senso tradizionale. Nelle cartelle tradizionali, i dati vengono posizionati in un'unica posizione, rappresentata dal simbolo della cartella.
L'aspetto positivo di questo è che consente di raccogliere dati e file (documenti, musica e persino altre cartelle) in un unico posto. Lo svantaggio è che, potrebbe non essere sempre possibile. Potresti avere tipi di file distinti in diverse cartelle in luoghi diversi che non puoi spostare o consolidare.
Le cartelle intelligenti sono in realtà ricerche salvate. Ogni volta che quindi "apri" quella cartella Smart, ogni cosa nei criteri di ricerca apparirà come se si trovassero nello stesso posto. E poiché le ricerche vengono sempre aggiornate man mano che gli oggetti vengono aggiunti e rimossi, anche le Cartelle intelligenti sono.
Una Smart Folder è in realtà una cartella virtuale, si limita a organizzare disparati archivi di dati da tutto il tuo sistema, ma nessuno di questi deve mai
Creazione di una Smart Folder
Quindi, con questo in mente, organizziamo alcuni PDF posizionati in diverse posizioni in un'unica cartella intelligente.
Crea una Smart Folder facendo clic sul pulsante " File "e selezionare l'opzione o utilizzare la combinazione di tasti" Comando + Opzione + N ". Questa azione non crea una cartella, ma apre una nuova scheda in Finder.
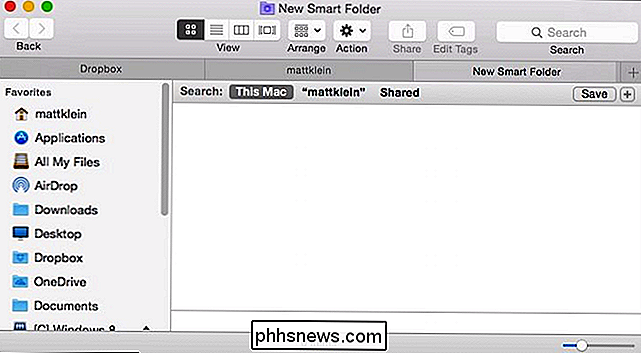
Come abbiamo detto, le Smart Folders sono semplicemente ricerche salvate. In quanto tale, è possibile costruirli per comprendere tutto ciò che si desidera organizzare e tenere sotto controllo. Per creare questa ricerca salvata, seguiamo la stessa procedura che abbiamo leggermente toccato nel precedente articolo di Spotlight.
Fai clic su "+" accanto a "Salva" nell'angolo in alto a destra della finestra del Finder.
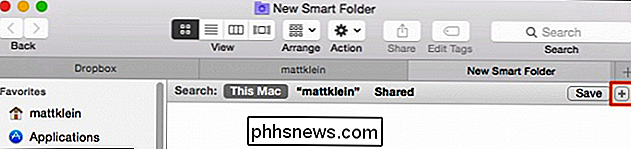
Ricorda , vogliamo che questa Smart Folder sia interamente basata sui PDF. Abbiamo scoperto che nel corso degli anni abbiamo raccolto i PDF e li abbiamo posizionati in varie posizioni. Per trovarli tutti ovviamente richiederebbe una ricerca ogni volta, ma con una Smart Folder, ogni volta che la apriamo, vedremo tutti i nostri PDF insieme.
Quando aggiungiamo dei criteri, cercheremo il file "kind" è "PDF".
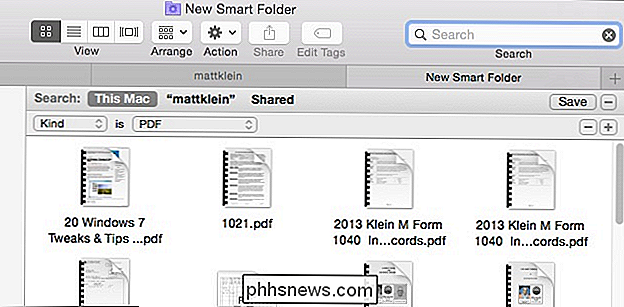
Qualsiasi PDF aggiunto o rimosso si rifletterà nei risultati.
A questo punto, possiamo fare clic su "Salva" e dare alla nostra nuova Smart Folder un nome appropriato, quindi salvare dove vogliamo, e anche aggiungerlo alla barra laterale.
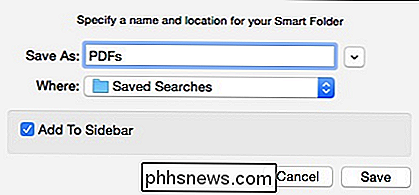
Ora, la nostra Smart Folder (ricerca salvata) può essere trovata dove l'abbiamo salvata (e sulla Sidebar, dato che abbiamo deciso di metterla lì).
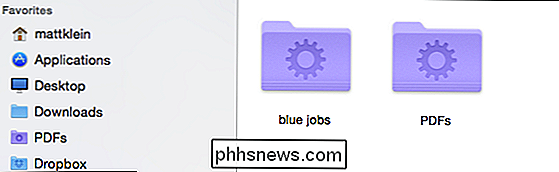
Puoi sempre tornare indietro e modificare le tue Smart Folder (s), se necessario. Il modo più semplice per farlo è aprire le "Ricerche salvate" e quindi il menu "Azioni".
Fai clic su "Mostra criteri di ricerca" per modificare la ricerca salvata.
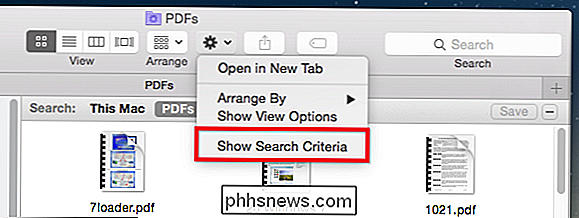
Puoi aggiungerla facendo clic su "+ "O rimuovi, facendo clic su" - ".
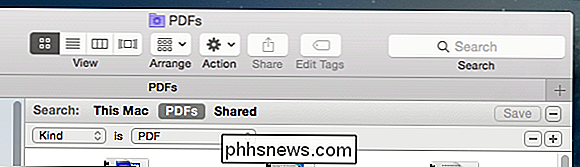
Ad esempio, supponiamo di volere che la nostra Smart Folder" PDF "mostri i nostri PDF negli ultimi due anni, invece che in qualsiasi momento. Tutto quello che dobbiamo fare è aggiungere criteri facendo clic su "+" e specificando la "Data di creazione" come negli ultimi due anni.
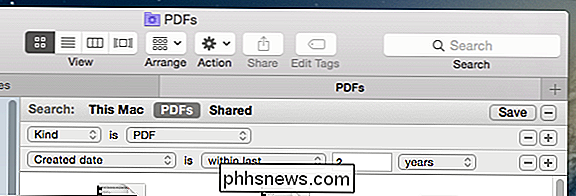
Se vuoi cambiare il nome di una ricerca salvata, puoi semplicemente rinominare la tua Smart Folder nella cartella di ricerca salvata come se fosse una normale cartella.
Ovviamente non si limita a cose come i PDF, è possibile creare una cartella Smart Folder per immagini, musica, documenti e così via.
Ad esempio, abbiamo creato una semplice ricerca per JPG, GIF, BMP e PNG utilizzando l'operatore booleano OR, quindi abbiamo una ricerca salvata per tutti questi tipi di immagini.
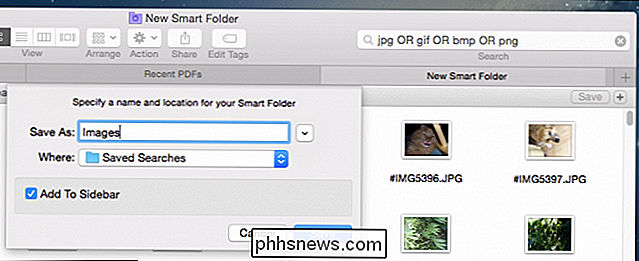
Se non sei sicuro di cosa stiamo parlando quando diciamo "Boolean", allora dovresti assolutamente dare un'occhiata a questo articolo per un rapido aggiornamento / aggiornamento.
Quando inizi a creare sempre più ricerche salvate, ti consigliamo di accedervi rapidamente. Ti consigliamo di posizionare la cartella "Ricerche salvate" nella barra laterale del Finder. In questo modo avrai accesso immediato a tutte le tue Smart Folders, ma non affollerai la sidebar con quelle individuali.
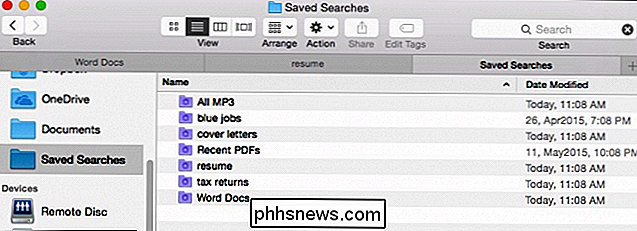
Dopo un po ', avrai salvato abbastanza ricerche, che non dovrai cercare o trovare le cose che ti servono regolarmente. Inoltre, ogni volta che aggiungi o rimuovi elementi che rientrano nei criteri di ricerca salvati, questi appariranno o scompariranno, rispettivamente.
In questo modo, non perderai mai un file che si tratti di un documento o di un download perché avrai il tuo Smart Folder che ti tiene d'occhio. Quindi, se sei un pignolo per l'organizzazione e vuoi fare ordine dal caos del tuo disco rigido, usare Smart Folders è un ottimo modo per essere sempre aggiornato.
Come sempre, se hai qualcosa che ti piacerebbe per aggiungere, come un commento o una domanda, si prega di lasciare il vostro feedback nel nostro forum di discussione.

C'è un modo per forzare l'abilitazione di Reader View in Mozilla Firefox?
La funzione Reader View in Mozilla Firefox può migliorare notevolmente la leggibilità di una pagina web, ma c'è qualcosa che puoi fare se una pagina web specifica non sembra supportare la funzione? Le domande e risposte di SuperUser di oggi hanno alcuni suggerimenti utili per un lettore frustrato. La sessione di domande e risposte di oggi ci viene fornita per gentile concessione di SuperUser: una suddivisione di Stack Exchange, un raggruppamento di siti Web di domande e risposte.

Come aprire file RAR protetti da password
Sei mai finito con un file RAR protetto da password? Forse hai impostato tu la password e l'hai dimenticata! In ogni caso, ci sono un paio di modi per decifrare la password su un file RAR se si è fortunati.Fondamentalmente, ci sono due metodi standard per decifrare una password per qualsiasi programma: un attacco di dizionario o un attacco di forza bruta.



