Come controllare i tuoi dispositivi Smarthome con messaggi di testo

Come se non ci fossero già abbastanza modi per controllare tutti i tuoi dispositivi smarthome, la messaggistica di testo potrebbe essere il metodo più conveniente per alcuni utenti. Ecco come farlo funzionare utilizzando IFTTT e alcuni hashtag.
Quando la messaggistica di testo può funzionare bene
Alcune persone trascorrono più tempo nell'app Messaggi rispetto a qualsiasi altra app. Pertanto, probabilmente il tuo telefono è configurato in modo tale da poter inviare rapidamente e facilmente un messaggio di testo ogni volta che è necessario. Questo da solo può rendere molto più semplice il controllo di alcuni dispositivi smarthome.
CORRELATI: Come inviare messaggi di testo dal PC con il tuo telefono Android
Inoltre, gli utenti Apple hanno un vantaggio ancora migliore quando si tratta di controllare smarthome dispositivi con messaggi di testo. Con iMessage, puoi inviare e ricevere messaggi di testo direttamente dal tuo Mac. Quindi, quando lavori sul tuo computer, puoi aprire rapidamente iMessage e inviare un messaggio di testo rapido a chiunque, che è ancora più semplice e veloce di sollevare il telefono. Puoi farlo anche con Android con uno strumento di terze parti.
Detto questo, ho trovato messaggi di testo uno dei metodi più veloci e semplici per controllare alcuni dei miei dispositivi smarthome. Certo, anche il controllo vocale con Alexa o l'Assistente Google è proprio lì, ma se non sono in grado di gridare ad Alexa, la messaggistica di testo è il re - e funziona indipendentemente da dove mi trovo.
Per far funzionare questo, useremo IFTTT e il suo servizio SMS per controllare i nostri dispositivi smarthome. Se non hai familiarità con IFTTT, consulta la nostra guida completa su come configurarlo e creare applet.
Per il nostro esempio, installeremo un'applet per accendere e spegnere la televisione utilizzando Logitech Harmony Hub, ma funziona con le luci Philips Hue, il termostato Nest o altri dispositivi smarthome che funzionano con IFTTT.
Per iniziare, visita il sito web IFTTT e fai clic su "Le mie applet" verso l'angolo in alto a destra dello schermo.
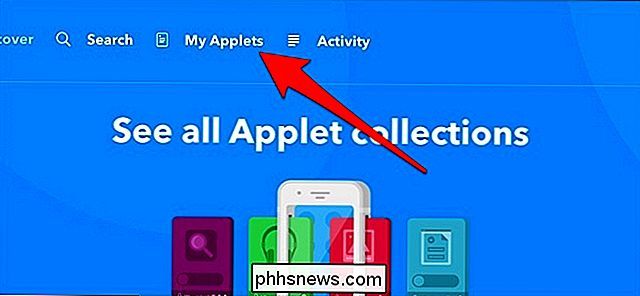
Successivamente, fai clic su "Nuova applet".
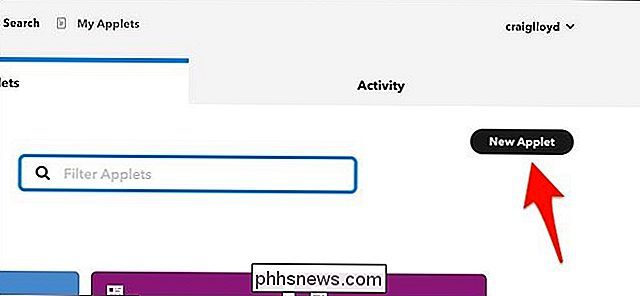
Fai clic su "Questo" evidenziato in blu.
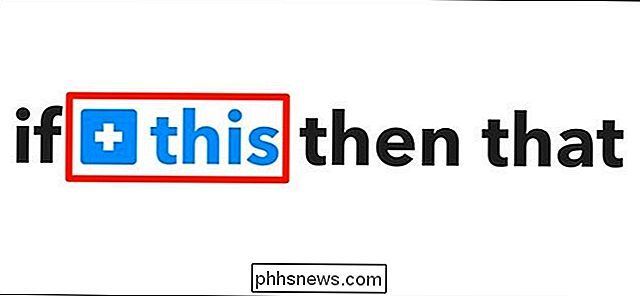
Digita "SMS" nella casella di ricerca o trovalo nella griglia dei prodotti e servizi di seguito . Fai clic su di esso quando lo trovi.
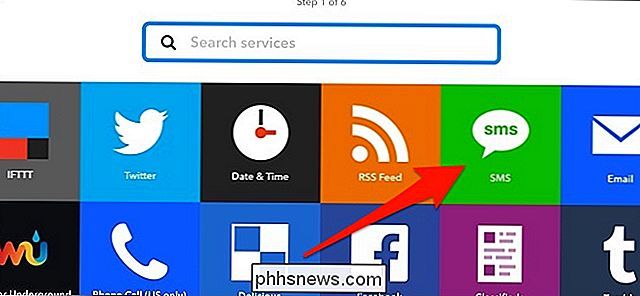
Successivamente, fai clic su "Invia a IFTTT un SMS taggato".
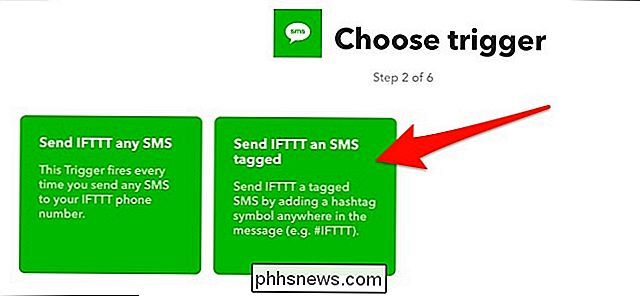
Digita l'hashtag che invierai nel messaggio di testo. In questo caso, sto usando "tvon" per accendere il televisore. Ciò significa che dovrò digitare "#tvon" e inviarlo a IFTTT in un messaggio di testo. Fai clic su "Crea trigger" quando hai terminato questo passaggio.
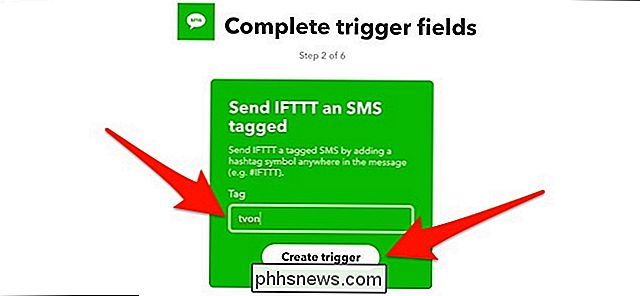
Successivamente, fai clic su "Quello" evidenziato in blu.
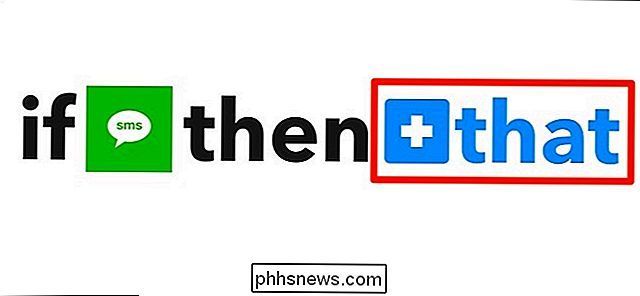
Trova il dispositivo smarthome che desideri controllare, nel nostro caso, digita "Harmony" in la casella di ricerca o trovarla nella griglia di prodotti e servizi. Fai clic su di esso quando lo trovi. Potrebbe essere necessario collegarlo al tuo account Harmony a IFTTT se non è già connesso.
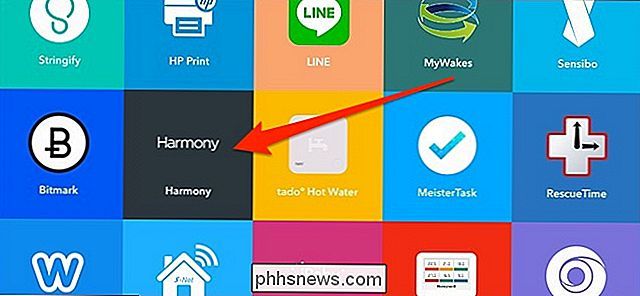
Successivamente, fai clic su "Avvia attività".
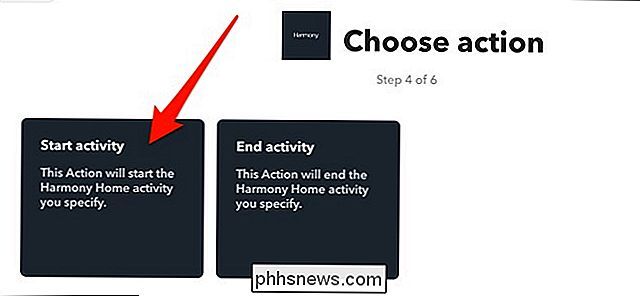
Seleziona la tua attività dal menu a discesa. In questo caso, ne ho solo uno ed è già selezionato. Fai clic su "Crea azione" quando hai selezionato un'attività.
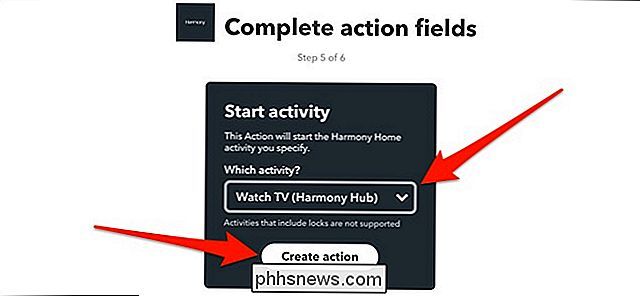
Nella schermata successiva, assegna un nome all'applet (il nome predefinito è una specie di pasticcio). Qui vedrai anche il numero di telefono a cui invierai il messaggio di testo.
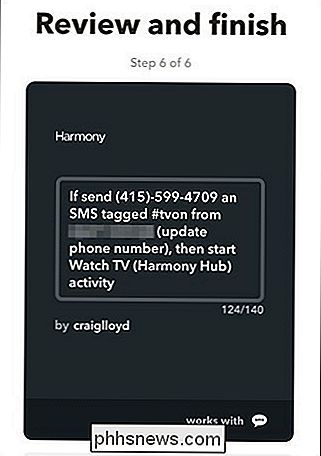
Sotto, seleziona se vuoi ricevere o meno una notifica ogni volta che viene utilizzata questa applet.
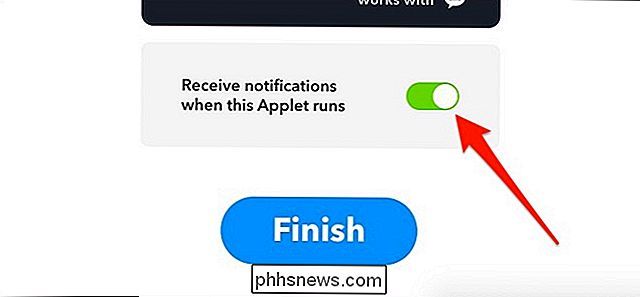
Fai clic sul grande blu Pulsante "Fine" per finalizzare e creare l'applet.
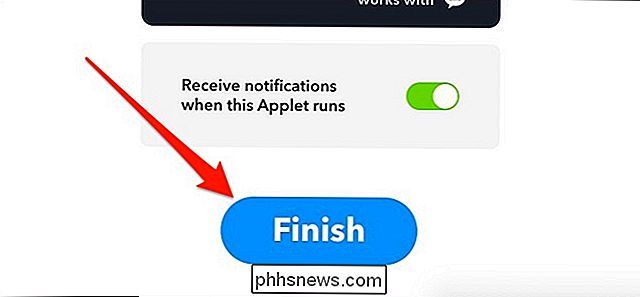
Da lì, l'applet è ufficialmente attiva e puoi iniziare a usarla subito. Il grande interruttore al centro ti permette di disattivare e abilitare temporaneamente l'applet in qualsiasi momento.
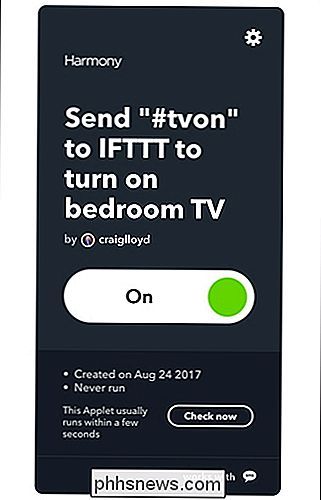
Io uso sempre questa specifica applet per spegnere la TV della mia camera da letto, perché a mia moglie piace addormentarsi con la TV accesa. Quindi gridare ad Alexa non è l'opzione migliore qui, e inviare un rapido testo dal mio computer o dal mio telefono è molto più facile che trovare l'app Harmony o armeggiare per i telecomandi.

Come bloccare messaggi di testo da un determinato numero su un iPhone
A volte si ricevono messaggi di spam sul telefono. A volte le persone sono fastidiose. A volte devi solo bloccare le persone. La buona notizia è che sul tuo iPhone è facile. C'è un piccolo capriccio per bloccare i numeri su un iPhone: il numero che vuoi bloccare deve essere memorizzato nei tuoi Contatti, poiché non c'è modo per bloccare un numero specifico altrimenti.

Come arrestare Windows 10 dall'aggiornamento automatico dei driver hardware
Windows 10 installa automaticamente gli aggiornamenti, incluse le nuove versioni dei driver hardware. Ma puoi bloccare Windows Update dall'installazione degli aggiornamenti dei driver, se lo desideri. Le versioni precedenti di Creators Update includevano una semplice opzione grafica per modificare questa impostazione su Windows 10 Professional, ma Microsoft decise di rimuoverlo.



