Come registrare il suono proveniente dal PC (anche senza mix stereo)

Non è necessario tenere in mano un microfono agli altoparlanti del computer per registrare l'audio. Anche se non hai un'opzione Stereo Mix sul tuo PC, puoi facilmente registrare il suono proveniente da qualsiasi PC Windows.
Puoi registrare il suono proveniente dal tuo PC in molti modi, e stiamo andando a mostrare voi i tre migliori che abbiamo trovato. Le prime due opzioni utilizzano solo software e la terza fa affidamento su un vecchio trucco che collega l'uscita audio del computer al suo ingresso audio con un cavo audio.
Opzione 1: Stereo Mix
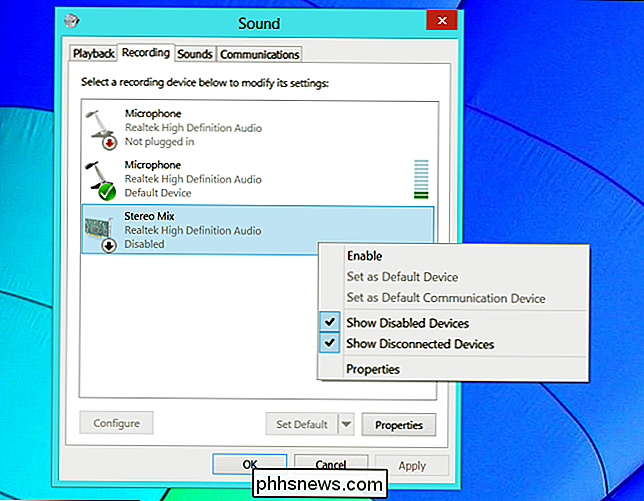
Il mix stereo a volte viene chiamato "Cosa U Ascolta. "È un'opzione di registrazione speciale che i tuoi driver audio potrebbero fornire. Se è incluso con i driver, è possibile selezionare Stereo Mix (anziché ingresso microfono o ingresso audio), quindi forzare qualsiasi applicazione a registrare lo stesso suono emesso dal computer dagli altoparlanti o dalle cuffie.
RELATED: Come abilitare "Stereo Mix" in Windows e registrare audio dal PC
Nelle versioni moderne di Windows, Stereo Mix è generalmente disabilitato per impostazione predefinita, anche se i driver audio lo supportano. Segui le nostre istruzioni per abilitare la sorgente audio Stereo Mix su Windows. Dopo aver attivato Stereo Mix, puoi utilizzare qualsiasi programma di registrazione audio e selezionare "Stereo Mix" come dispositivo di input invece della normale opzione "line-in" o "microphone".
Su alcuni dispositivi, non puoi avere questa opzione. Potrebbe esserci un modo per abilitarlo con diversi driver audio, ma non tutti i componenti hardware audio supportano lo Stereo Mix. Sfortunatamente è diventato sempre meno comune.
Opzione 2: Loopback WASAPI di Audacity
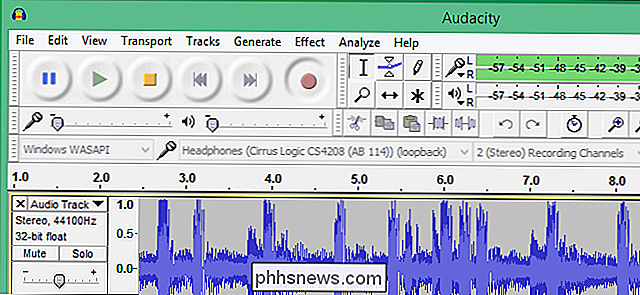
Non hai un'opzione Stereo Mix? Nessun problema. Audacity ha una funzione utile che può registrare l'audio in uscita dal tuo computer, anche senza Stereo Mix. In effetti, la funzione di Audacity potrebbe essere persino migliore di Stereo Mix, assumendo che tu sia disposto ad usare Audacity per registrare l'audio. Questo metodo si avvale di una funzionalità che Microsoft ha aggiunto in Windows Vista denominata Windows Audio Session API (WASAPI). La funzione funziona anche in Windows 7, 8 e 10 e aiuta a compensare la mancanza di un'opzione Stereo Mix sui moderni PC Windows.
In Audacity, scegli l'host audio "Windows WASAPI", quindi scegli un appropriato dispositivo di loopback, come "Altoparlanti (loopback)" o "Cuffie (loopback)."
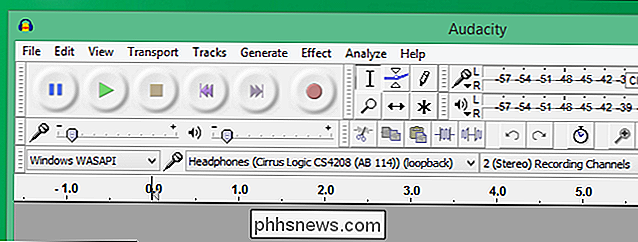
CORRELATO: La guida per l'How-To Geek per l'editing audio: Nozioni di base
Fare clic sul pulsante Registra per avviare la registrazione audio in Audacity, quindi fai clic su Interrompi quando hai finito. Poiché utilizzi Audacity, puoi tagliare e modificare facilmente il file audio quando hai finito.
Il sito Web tutorial di Audacity spiega perché questa funzione è effettivamente migliore di Stereo Mix:
"Il loopback WASAPI ha un vantaggio rispetto allo stereo mix o ingressi simili forniti dalla scheda audio che l'acquisizione è interamente digitale (piuttosto che convertire in analogico per la riproduzione, quindi tornare al digitale quando Audacity lo riceve). I suoni di sistema riprodotti attraverso il dispositivo selezionato per il loopback WASAPI sono comunque acquisiti, tuttavia. "
In altre parole, il file audio registrato sarà di qualità superiore quando si utilizza l'opzione loopback WASAPI di Audacity.
Opzione 3: Un cavo audio

Se nessuna delle prime due opzioni soddisfa le tue esigenze, c'è sempre la soluzione low-tech, anche se è un po 'un trucco. Basta avere un cavo audio con un connettore maschio da 3,5 mm su entrambe le estremità. Inserire un'estremità nel jack line-out (o cuffia) del PC e l'altra estremità nel jack line-in (o microfono). Smetterai di sentire l'audio prodotto dal tuo computer, ma puoi usare qualsiasi programma di registrazione audio per registrare l'ingresso "line in" o "microphone". Per ascoltare effettivamente il suono, è possibile ottenere uno splitter e quindi inviare l'audio alle cuffie o agli altoparlanti nello stesso momento in cui lo si reindirizza nel computer.
Certo, questo è scomodo e sciocco rispetto ai primi due software -le sole opzioni di cui abbiamo parlato. Ma se hai un disperato bisogno di catturare l'audio che esce dal tuo computer in un'applicazione che non è Audacity e non hai Stereo Mix, il trucco del cavo ti permette di farlo.
Ovviamente, le leggi sul copyright potrebbero impedirti di distribuire le registrazioni che fai in questo modo, quindi non usare questi trucchi per la pirateria! Dopotutto, anche se dovessi piratare l'audio, ci sarebbero modi più semplici per farlo.
Credito immagine: Jason M su Flickr

Come trasformare un Raspberry Pi in un Plex Player economico con RasPlex
Se stai cercando un piccolo client Plex robusto per l'HDTV, RasPlex offre un'esperienza lucida con una riproduzione scattante che è sempre acceso, stabile e facile da controllare. Perché usare un Pi? CORRELATO: Tutto ciò che c'è da sapere su come iniziare con Raspberry Pi Ci sono una grande varietà di modi in cui puoi usare Plex sul tuo HDTV, ma molti di loro hanno carenze che possono essere facilmente superate utilizzando un Raspberry Pi poco costoso.

Come condividere il tuo gioco Minecraft su Internet
Se vuoi condividere il tuo gioco Minecraft con gli amici su Internet, è un po 'più complicato che premere un pulsante. Diamo un'occhiata alle impostazioni dietro le quinte che devi modificare per collegare insieme due giocatori Minecraft remoti. Perché condividi il tuo gioco? Minecraft è un gioco sandbox e portare i tuoi amici nella sandbox fa parte di il divertimento, ma forse non si vuole passare attraverso il fastidio di configurare il proprio server domestico vanilla, eseguire un server personalizzato o pagare per un server in hosting remoto.



