Come utilizzare diversi sfondi su più monitor in Windows 7

Così hai appena spacchettato quel nuovo monitor spiffy, e si trova fresco e nuovo sulla tua scrivania mettendo i tuoi altri piccoli schermi alla vergogna . Ora devi dargli un po 'di splendore sartoriale: uno sfondo dal database online di tua scelta. Ma ora arriva l'enigma: cosa succede se vuoi usare immagini diverse su schermi diversi?
CORRELATO: Come impostare uno sfondo diverso su ogni monitor In Windows 10
Sfortunatamente, il gestore di sfondi predefinito di Windows 7 è carino primitivo per più display. (Windows 8 e 10 sono molto meglio, quindi dai un'occhiata a queste istruzioni se stai utilizzando una versione successiva di Windows.) In Windows 7, hai due opzioni per l'utilizzo di sfondi diversi: puoi creare la tua immagine combinata, usando il tuo preferito editor di immagini, oppure puoi utilizzare uno strumento di terze parti come DisplayFusion o UltraMon.
In primo luogo, esamineremo il modo manuale per creare il tuo sfondo multi-monitor. Se vuoi qualcosa di un po 'più automatizzato (che richiede un software aggiuntivo), o se vuoi ruotare su molti sfondi sui tuoi due monitor, vai alla fine, dove discuteremo le opzioni di terze parti.
Il metodo manuale: Prendi un editor di immagini
Per mostrare uno sfondo diverso su ogni monitor, devi ingannare Windows e unire i tuoi due sfondi in un unico grande file immagine. Per fare questo, avrai bisogno di un qualche tipo di editor di immagini. Paint, lo strumento pack-in di Microsoft per Windows, non è abbastanza complesso da gestire l'attività; ti consigliamo qualcosa come GIMP, Paint.NET, Photoshop, Photoshop Elements o Corel Paintshop Pro.
Fase 1: disporre i monitor
Windows tratta tutti i monitor sul desktop come uno spazio combinato, almeno in termini della carta da parati È possibile regolare la posizione e la spaziatura della posizione virtuale dei monitor nella schermata Impostazioni schermo.
Per fare ciò, fare clic con il pulsante destro del mouse su un'area vuota sul desktop e fare clic su "Risoluzione schermo". Sarai accolto con qualcosa come la seguente schermata.
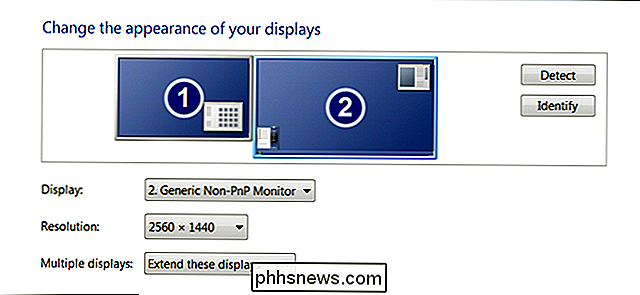
Qui puoi vedere la posizione relativa dei monitor nello spazio virtuale del desktop. Il mio setup utilizza due monitor, di cui uno leggermente più alto dell'altro. Puoi spostare i monitor in giro per adattarli alla configurazione della tua scrivania. Lo sfondo si "fermerà" su tutti i bordi che si estendono oltre lo spazio utilizzabile. Ad esempio, ecco come appare il monitor secondario in basso a destra:
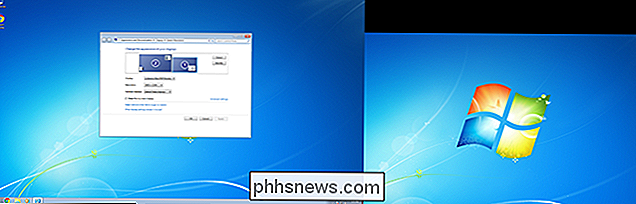
Ed ecco la stessa impostazione con il monitor secondario in alto a sinistra:

Notare come lo spazio "vuoto" appare ovunque il monitor più grande si estende oltre quello più piccolo. Questo spazio non è accessibile in Windows stesso: non è possibile spostare il cursore del mouse o le applicazioni lì, ma è importante pensarci allo scopo di gestire lo sfondo.
Configura i tuoi monitor come preferiresti su questa schermata, quindi fare clic su "Applica". È possibile ordinarli in righe verticali o colonne orizzontali, ancorati agli angoli o "fluttuanti" sui lati per una maggiore precisione. Per gli scopi di questa guida, attenersi agli angoli come sopra;
Passaggio 2: Trova alcune immagini
Puoi scegliere più o meno qualsiasi immagine che desideri per lo sfondo, ma generalmente desideri che l'immagine corrisponda alla risoluzione nativa del tuo monitor. Ovviamente, puoi sempre ridimensionare o ritagliare un grande sfondo con l'editor di immagini per farlo corrispondere alle dimensioni del tuo monitor. Non è consigliabile scegliere uno sfondo più piccolo rispetto al monitor che andrà avanti. Se hai bisogno di ridimensionare o ritagliare, fallo ora.
Per il nostro esempio, ho scelto due immagini da Interfacelift.com: un'immagine da 2560 × 1440 da abbinare al mio monitor più grande e un'immagine da 1920 × 1200 per abbinarla al mio più piccolo uno.

Le mie due immagini selezionate per lo sfondo del mio monitor doppio. Nota che l'immagine giusta è più lunga, poiché i monitor hanno un rapporto aspetto diverso.
Una volta che hai entrambe le immagini alla giusta risoluzione, continua al passaggio successivo.
Passaggio tre: crea un'immagine personalizzata
Ora le cose si complicano. Apri il tuo editor di immagini preferito. Utilizzeremo Photoshop come esempio, ma se ti senti più a tuo agio con qualcos'altro, dovresti essere in grado di abbinare queste istruzioni alla maggior parte dei programmi simili.
Crea una nuova immagine vuota della dimensione della risoluzione totale del desktop . Per una configurazione side-by-side standard, è la larghezza di entrambi i monitor messi insieme l'altezza del monitor più grande, nel mio caso 4480 (2560 + 1920) x 1440 pixel.
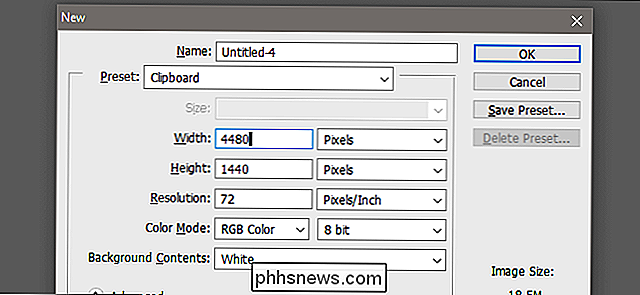
Ora apri le due immagini che hai scaricato nella sezione precedente come immagini separate.
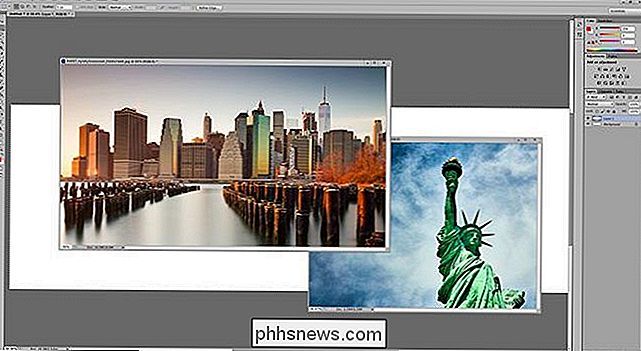
Copia e incolla le immagini dalle loro finestre nello spazio di lavoro personalizzato e disponili nello stesso modo in cui i monitor sono stati disposti nel primo passaggio. Nel mio caso, inserirò l'immagine più piccola nell'angolo in alto a sinistra e l'immagine più grande occuperà lo spazio rimanente a destra.
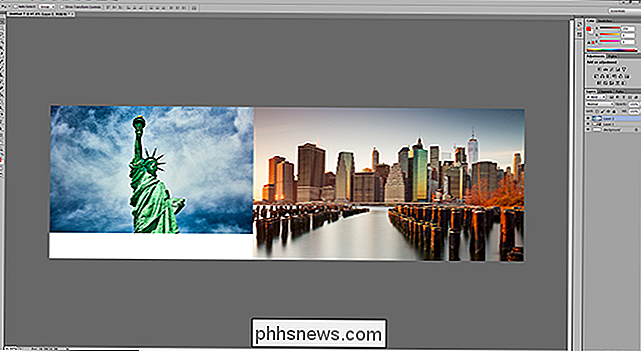
Nota come lo spazio "vuoto" nell'area di lavoro di Photoshop corrisponde allo spazio "vuoto" dallo schermo di risoluzione del desktop. Le tue due immagini dovrebbero avere dimensioni ideali, ma assicurati che non ci siano pixel residui su tutti i bordi.
Salva il file immagine come JPG (per una dimensione più piccola) o PNG (per una qualità migliore) in qualsiasi cartella come.
Passaggio 4: attiva il tuo nuovo sfondo
Sei quasi arrivato! È ora di impostare la tua nuova immagine come sfondo. Fai clic con il pulsante destro del mouse su un'area vuota del desktop e fai clic su "Personalizza". Fai clic su "Sfondo del desktop" nella parte inferiore della finestra.
Fai clic su "Sfoglia". Seleziona la cartella in cui hai salvato l'immagine al punto tre. Fai clic sull'immagine specifica se ce ne sono più di una nella cartella.
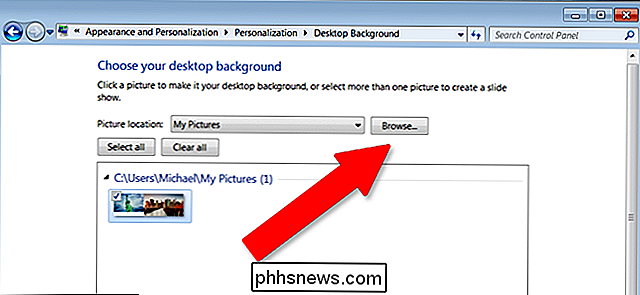
Qui, vedrai che oltre a selezionare un'immagine di sfondo specifica, puoi selezionare la modalità di applicazione. Abbiamo molte opzioni qui, ma per applicare diverse immagini a diversi monitor, quello che vogliamo è "Affianca". (Esistono altri modi per farlo, ma "Affianca" è in genere il modo più semplice per più configurazioni disparate.)
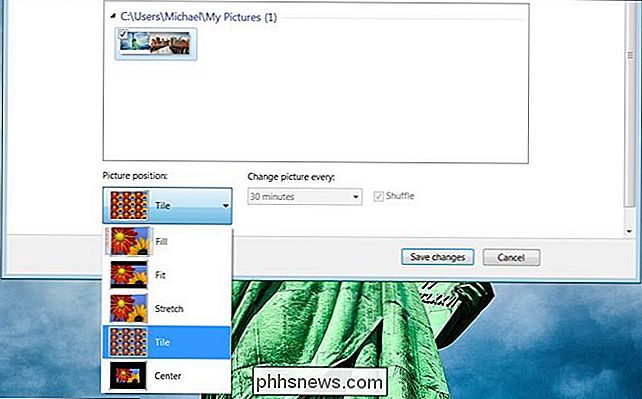
Di seguito è riportato lo sfondo combinato appena creato applicato al mio desktop multi-monitor. Puoi vedere che la singola immagine combinata si estende perfettamente su entrambi i monitor. Chiudi, hai finito ... ma potresti voler conservare una copia delle tue immagini originali, nel caso dovessi cambiare la configurazione del monitor e creare una nuova immagine personalizzata per più monitor.
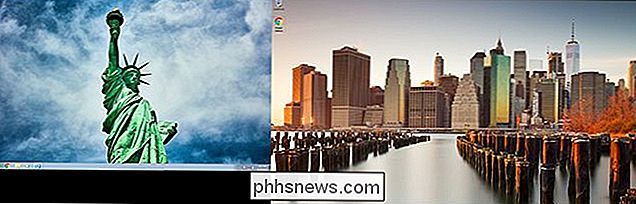
Il metodo automatizzato: Usa uno strumento di terze parti
Il processo di cui sopra non è esattamente intuitivo: Windows ha avuto lo stesso atteggiamento generalmente mediocre nei confronti dello sfondo di più monitor da molto tempo. Se non ti senti a tuo agio con i passaggi precedenti, o semplicemente non vuoi utilizzare un editor di immagini, ci sono alcuni strumenti di terze parti che rendono molto più facile.
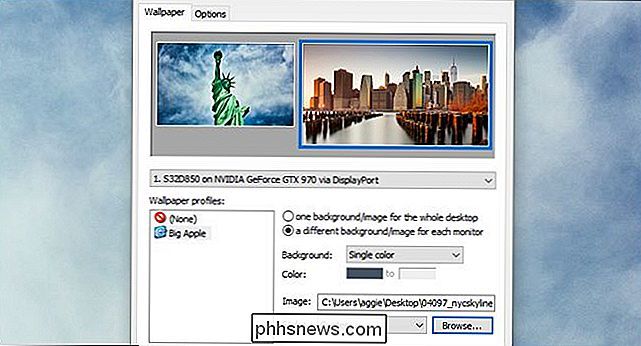
Ecco alcuni che consigliamo:
- UltraMon : il mio preferito, perché suona come un Digimon. Offre barre delle applicazioni su più monitor, che non è disponibile in Windows 7 per impostazione predefinita. Il software include semplici opzioni per selezionare singole immagini per monitor specifici o per coprire un'unica grande immagine. Costa $ 39,95.
- DisplayFusion : molto simile a UltraMon, con alcune funzionalità aggiunte come un telecomando mobile. È anche un po 'più economico, a $ 25. È anche disponibile con programmi precompilati da Binary Fortress.
- Strumenti Dual Monitor : un programma freeware che include un gestore di sfondi doppio.
- MultiWall : un altro programma gratuito che ha anche un "crawler" per il download e l'applicazione di sfondi da determinati siti Web.
Se ti piace spesso cambiare le cose, tieni una cartella piena di sfondi ad alta risoluzione da usare con uno di questi strumenti. Molti di questi ti consentono persino di scorrere le immagini su un timer.
Crediti immagine: Oliver Buettner / InterfaceLift, Davidvash / InterfaceLift

Come scrivere su unità NTFS su Mac
I macOS di Apple possono leggere da unità NTFS formattate per Windows, ma non possono scrivere da zero. Ecco alcune soluzioni per ottenere l'accesso completo in lettura / scrittura alle unità NTFS. Potrebbe essere utile se si desidera scrivere su una partizione Boot Camp sul proprio Mac, poiché le partizioni di sistema di Windows devono utilizzare il file system NTFS.

Dare in beneficenza automaticamente ogni volta che acquisti con AmazonSmile
Fai acquisti su Amazon molto, giusto? Quindi, perché non fare Amazon dare in beneficenza ogni volta che fai? AmazonSmile è un modo semplice e facile per dare un po 'di soldi ad un ente di beneficenza di tua scelta ogni volta che acquisti qualcosa su Amazon. Se acquisti su smile.amazon.com (invece di www.



