Come personalizzare le viste delle cartelle in OS X Finder

Qualsiasi posizione in OS X ha opzioni per cambiare la sua vista. La parte migliore è che è possibile impostare ogni posizione in base alla propria vista in base al contenuto di una posizione o alle proprie preferenze personali.
Ovunque ci si trovi in Finder, è possibile fare clic con il tasto destro e selezionare "Mostra opzioni di visualizzazione". importa se fai clic su un punto vuoto in una cartella o sui suoi contenuti, sarai comunque in grado di accedere alle opzioni di visualizzazione.
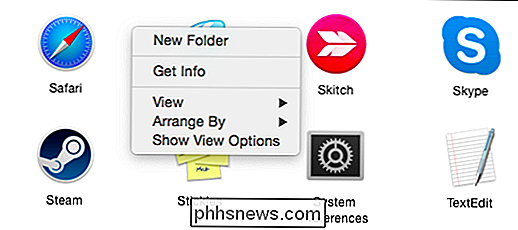
In alternativa, puoi fare clic sul menu "Azione" nel Finder e scegliere "Mostra vista". Opzioni "dalla lista.
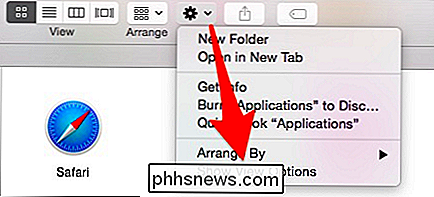
Infine, c'è il menu" Visualizza "sulla barra dei menu, nota anche, puoi accedere alle opzioni di visualizzazione da qualsiasi luogo usando la scorciatoia da tastiera" Comando + J "(le scorciatoie da tastiera di OS X prendono davvero un
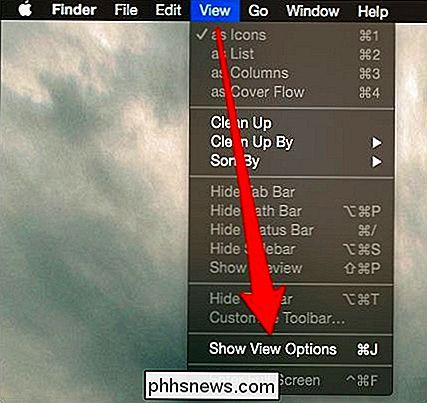
Indipendentemente dal modo in cui accedi alle opzioni di visualizzazione, ciò che vedi sarà abbastanza uniforme da posizione a posizione, anche se varierà a seconda della vista della cartella (icona , elenco, colonna e flusso di copertura).
Chiariamo cosa intendiamo per questo.
Visualizza opzione s per Tutto
Qui abbiamo il nostro desktop aperto e puoi vedere le nostre opzioni per la "visualizzazione delle icone", che significa che i contenuti sono visualizzati come icone.
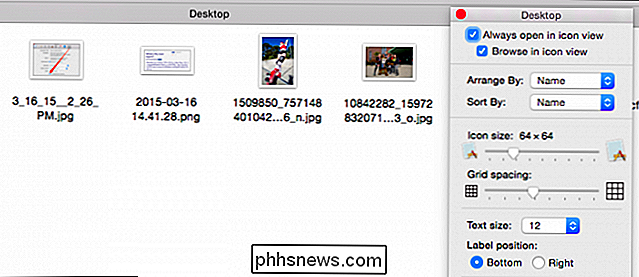
Puoi fare ogni genere di cose qui, cambiare le dimensioni dell'icona, spaziatura della griglia, disposizione, dimensione del testo, posizionamento e altro. Nella schermata seguente, siamo ancora in visualizzazione icone, ma abbiamo aumentato notevolmente le dimensioni dell'icona, aumentato le dimensioni del testo e posizionato l'etichetta a destra.
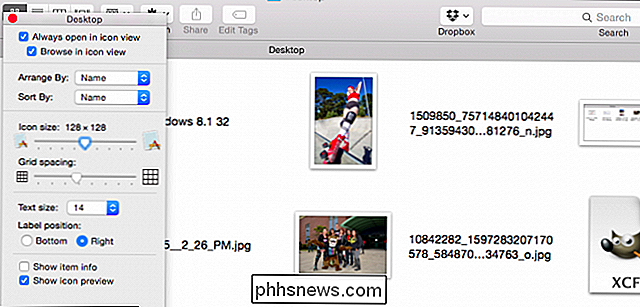
Notate che quando siete in icona vista, c'è un piccolo cursore nell'angolo in basso a destra, che ti permette di cambiare rapidamente le dimensioni dell'icona. Puoi anche tornare rapidamente al percorso della cartella facendo doppio clic su una posizione precedente.
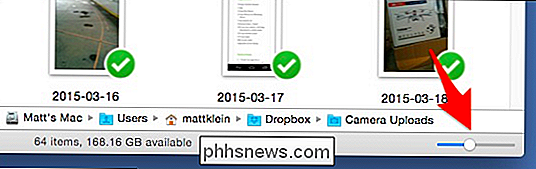
Se non vedi il percorso (o altri elementi del Finder in questi screenshot), puoi mostrarli / nasconderli facendo clic sul Menu "Visualizza".
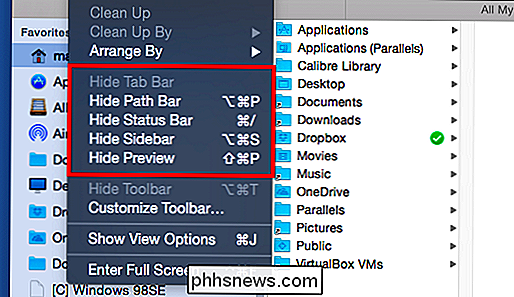
Troverai anche la possibilità di "nascondere la barra degli strumenti" in alcune posizioni del Finder. Quando lo fai, la barra degli strumenti e la barra laterale sono nascosti. Anche il cursore della dimensione dell'icona (discusso sopra) viene spostato nell'angolo in alto a destra.
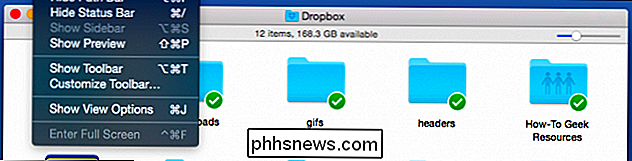
Anche se non desideri nascondere la barra degli strumenti, assicurati di ricordare questa opzione nel caso in cui si verifichi una posizione del Finder con la barra degli strumenti nascosta.
Disponi, Ordina, Ripulisci
Prima di andare avanti, facciamo una pausa per spiegare organizzare, ordinare e ripulire. Fondamentalmente, come funziona è così, puoi "organizzare" una vista del Finder, e quindi puoi "ordinare" ogni disposizione.
CORRELATO: Come cambiare la cartella e le icone delle app in OS X
Noi Abbiamo organizzato la nostra cartella Applicazioni in base alle dimensioni, suddivisa in intervalli diversi (da 100 MB a 10 GB, da 1 MB a 100 MB, ecc.). Abbiamo ulteriormente ordinato la cartella per data modificata. Abbiamo recentemente cambiato la nostra icona dell'app di iTunes e Microsoft Remote Desktop e Safari sono stati appena aggiornati, quindi sono ordinati per primi.
Puoi vedere cosa intendiamo con questo nella schermata seguente.
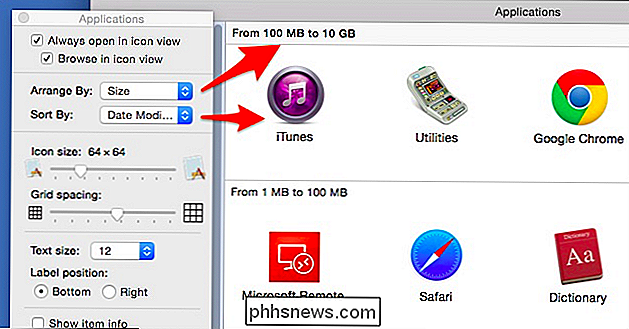
Potresti anche notare che in alcune visualizzazioni del Finder, le icone non sembrano aderire a nessun ordine, puoi spostarle tutte e ordinarle a prescindere, sovrapponendo le icone l'una sull'altra. Questo è il risultato che ottieni se le tue opzioni di ordinamento e ordinamento sono impostate su "Nessuno".
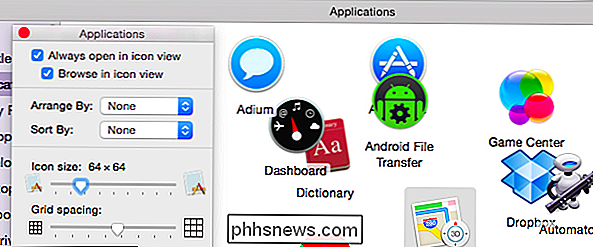
Stai per incontrare una vista come questa. Può essere complicato, quindi sappi che questo è il motivo. Comprendi quindi che puoi influire su uno schema di ordinamento / ordinamento oppure puoi utilizzare l'opzione Pulisci.
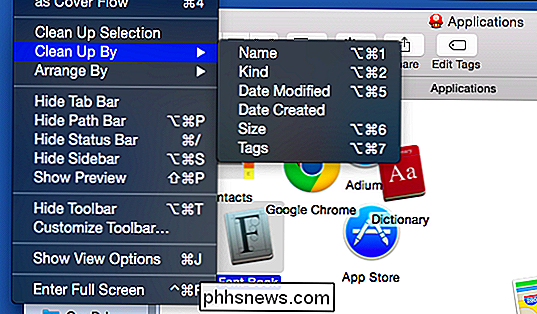
Pulisci esiste solo per quelle viste che non dispongono di alcun ordinamento o che applicano i filtri. Inoltre, se selezioni un'icona o un gruppo di icone, puoi eliminarle per selezione.
Se decidi di "Disponi per", le tue icone non saranno solo organizzate ma anche ordinate, il che significa che se vuoi per tornare all'aspetto disordinato, dovrai organizzare e ordinare le opzioni di visualizzazione.
Posizione diversa, opzioni diverse
Se cambiamo posizione, anche le opzioni di visualizzazione. Non è necessario fare clic con il tasto destro del mouse o utilizzare nuovamente il menu azioni, poiché le opzioni di visualizzazione rimangono aperte, quindi è possibile passare rapidamente da un luogo all'altro apportando modifiche.
Ecco la nostra cartella Documenti, che si trova nella visualizzazione Elenco (rispetto alla vista icona). Le opzioni della vista elenco ci permettono di scegliere le colonne che vogliamo mostrare, le dimensioni del testo, le icone (hai solo due scelte) e altro ancora. Inoltre, ora puoi ordinare le cose per colonne, quindi se vuoi visualizzare per nome, data di modifica, ecc.
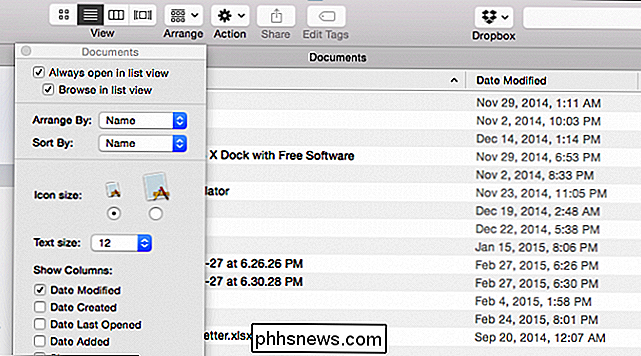
Nota, non solo le Opzioni di visualizzazione cambiano in base alla posizione in cui ti trovi, ma cambiano anche per riflettere la vista, il che significa che se cambi la vista, puoi quindi regolare le opzioni di conseguenza.
Nella schermata seguente, abbiamo modificato la nostra vista Documenti dalla lista alla vista colonna facendo clic sul pulsante appropriato nella "Vista" barra degli strumenti. Di conseguenza, le opzioni sono cambiate in visualizzazione colonne.
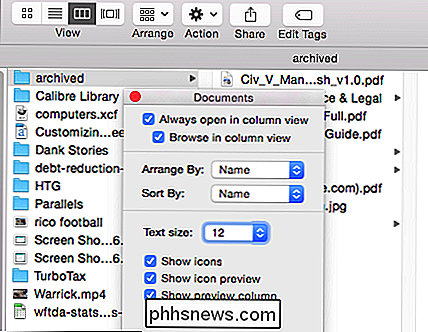
Tieni presente che qualsiasi modifica apportata a una cartella si applicherà solo a quella cartella, il che significa che quando cambi in un'altra posizione, avrà la sua vista unica .
Che cosa succede se si desidera creare una vista per una cartella come i documenti che si desidera applicare alle relative sottocartelle? Abbastanza facile, guarda nella parte inferiore delle opzioni di visualizzazione e vedrai un pulsante che ti consentirà di impostare quella vista come predefinita.
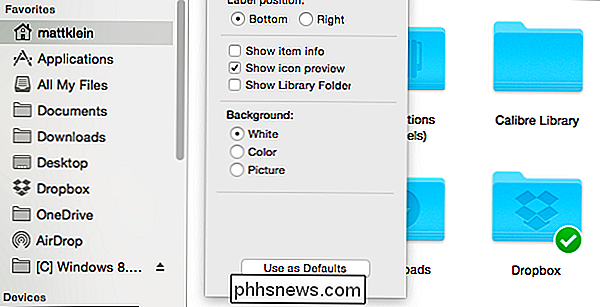
Se tieni premuto il tasto "Opzione", il pulsante cambierà in "Ripristina i valori predefiniti" , "In questo modo puoi tornare indietro se cambi idea.
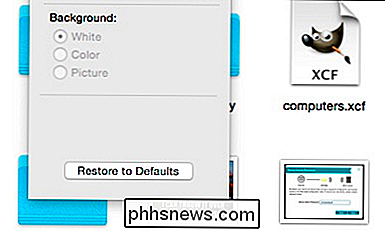
Potresti aver notato in uno screenshot precedente che alcune cartelle hanno più opzioni disponibili di altre. Ad esempio, nella cartella Home, è possibile aggiungere la cartella Libreria, che è normalmente nascosta ma è possibile accedere tenendo premuto "Opzione" dal menu Vai.
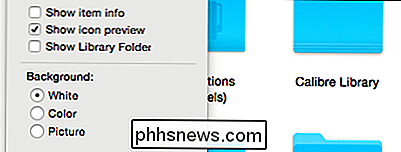
C'è anche l'opzione di sfondo. Se scegli "Colore", otterrai una ruota e un cursore per selezionare un nuovo colore di sfondo.
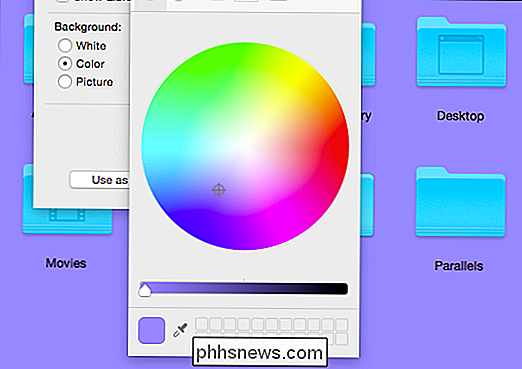
Se vuoi uno sfondo di immagine nella tua cartella, anche quella è un'opzione. Seleziona l'opzione "Immagine" e trascina una foto nella casella accanto.
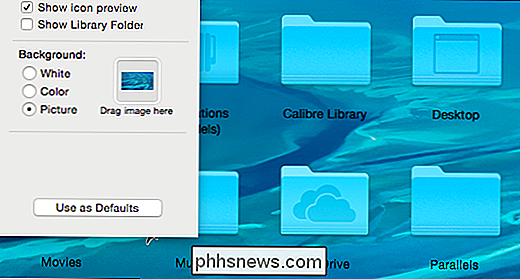
Probabilmente vuoi usare immagini ad alta risoluzione in modo che riempiano lo sfondo della tua cartella. Fortunatamente OS X è già dotato di una buona raccolta per iniziare, che può essere trovata navigando in "/ Libreria / Immagini desktop".
Pensiamo che quasi le copertine quasi tutto ciò che devi sapere sulle opzioni di visualizzazione delle cartelle di OS X . Sono abbastanza versatili e consentono una grande quantità di personalizzazione in base alle tue abitudini e ai tuoi bisogni.
Hai un commento o una domanda che vorresti condividere? Per favore suonate nel nostro forum di discussione. Incoraggiamo e accogliamo qualsiasi commento che vorresti contribuire.

Che cos'è SeaPort.exe e come rimuoverlo
Se hai recentemente installato programmi Windows Essentials sul tuo computer come Foto Gallery, Movie Maker, Live Writer o Live Mail, potresti aver notato un nuovo processo in esecuzione sul tuo sistema chiamato SeaPort.exe. Quindi, qual è esattamente questo processo e dovresti preoccupartene?Fortunatamente, seaport.

Riduce l'affaticamento degli occhi e migliora il sonno usando f.lux sul computer
F.lux cambia la temperatura del colore del display del computer in base all'ora del giorno. Tutto è normale durante il giorno, ma gli utenti di f.lux scaldano i colori dopo il tramonto per abbinare l'illuminazione interna. Questo strumento gratuito è disponibile per Windows, Mac e Linux, ed è più spesso utilizzato su laptop e desktop.



