Come utilizzare la funzione "Continua su PC" di Windows 10 Con un iPhone o un telefono Android

Microsoft vuole che il tuo PC e il tuo telefono funzionino bene insieme, anche se hai un iPhone o un telefono Android. Nell'Autumn Creators Update, le nuove funzionalità "Continua su PC" consentono di inviare rapidamente collegamenti dal telefono al computer.
Questo è solo l'inizio dei piani di integrazione tra telefono di Microsoft e PC. Hanno mostrato alcune affascinanti funzionalità di Timeline che potrebbero arrivare il prossimo aggiornamento, ma la linea temporale non è ancora qui.
Come installare l'app
CORRELATO: Novità nell'aggiornamento autunnale di Windows 10, disponibile ora
Per iniziare, apri l'app Impostazioni sul tuo PC e fai clic sull'icona "Telefono".
Se non vedi l'opzione Telefono in Impostazioni, il tuo PC non è stato ancora aggiornato all'Aggiornamento dei creativi autunnali.
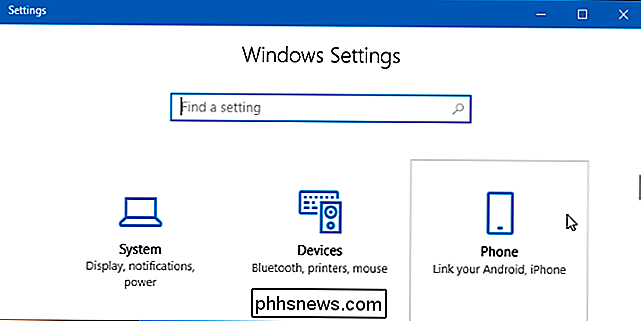
Fai clic sul link "Aggiungi un telefono" qui. Una volta installata l'app e utilizzata, il telefono connesso apparirà qui sotto "Aggiungi un telefono".
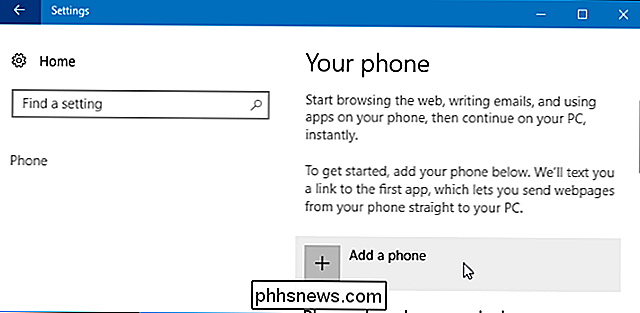
Ti verrà richiesto di inserire il tuo numero di cellulare. Microsoft ti manda un link per il download. Se il tuo piano tariffario ti addebita di ricevere un SMS, puoi pagare una tariffa per ricevere il messaggio.
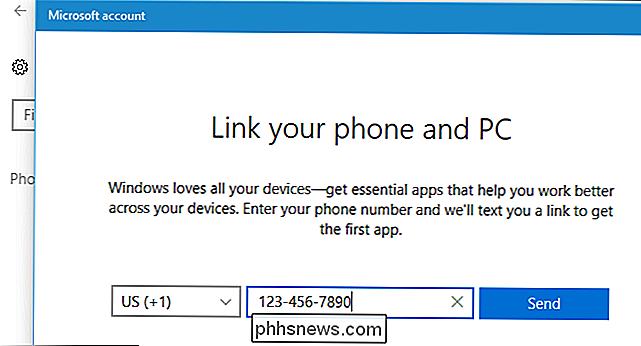
'
Riceverai un messaggio di testo con un link per scaricare l'app sul tuo PC. A seconda che tu abbia un iPhone o un telefono Android, questo link si aprirà nell'App Store di Apple o nel Google Play Store. Installa l'app sul tuo telefono.
Su un iPhone, Microsoft ti indicherà l'applicazione Continua su PC.
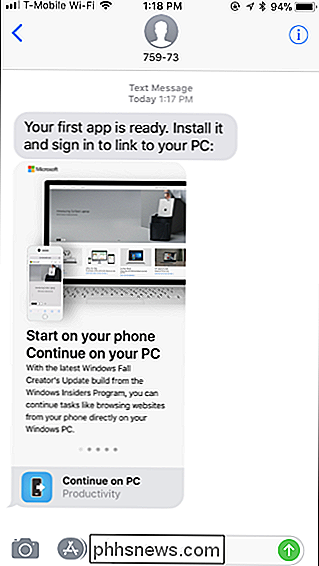
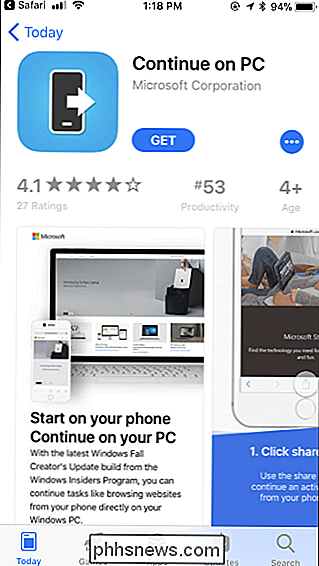
Su un telefono Android, il collegamento ti indirizzerà all'app Microsoft Launcher.
CORRELATO: I migliori screen launcher per Android
Dopo aver installato Microsoft Launcher, Android ti chiederà di scegliere il tuo launcher quando premi il pulsante Home. È possibile continuare a utilizzare il programma di avvio corrente e non è necessario passare a Microsoft Launcher se non si desidera. Questa funzione funzionerà anche se Microsoft Launcher non è il programma di avvio predefinito.
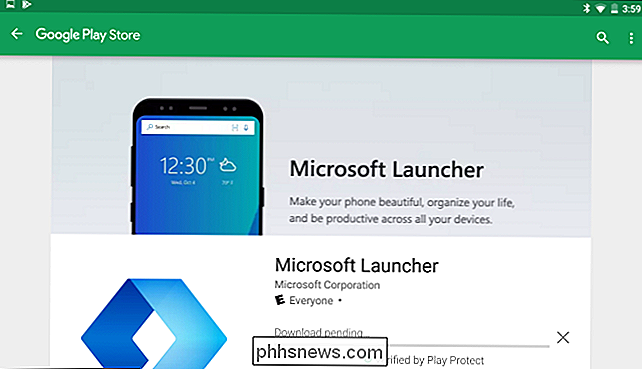
Come utilizzare "Continua su questo PC"
Una volta installata l'app, puoi condividere un collegamento utilizzando il menu di condivisione.
Su un iPhone, tocca il pulsante "Condividi" nel browser Safari o qualsiasi altra app con un pulsante Condividi. Scorri verso destra nella riga superiore delle icone e tocca il pulsante "Altro".
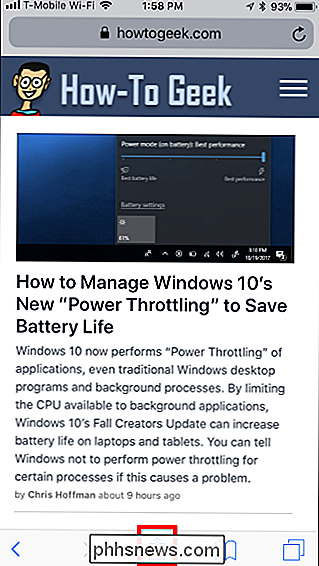
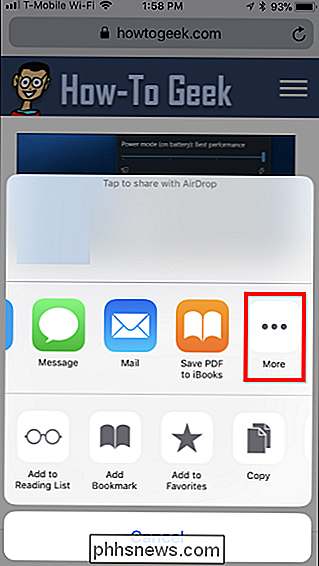
Scorri verso il basso nell'elenco delle attività disponibili dell'app e attiva l'opzione "Continua su PC". Puoi anche trascinarlo verso l'alto o verso il basso per riorganizzare l'elenco.
Dopo aver abilitato questa opzione una volta, vedrai l'icona "Continua su PC" ogni volta che tocchi il pulsante Condividi in un'app. Toccalo per condividere il collegamento con il PC.
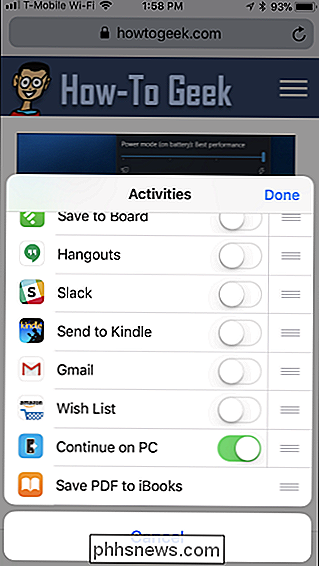
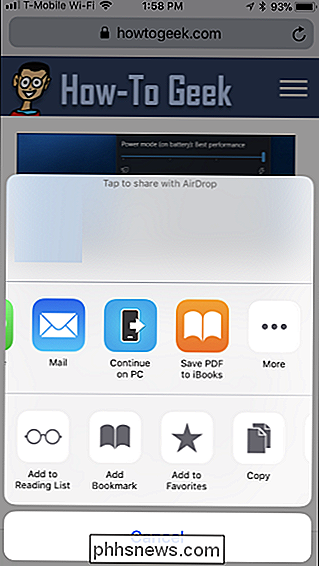
Su un telefono Android, puoi semplicemente toccare l'opzione "Condividi" in qualsiasi app. Ad esempio, nell'app Chrome, tocca il pulsante Menu e quindi tocca "Condividi". Vedrai l'opzione "Continua sul PC" nell'elenco senza dover prima abilitarlo.
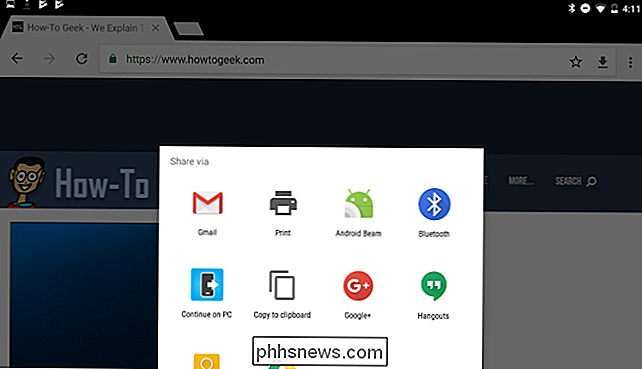
La prima volta che lo fai, ti verrà chiesto di accedere con il tuo account Microsoft. Utilizza lo stesso account Microsoft che accedi al tuo PC con Windows 10 con.
Una volta effettuato l'accesso, verrà visualizzato un elenco di tutti i PC collegati con il tuo account Microsoft. Toccare il nome di un PC per inviare immediatamente il collegamento. Puoi anche toccare "Continua dopo" per ricevere una notifica su tutti i tuoi PC, permettendoti di aprire il Centro operativo, fare clic sulla notifica e riprendere da qualsiasi PC.
Se disponi di più PC e non lo fanno avere nomi molto descrittivi, si consiglia di rinominarli. Ti mostriamo come rinominarli di seguito.
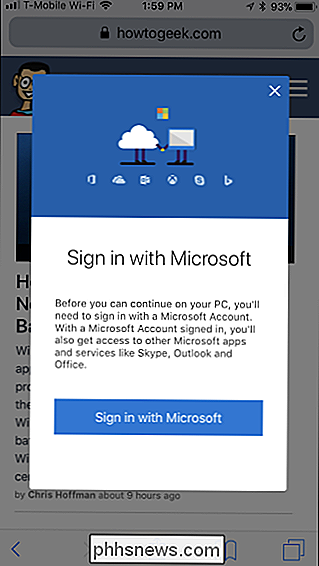
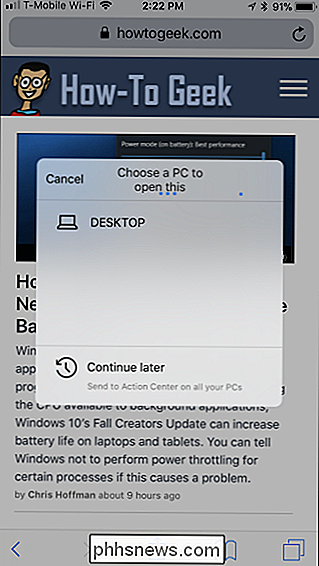
CORRELATI: Chrome è il tuo sistema operativo ora, anche se utilizzi Windows
Se tocchi il nome di un PC, il collegamento verrà immediatamente aperto nel browser Microsoft Edge sul PC specifico che hai scelto. (Sì, sfortunatamente si apre sempre in Microsoft Edge, a prescindere da ciò che hai impostato come browser predefinito. Se vuoi funzionalità come questa in Chrome, però, hai le opzioni.)
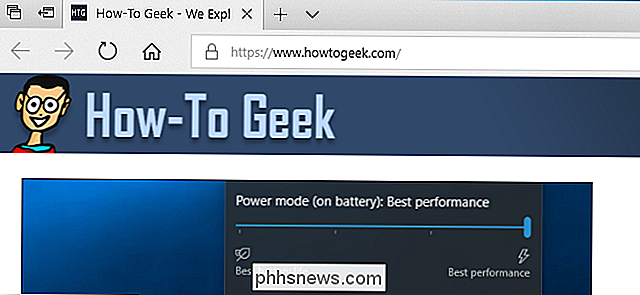
Se tocchi "Continua dopo" opzione, il collegamento verrà inviato al Centro operativo su tutti i tuoi PC. Lo vedrai come un popup di notifica che ti chiede di "riprendere la navigazione da una pagina dal telefono".
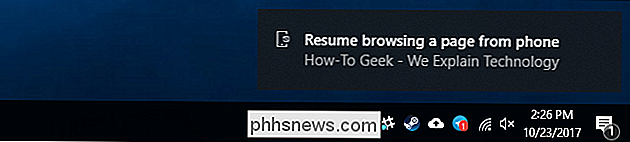
Anche dopo che questo popup di notifica scompare, rimarrà nel Centro operativo come altre notifiche. Basta fare clic sul pulsante Centro operativo, che è quello sul lato destro della barra delle applicazioni, a destra dell'orologio, e fare clic sulla notifica per aprire la pagina in Edge.
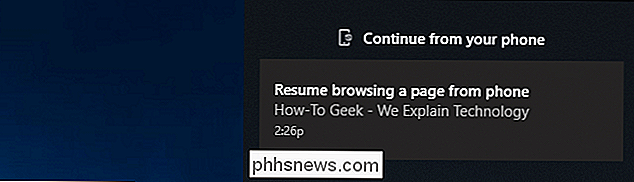
Come identificare e rinominare i PC
Il i nomi visualizzati nel popup Continua su PC potrebbero non essere particolarmente utili. Questo perché Windows crea automaticamente i nomi dei PC quando viene installato. Se non hai cambiato i nomi da solo e hai diversi PC, potresti vedere diversi PC con nomi come "DESKTOP-SDS2J26" e "DESKTOP-LKQ8A95".
Per rinominare un PC, accedi prima al desktop di Windows su quel PC. Vai a Impostazioni> Sistema> Informazioni. Scorri verso il basso e vedrai il nome del PC visualizzato a destra di "Nome dispositivo" sotto "Specifiche del dispositivo". Fare clic sul pulsante "Rinomina questo PC" qui per rinominare il PC. Ti verrà richiesto di inserire un nuovo nome e dovrai riavviare il PC affinché le modifiche abbiano effetto in seguito.
Ripeti questa procedura per ogni PC che desideri rinominare.
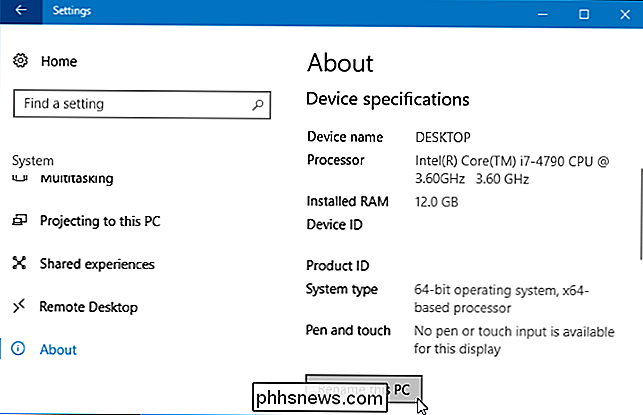
CORRELATO: Come sincronizzare Cortana Promemoria da un PC Windows 10 al tuo iPhone o telefono Android
Questa funzione è ora integrata anche nell'app Cortana per iPhone e Android. Se stai visualizzando una pagina Web in Cortana, puoi toccare il pulsante mobile "Continua sul PC" nell'angolo in basso a destra dello schermo per inviare il collegamento a un PC. Naturalmente, è possibile utilizzare la funzione Condividi per inviare un collegamento al PC da qualsiasi app sul telefono, quindi non c'è motivo di usare Cortana per questo.
Microsoft offre alcune funzioni utili che è possibile ottenere solo tramite l'app Cortana sul tuo telefono, comunque. Ad esempio, puoi impostare promemoria sul tuo PC e riceverli come notifiche push tramite l'app Cortana sul telefono.

Skip the Amazon Echo: Amazon Tap è meno costoso e migliore
Il Amazon tocca è $ 50 in meno rispetto a l'Echo a grandezza naturale , e grazie a un recente aggiornamento, è possibile utilizzarlo in modalità vivavoce, proprio come la sua controparte più costosa. È persino portatile, quindi puoi portarlo con te. Quindi, a questo punto, c'è davvero poco motivo per acquistare l'eco a grandezza naturale, quando il Tap è più economico e più utile.

Tutto quello che c'è da sapere sull'uso dei gruppi Home in Windows
I Gruppi Home di Windows sono ottimi per impostare una condivisione rapida e semplice su reti domestiche e di piccole imprese. Ecco cosa è necessario sapere per usarli. HomeGroup ha fatto il suo debutto su Windows 7 e sono ancora in giro per oggi in Windows 10. Sono progettati per semplificare la condivisione di cartelle e stampanti tra computer Windows su reti locali di piccole dimensioni.



