Come avviare un'unità USB Live Linux sul tuo Mac

Pensi di poter semplicemente collegare un'unità USB live Linux standard al tuo Mac e avviare da essa? Pensa di nuovo. Avrai bisogno di fare di tutto per creare un drive USB Linux dal vivo che si avvii su un Mac.
Questo può essere un bel problema, ma abbiamo trovato un'utilità grafica che rende questo facile. Sarai in grado di avviare rapidamente Ubuntu, Linux Mint, Kali Linux e altre distribuzioni Linux mainstream sul tuo Mac.
Il problema
CORRELATO: Come creare unità USB e schede SD avviabili per ogni operazione Sistema
Apple ha reso difficile l'avvio di sistemi operativi non Mac OS X su unità USB. Mentre è possibile collegare un'unità CD / DVD esterna al Mac e avviare da CD live e USB standard di Linux, la semplice connessione di un'unità Linux live USB creata con strumenti standard come Universal USB Installer e uNetbootin su un Mac non funzionerà.
Ci sono diversi modi per aggirare questo problema. Ad esempio, Ubuntu offre alcune istruzioni scrupolose che implicano la conversione del file system del drive USB e l'avvio delle sue partizioni, ma alcune persone riferiscono che queste istruzioni non funzioneranno per loro. C'è un motivo per cui Ubuntu consiglia di masterizzare un disco.
REFInd dovrebbe consentire di avviare tali unità USB se lo si installa sul proprio Mac. Ma non devi installare questo gestore di avvio UEFI alternativo sul tuo Mac. La soluzione qui sotto dovrebbe consentire di creare unità USB live Linux che si avvieranno su Mac moderni senza alcun accenno aggiuntivo o altro extra - inserire, riavviare e andare.
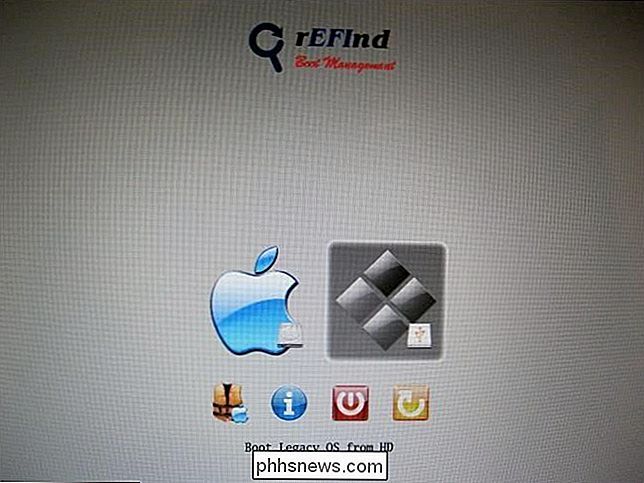
Usa caricatore USB Mac Linux
CORRELATO: Come usare l'utilità del disco del tuo Mac per partizionare, cancellare, riparare, ripristinare e copiare le unità
Uno strumento chiamato "Mac Linux USB Loader" di SevenBits ha funzionato bene per noi. Questa applicazione Mac ti consentirà di creare unità USB con la tua distribuzione Linux preferita su Mac OS X in pochi clic. È quindi possibile riavviare e avviare tali unità USB per utilizzare la distribuzione Linux dal sistema live.
Nota : assicurarsi di spostare l'applicazione USB Loader per Mac Linux nella cartella Applicazioni prima di eseguirla. Ciò eviterà un errore "Enterprise Source" mancante più tardi.
Innanzitutto, inserisci l'unità USB nel tuo Mac e apri l'applicazione Utility Disco. Verificare che l'unità USB sia formattata con una partizione MS-DOS (FAT). In caso contrario, eliminare la partizione e creare una partizione FAT, non una partizione ExFAT.
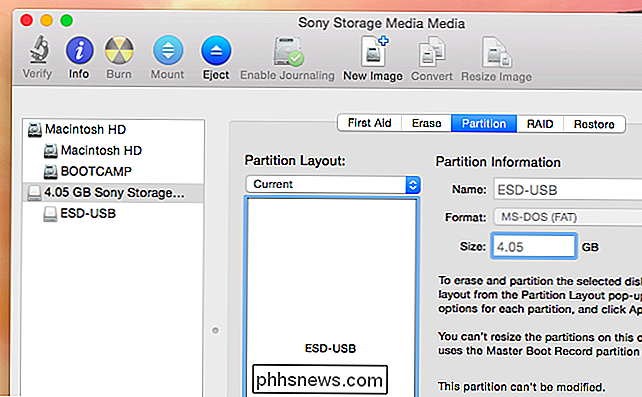
Quindi, aprire l'applicazione Caricatore USB Mac Linux scaricata. Seleziona l'opzione "Crea Live USB" se hai già scaricato un file ISO Linux. In caso contrario, selezionare l'opzione "Downloader di distribuzione" per scaricare facilmente gli ISO di distribuzione Linux da utilizzare con questo strumento.
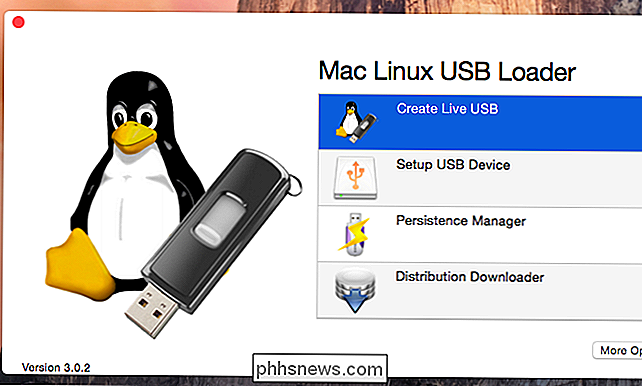
Selezionare il file ISO della distribuzione Linux scaricato e scegliere un'unità USB collegata per inserire il sistema Linux.
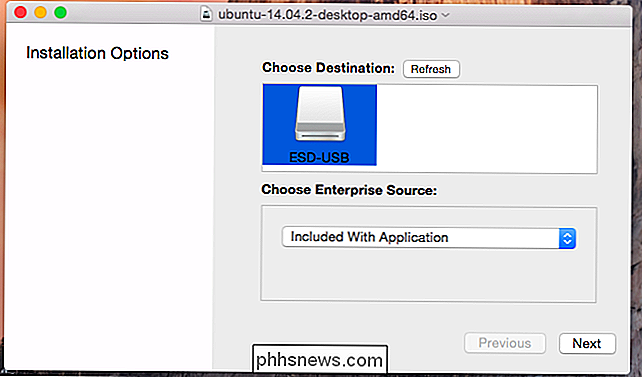
Scegliere le opzioni appropriate e fare clic su "Begin Installation" per continuare. Mac Linux USB Loader creerà un'unità USB avviabile che funzionerà sul tuo Mac e si avvierà nella distribuzione Linux senza problemi o hack.
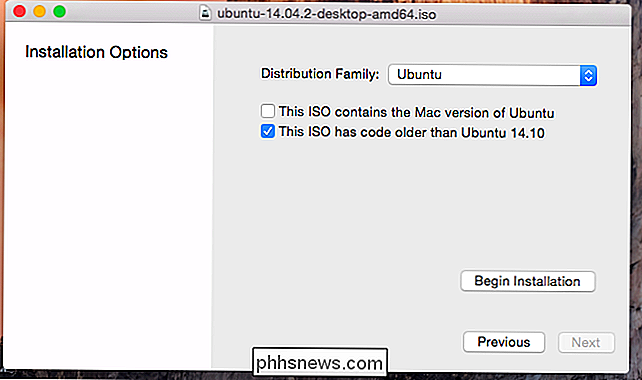
Prima di avviare l'unità, potresti voler cambiare alcune altre opzioni qui. Ad esempio, è possibile impostare "persistenza" sull'unità e parte dell'unità USB verrà riservata per i file e le impostazioni. Funziona solo con le distribuzioni basate su Ubuntu.
Fai clic su "Persistence Manager" nella schermata principale, scegli l'unità, seleziona la quantità di unità da riservare ai dati permanenti e fai clic su "Crea persistenza" per abilitarlo.
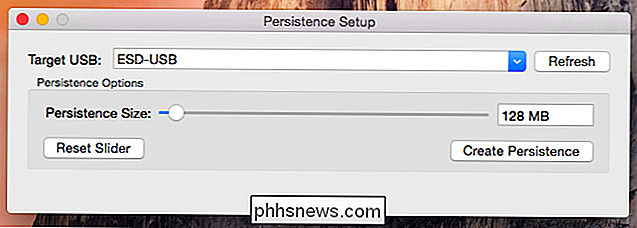
Avvio dell'unità
CORRELATO: Installazione e avvio doppio Linux su un Mac
Per avviare effettivamente l'unità, riavviare il Mac e tenere premuto il tasto Opzione mentre si avvia. Vedrai apparire il menu delle opzioni di avvio. Seleziona l'unità USB collegata. Il Mac avvierà il sistema Linux dall'unità USB collegata.
Se il tuo Mac si avvia solo alla schermata di accesso e non vedi il menu delle opzioni di avvio, riavvia nuovamente il Mac e tieni premuto il tasto Opzione in precedenza nel boot processo.
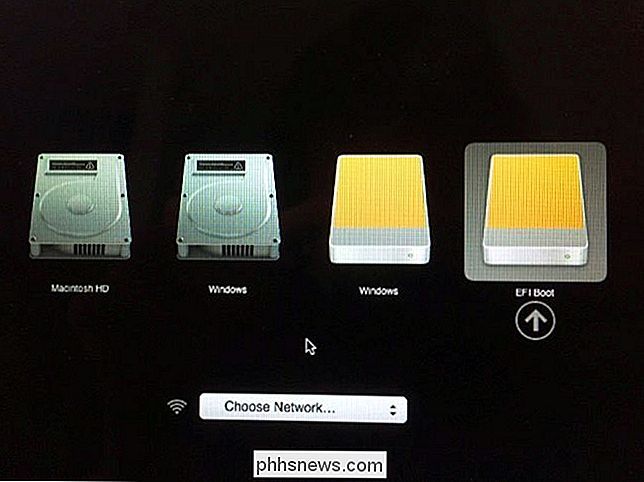
Questa soluzione ti permetterà di avviare le comuni unità USB Linux sul tuo Mac. È sufficiente avviare e usarli normalmente senza modificare il sistema.
Prestare molta attenzione prima di tentare di installare un sistema Linux sull'unità interna del Mac. Questo è un processo più complicato.

Come condividere una cartella di rete da OS X a Windows
Esistono innumerevoli modi per copiare file tra computer, incluse fantastiche opzioni di sincronizzazione come Dropbox, ma se vuoi solo condividere uno dei tuoi cartelle dal tuo Mac al tuo computer Windows, puoi farlo facilmente. Naturalmente, se vuoi andare nella direzione opposta e montare una condivisione Windows sul tuo Mac, ti abbiamo anche coperto.

Come abilitare il blocco numerico automaticamente all'avvio del computer
Windows 10 consente di accedere rapidamente con un PIN numerico anziché una password più lunga. se hai una tastiera con un tastierino numerico, puoi utilizzare quel tastierino numerico per inserire il PIN, dopo aver abilitato il blocco numerico. Ecco come abilitare Num Lock all'avvio in modo da non dover premere il tasto ogni volta.



