Come utilizzare un dispositivo Android come secondo monitor per PC o Mac

Non è un segreto che due monitor possano migliorare la tua produttività, ma non tutti hanno bisogno di un paio di schermi tutti il tempo . Se ti trovi in una situazione in cui un secondo schermo potrebbe essere utile, tuttavia, puoi facilmente rendere il doppio utilizzo del tuo dispositivo Android.
Ora, prima di entrare in come , desidero prima puntare fuori che, mentre è più sensato usare un tablet Android come secondo monitor, questo funzionerà anche con i telefoni. Se hai davvero, davvero bisogno di ottenere un po 'di informazioni dallo schermo principale, poi vai avanti e dargli un colpo con il piccolo schermo. Ma in realtà, un tablet è il migliore.
Per questo piccolo esperimento, avrai bisogno di alcune cose: un computer (sia Windows che Mac sono supportati-spiacenti, utenti Linux), un dispositivo Android, una copia di iDisplay ($ 9,99) dal Play Store e il driver iDisplay sul computer. Potresti anche volere un piedistallo come questo, o un caso che abbia la capacità di mantenere il tablet in posizione verticale mentre lavori. Infine, iDisplay funziona su Wi-Fi e USB, e funziona bene decentemente su entrambi, ma a seconda di dove ti trovi, potresti volere un cavo USB per collegare il tablet al PC. Ne parleremo un po 'di più.
Fase uno: installa iDisplay sul tuo tablet e computer
Una volta scaricati tutti i file necessari, ottenere tutto ciò che è stato configurato è semplicissimo. Poiché l'installazione di iDisplay è fondamentalmente automatica sul tuo dispositivo Android (basta prenderla dal Play Store), concentriamoci su come configurarla sul computer. Userò un PC per questo esempio, ma il processo dovrebbe essere abbastanza simile su un Mac.
Per prima cosa, fai doppio clic sul file del driver scaricato per avviare il processo. A seconda della versione di Windows che stai usando, potresti visualizzare o meno una schermata di avviso: se ottieni questo, vai avanti e fai clic su "Sì" per consentire l'installazione del programma.
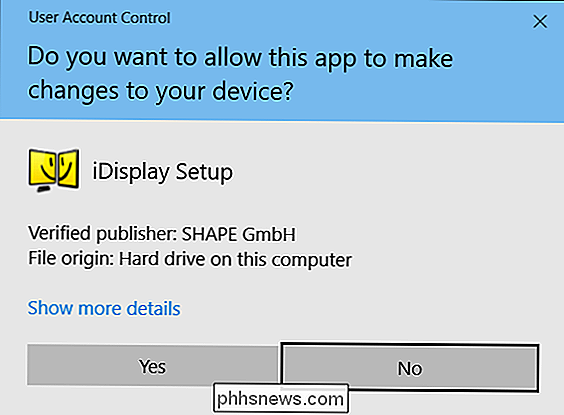
Il resto del processo di installazione è piuttosto auto-esplicativo: basta fare clic e lasciare che iDisplay faccia il suo esempio. Non include alcuna spazzatura in bundle o qualcosa del genere, quindi non devi preoccuparti della Barra Ask visualizzata su Firefox o Internet Explorer la prossima volta che accendi il browser.
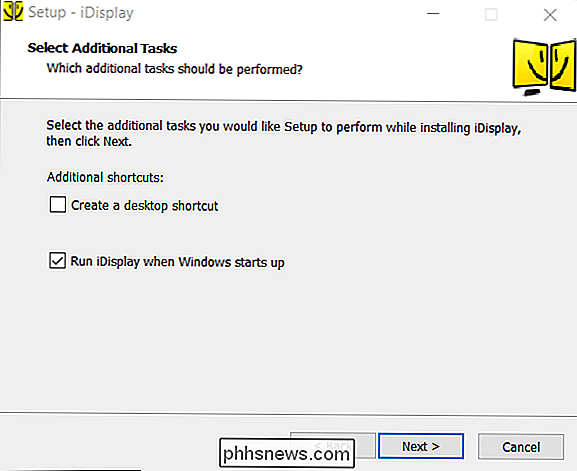
A seconda della velocità del tuo sistema , potrebbero essere necessari alcuni minuti per il completamento del processo di installazione. Probabilmente lo schermo lampeggerà alcune volte quando verrà installato il driver dello schermo e, una volta terminato, sarà necessario riavviare il computer. Lo so, lo so, è il 2016. Lo odio tanto quanto te.
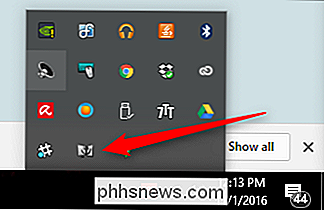
Dopo il riavvio, il driver iDisplay dovrebbe avviare automaticamente il controllo della barra delle applicazioni per essere sicuro. Se non si avvia, premi il tasto Windows sulla tastiera e inizia a digitare "iDisplay." Dovrebbe apparire nel menu e puoi avviarlo da lì.
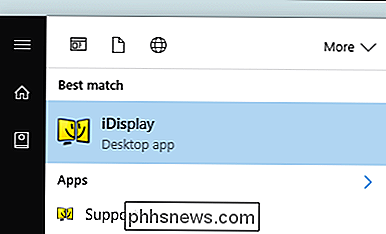
Passaggio 2: connetti il tablet
Ora che il server è in esecuzione, vai avanti e avvia iDisplay sul tuo dispositivo Android. Non c'è letteralmente nessuna configurazione qui, basta avviarla e inizierà a cercare un computer sul server iDisplay.
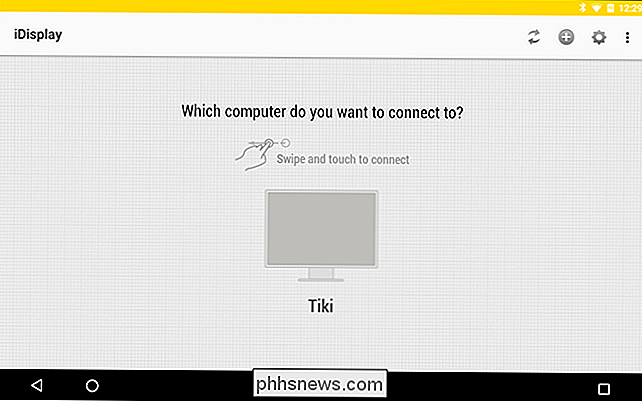
Ecco la cosa interessante di iDisplay: utilizza una connessione ibrida, quindi funziona con Wi-Fi e / o USB. È rad Se ti trovi in un luogo in cui il Wi-Fi è lento (o è una connessione pubblica), collega semplicemente un cavo USB. A casa? Wi-Fi dovrebbe fare il lavoro bene. Tra i due, ho notato molto poca latenza su Wi-Fi rispetto a una connessione USB, quindi mi sento a mio agio a consigliarli entrambi

Una volta che iDisplay ha trovato il computer a cui vuoi connetterti, vai avanti e tocca esso. Se si dispone di più computer, è possibile scorrere per scorrere tra loro. Quando si tenta di stabilire una connessione, sul PC verrà visualizzato un avviso: se si sta utilizzando il personal computer (che presumo che lo sia), fare semplicemente clic su "Consenti sempre", quindi questo avviso non verrà più visualizzato per quello particolare dispositivo Android.
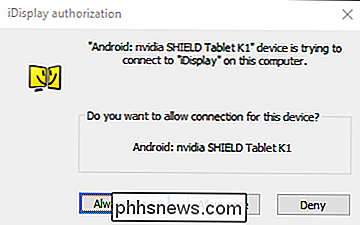
Un ulteriore avviso apparirà per farti sapere che lo schermo lampeggerà mentre il driver si carica, e pochi secondi dopo il dispositivo Android mostrerà lo schermo del tuo PC.
Passaggio tre: regola le impostazioni dello schermo
Da qui, puoi modificarlo e regolarlo come faresti con qualsiasi altro monitor: fai semplicemente clic con il pulsante destro del mouse sul desktop e scegli "Impostazioni schermo".
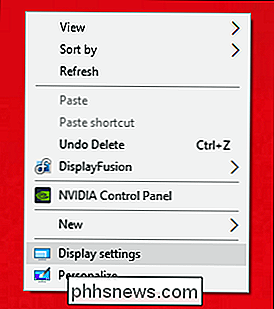
Ancora, a seconda di cosa la versione di Window che stai usando, potrebbe sembrare diversa dai miei screenshot, ma il concetto è sempre lo stesso. Puoi trattare il tuo nuovo display mobile come se fosse tutto cablato: puoi spostarlo da destra a sinistra, dall'alto in basso; scegli di estenderlo; o addirittura renderlo il display principale. Non riesco ad immaginare perché vorresti farlo, ma hey-puoi
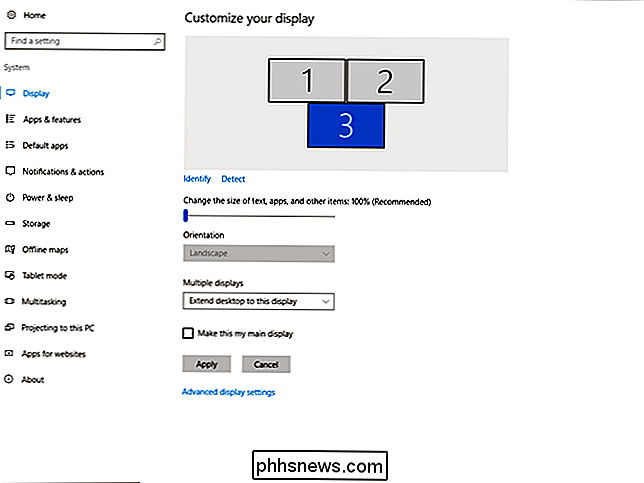
Una volta che hai finito di farlo, scollegare lo schermo è facile come collegarlo. Innanzitutto, tocca il pulsante di azione verde nell'angolo in basso a destra (devi toccarlo, non è possibile fare clic con il mouse del computer). Questo aprirà il menu sul lato sinistro, dove puoi selezionare "Disconnetti". Una volta toccato, lo schermo del computer lampeggerà di nuovo mentre il server si disconnette, e tutto tornerà alla normalità.
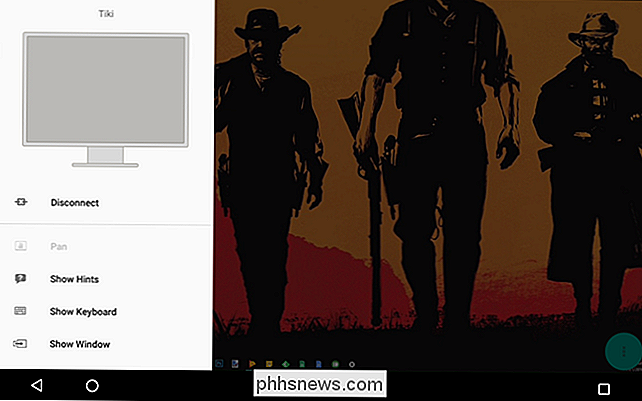
Ci sono anche una manciata di altre utili opzioni in questo menu, come l'opzione per mostrare la tastiera sullo schermo, per esempio. Ancora più utile, tuttavia, è probabilmente l'opzione "Mostra finestra", che ti fornisce un elenco completo di tutti i software attualmente in esecuzione sul computer, quindi lo carica automaticamente sul dispositivo. È rad È inoltre possibile avviare le applicazioni nella barra delle applicazioni utilizzando "Avvia applicazione".
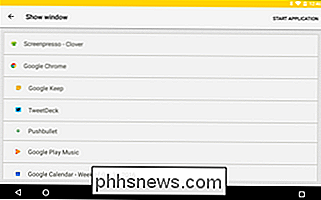
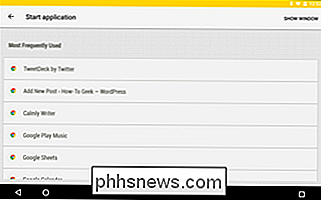
Infine, nel menu Impostazioni sono disponibili alcune informazioni. Sono per lo più auto-esplicativi, ma sicuramente qualcosa che dovresti dare un'occhiata se vuoi sfruttare al massimo il tuo secondo schermo. Sicuramente controlla l'opzione Risoluzione, a seconda della risoluzione del tuo tablet, potresti voler modificare questa opzione in modo che le finestre e le icone non si mostrino tutte minuscole. Sperimenta e trova le impostazioni migliori che funzionano per te.
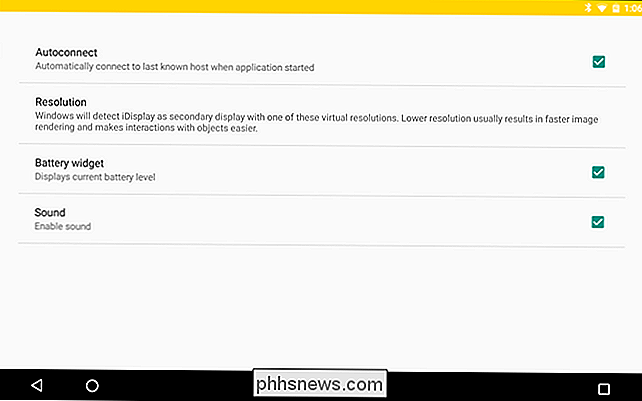
I tablet Android possono essere utili macchine per la produttività, ma a volte semplicemente non sono sufficienti. Usando iDisplay, puoi facilmente cambiare marcia e utilizzare il tuo dispositivo Android come secondo schermo con il tuo laptop. Boom.
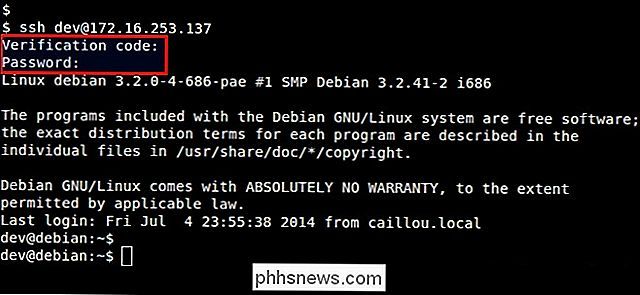
Come posso mantenere le password invisibili quando eseguo un comando come argomento SSH?
Mantenere le nostre password ben protette è qualcosa che tutti dobbiamo prendere sul serio, ma cosa fai se un particolare programma o app mostra la tua password in bella vista mentre la stai digitando? Il post di Q & A di SuperUser di oggi ha la soluzione al problema di una password frustrata del lettore.

Come aggiungere "Take Ownership" al menu del tasto destro in Windows Explorer
Assumere la proprietà di file o cartelle in Windows non è semplice. Sia la GUI che la riga di comando richiedono troppi passaggi. Perché non aggiungere un semplice comando del menu contestuale che ti consente di assumere la proprietà di qualsiasi file o cartella? Puoi aggiungere un comando "Prendi proprietario" al menu contestuale modificando manualmente il registro in due posizioni, una per i file e la seconda per cartelle.



