Come cambiare l'agente utente di Safari su OS X

Probabilmente sei stato infastidito una volta o l'altra quando visiti un sito web che richiede un browser specifico. Fortunatamente, puoi ingannare un sito web pensando che stai utilizzando un browser diverso e puoi farlo con la maggior parte, incluso Safari.
L'agente utente "spoofing" non è una novità. A volte era necessario quando c'era una cosiddetta guerra dei browser. I progettisti di siti Web progetterebbero spesso pagine per il rendering e la distribuzione di contenuti diversi a seconda del browser dell'utente. La soluzione consisteva spesso nell'invio di una falsa "stringa di user-agent", che avrebbe ingannato il server Web nel fornire il contenuto preferito.
Oggi gli utenti hanno meno probabilità di avere un problema dato che i siti Web e i browser sono migliori per aderire agli standard web. Questo non vuol dire che di tanto in tanto non ne incontrerai mai uno.
Se usi Safari di OS X di Apple, ecco come cambi l'agente utente e crei anche quelli personalizzati.
Che cos'è un utente Agente
Quando Safari visita un sito Web, invierà una stringa di testo come questa:
Mozilla / 5.0 (Macintosh; Intel Mac OS X 10_10_2) Versione AppleWebKit / 600.3.18 (KHTML, come Gecko) /8.0.3 Safari / 600.3.18
Questo dice al server web che questo particolare utente sta usando Safari 8 su un Mac con OS X 10.10.2.
Ovviamente sarà diverso per sistema operativo e browser . Un computer con Windows 7 e Internet Explorer 10 apparirà come tale:
Mozilla / 5.0 (compatibile; MSIE 10.0; Windows NT 6.1; Trident / 6.0)
L'elenco delle stringhe di user agent è piuttosto esteso perché ci sono così molti browser su diversi sistemi operativi. A proposito, è possibile vedere quali informazioni il tuo browser rivela su di te, che include la risoluzione dello schermo, l'indirizzo IP e altro.
Modifica del tuo User Agent su Safari
Abbiamo discusso i modi in cui puoi cambiare il agente utente su Google Chrome, Internet Explorer e Firefox. Vediamo ora come modificarlo su Safari di Apple OS X.
Per prima cosa, apri le preferenze di Safari dal menu "Safari" o con "Comando +".
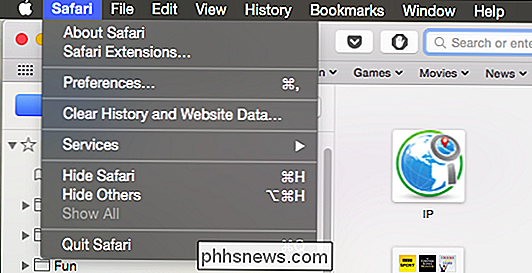
Apri le preferenze, fai clic sulla scheda "Avanzate" . In fondo, si desidera selezionare la casella accanto a "Mostra menu Sviluppo nella barra dei menu" e quindi uscire dalle preferenze.
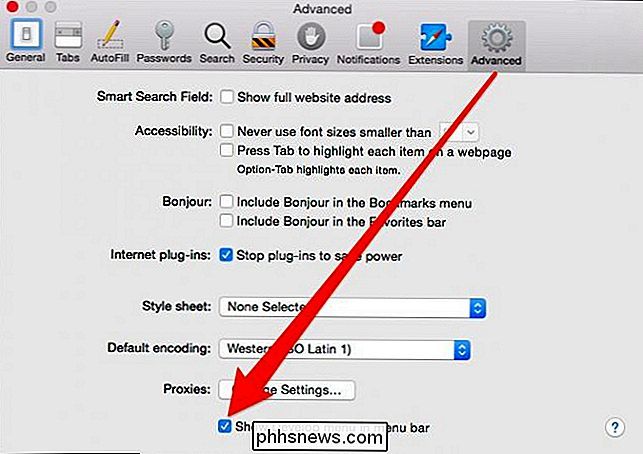
Ora Safari avrà un nuovo menu dedicato esclusivamente agli strumenti di sviluppo.
The Il menu "User Agent" è in alto. Sono già disponibili alcune opzioni tra cui versioni precedenti di Safari su OS X e iOS, Chrome su Mac e Windows, nonché un'opzione "Altro ...".
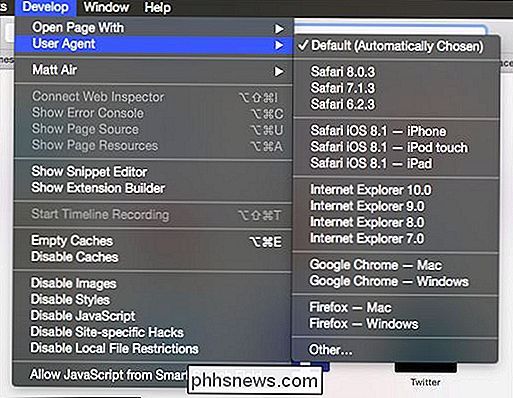
L'opzione "Altro ..." consente di specificare un agente utente diversi da quelli elencati, ad esempio se sei curioso di vedere come Google Chrome su un iPad con iOS 8.2 esegue il rendering, utilizzerai la stringa appropriata.
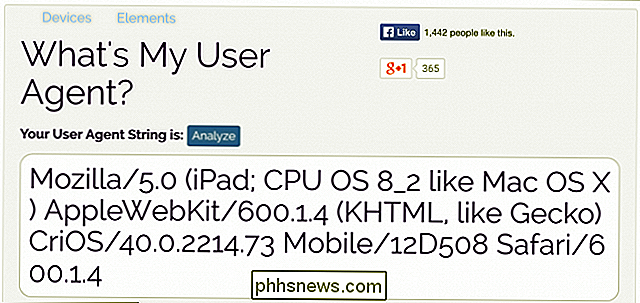
Quando apri l'opzione "Altro ..." dal menu Agente utente quindi, devi semplicemente copiare la stringa dell'agent user per il browser che vuoi testare.
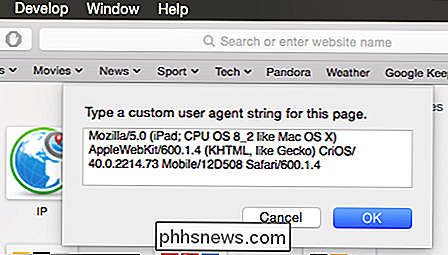
Successivamente, il nuovo user agent apparirà nel menu User Agent. Nota, tuttavia, puoi avere un solo "user agent" alla volta.
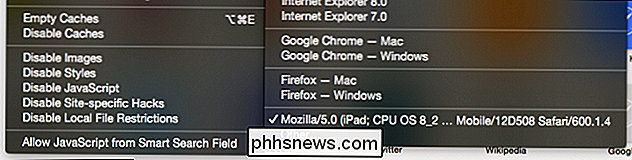
Come suggerito nell'introduzione, è inusuale dover cambiare il tuo user-agent perché la maggior parte dei browser è abbastanza buona ora che aderisce agli standard, e la maggior parte dei siti Web è indipendente dal browser (sebbene alcuni browser funzionino meglio su alcuni siti rispetto ad altri).
CORRELATO: Come cambiare l'agente utente del browser senza installare alcuna estensione
Su una nota correlata, se sei curioso per vedere come funziona il tuo browser rispetto agli standard web, puoi sempre provare gli Acid Tests sviluppati dal Web Standards Project.
Detto questo, speriamo che tu abbia trovato utile questo articolo. Se hai qualcosa che desideri aggiungere, ad esempio una domanda o un commento, invia un feedback nel nostro forum di discussione.

Affrontare Occhi invecchiati, Dimensioni dello schermo e Risoluzione
Sia che stia invecchiando o altre condizioni mediche che influenzano la vista, abbiamo bisogno di apportare modifiche ai nostri computer o configurazioni hardware per rendere la lettura facile e piacevole ancora una volta. Ma qual è la migliore linea d'azione da scegliere? Il post di Q & A di SuperUser di oggi offre alcuni consigli per un lettore che ha bisogno di aiuto.

Come aggiungere Bluetooth a qualsiasi coppia di altoparlanti precedenti
Amiamo il Bluetooth e tutte le sue possibilità. Una volta dominio delle cuffie dorky, Bluetooth ora è in mouse, tastiere, telefoni, computer, tablet, tracker fitness e molto altro ancora. Una delle migliori applicazioni che abbiamo visto, tuttavia, è l'audio Bluetooth. L'audio Bluetooth è semplicemente la possibilità di accoppiare il tuo dispositivo, sia esso un telefono, un tablet, un computer o altro, a un altoparlante o altoparlanti per il filo puro - divertimento di ascolto libero.



