Come gestire le partizioni su Windows senza scaricare alcun altro software

Ci sono tonnellate di gestori delle partizioni di terze parti per Windows, ma lo sapevate che Windows ne include uno proprio? Microsoft ha fatto un buon lavoro di nascondere lo strumento Gestione disco, ma è lì.
CORRELATO: Geek principiante: Spiegazione delle partizioni del disco rigido
È possibile utilizzare lo strumento Gestione disco per ridimensionare, creare, eliminare e formattare le partizioni e volumi, oltre a cambiare le lettere di unità, tutto senza scaricare o pagare per nessun altro software.
Accesso a Gestione disco
Il modo più rapido per avviare lo strumento Gestione disco è premendo Start, digitando "partizione" nel casella di ricerca, quindi facendo clic sull'opzione "Crea e formatta partizioni del disco rigido".
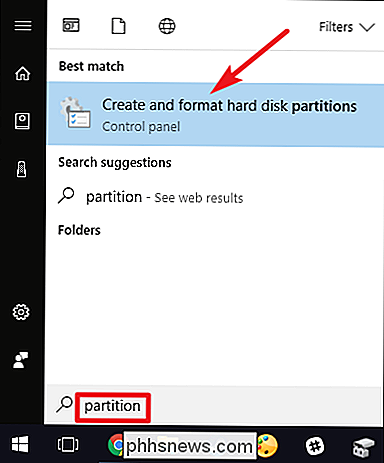
La finestra "Gestione disco" è divisa in due riquadri. Il riquadro superiore mostra un elenco dei tuoi volumi. Il riquadro in basso mostra una rappresentazione grafica dei dischi e dei volumi presenti su ciascun disco. Se si seleziona un volume nel riquadro superiore, il riquadro inferiore salta per mostrare il disco che contiene quel volume. E se selezioni un disco o un volume nel pannello inferiore, il pannello superiore salta per mostrare anche il volume corrispondente.
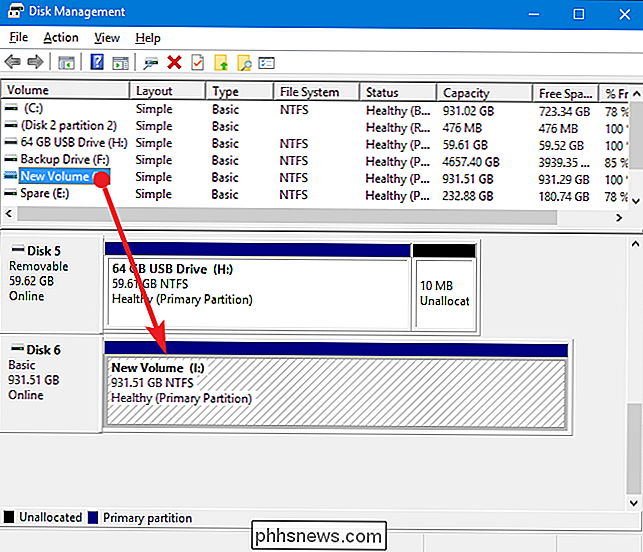
Nota : tecnicamente parlando, i volumi e le partizioni sono leggermente diversi. Una partizione è spazio che viene messo da parte su un disco separato dall'altro spazio su quel disco. Un volume è una partizione che è stata formattata con un file system. Per la maggior parte, parleremo dei volumi in questo articolo, sebbene potremmo menzionare le partizioni o lo spazio non allocato in cui tali termini sono appropriati.
Come ridimensionare un volume
Occasionalmente, potrebbe essere necessario ridimensionare un volume. Ad esempio, potrebbe essere necessario disporre di un disco con un volume grande e quindi decidere di volerlo fare in due volumi separati. Puoi farlo riducendo il volume esistente e poi usando lo spazio liberato per creare un nuovo volume. O forse il tuo disco era diviso in due volumi, ma ne hai cancellato uno. È quindi possibile estendere il volume esistente nello spazio appena liberato per creare un volume grande.
Riduci un volume
Fai clic con il pulsante destro del mouse su un volume in uno dei due riquadri e seleziona l'opzione "Riduci volume".
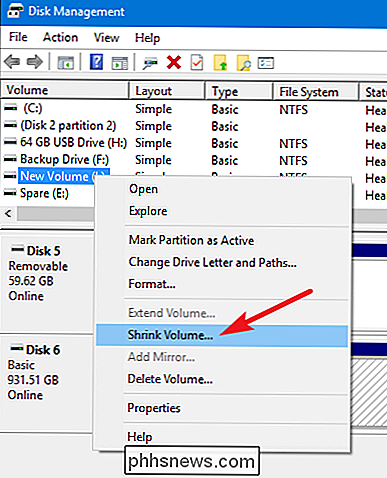
Tu può ridurre un volume solo se ha abbastanza spazio libero. Ad esempio, supponiamo tu abbia un disco da 1 TB che contiene un singolo volume, ma non hai ancora memorizzato nulla. È possibile ridurre il volume fino a quasi 1 TB.
Nell'esempio seguente, stiamo riducendo un volume di 1 TB vuoto (nessun dato memorizzato su di esso) di circa 500 GB. Si noti che la finestra mostra la dimensione totale del volume corrente e lo spazio disponibile per il restringimento (che nel caso del nostro volume vuoto è vicino alla dimensione totale). L'unica opzione che hai è quanto vuoi ridurre il volume di-in altre parole la quantità di spazio non allocato che verrà lasciato dopo il restringimento. La finestra mostra anche la nuova dimensione totale del volume corrente dopo averlo ridotto per quanto lo selezioni.
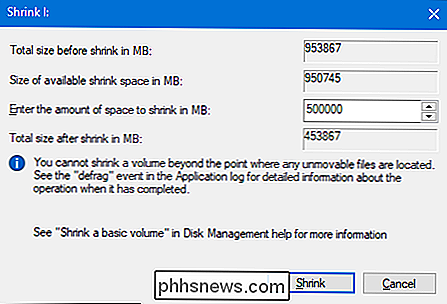
E ora che abbiamo ridotto il volume, puoi vedere che il disco contiene il nostro volume ristretto a sinistra e il nuovo spazio non allocato liberato a destra.

Estendi un volume
Puoi estendere un volume solo se ha uno spazio non allocato alla sua destra sullo stesso disco. Windows non è in grado di estendere una partizione di base alla sua sinistra: per questo è necessario un software di terze parti.
Per estendere un volume, fare clic con il pulsante destro del mouse sul volume esistente (con spazio non allocato alla sua destra), quindi fare clic su "Estendi volume."
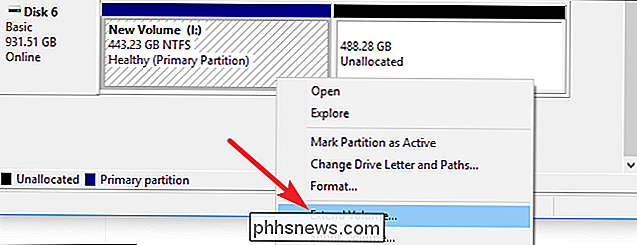
Nella finestra "Estendi guidata volume", fai clic su "Avanti".
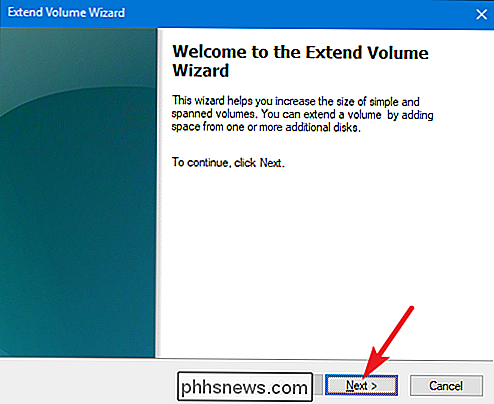
La schermata "Seleziona dischi" avrà già selezionato il disco appropriato. Mostra anche le dimensioni totali del volume e lo spazio massimo disponibile per estendere il volume. Basta selezionare lo spazio che si desidera utilizzare e quindi fare clic sul pulsante "Avanti". Qui, stiamo estendendo il nostro volume per utilizzare tutto lo spazio non allocato disponibile.
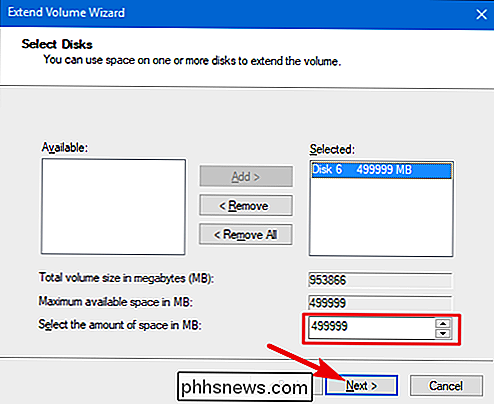
Infine, fai clic sul pulsante "Fine" per fare in modo che Windows estenda il volume.
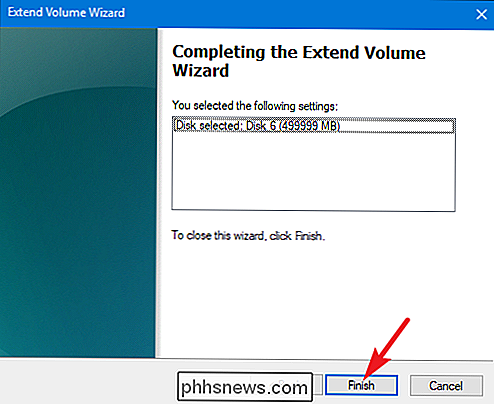
Crea un nuovo volume
Se hai ristretto una partizione o hai spazio non allocato su un disco per qualsiasi motivo, puoi utilizzare lo spazio libero per creare un volume aggiuntivo. Basta fare clic con il pulsante destro del mouse all'interno dello spazio non allocato e selezionare l'opzione "Nuovo volume semplice".
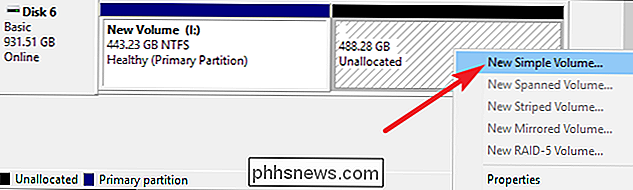
Nella finestra "Creazione guidata nuovo volume semplice", fare clic su "Avanti" per iniziare.
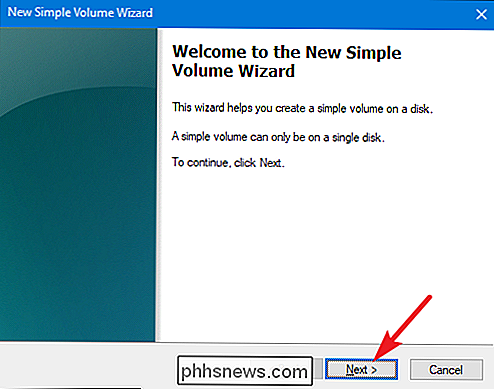
Specificare la dimensione del volume che si desidera per creare e quindi fare clic sul pulsante "Avanti". Qui, stiamo creando un nuovo volume che utilizza tutto lo spazio non allocato disponibile sul disco.
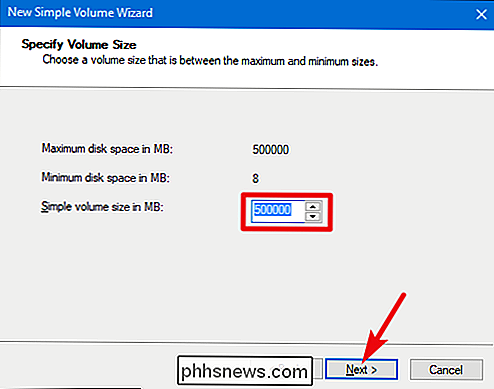
Assegna una lettera di unità (o accetta l'assegnazione predefinita) e poi fai clic sul pulsante "Avanti".
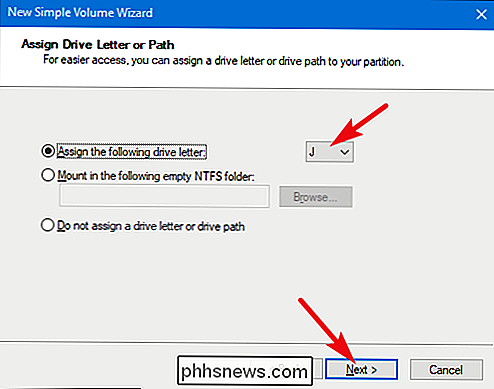
Puoi scegliere se o non andare avanti e formattare la partizione, ma sarà necessario formattarla prima che tu possa usarla. L'unica vera ragione per cui non vuoi formattare subito è se devi lasciare che un altro strumento esegua la formattazione.
Un esempio di questo sarebbe se avessi intenzione di installare un nuovo sistema operativo nel nuovo volume in modo che è possibile avviare il PC in due sistemi operativi diversi. In tal caso, potresti voler consentire al nuovo sistema operativo di formattare l'unità durante la sua installazione.
Altrimenti, vai avanti e formatta il disco, scegli un file system da usare e assegna un'etichetta di volume. Fai clic su "Avanti" quando sei pronto.
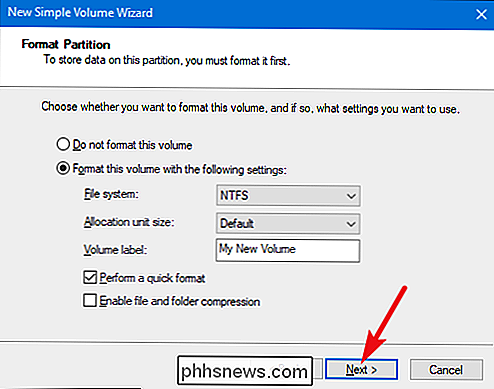
Quindi fai clic sul pulsante "Fine" per avviare la creazione del volume in Windows e, se hai scelto di formattarlo.
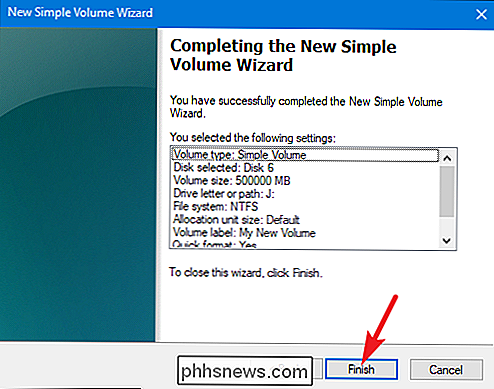
Al termine, vedrai la nuova partizione è elencata nello strumento Gestione disco e dovresti vederlo se apri anche Esplora file.

Come eliminare un volume
A volte, potresti dover eliminare un volume esistente. Una buona ragione per questo è se non si utilizza più il volume. Eliminandolo, si restituisce tale spazio al pool non allocato e quindi è possibile utilizzarlo per estendere un volume esistente. Fair warning: l'eliminazione di un volume cancella anche tutti i dati su quel volume, quindi assicurati che sia vuoto o di cui è stato eseguito il backup prima di procedere.
Fai clic con il pulsante destro del mouse su ciascun riquadro della finestra "Gestione disco", quindi seleziona l'opzione "Elimina volume".
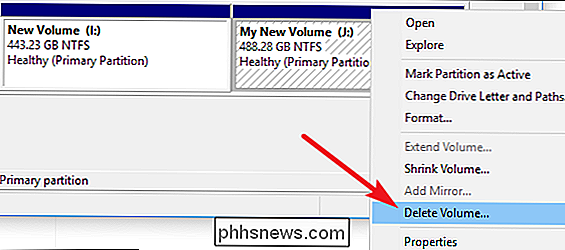
Nella finestra di avviso che si apre, fai clic sul pulsante "Sì".
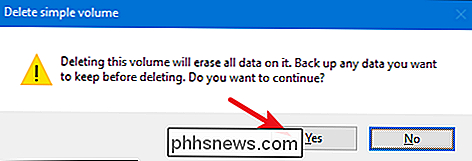
Il volume che hai eliminato diventa spazio non allocato, che puoi usare come preferisci.

Come Modifica la lettera di unità di un volume
Se hai mai desiderato riordinare le lettere di unità per i vari volumi, lo strumento Gestione disco è il posto dove andare. Forse vuoi semplicemente raggruppare tutti i tuoi dischi rigidi principali o forse vuoi utilizzare una lettera specifica per un determinato disco.
Fai clic con il pulsante destro del mouse su qualsiasi volume e seleziona l'opzione "Cambia unità lettera e tracciati".
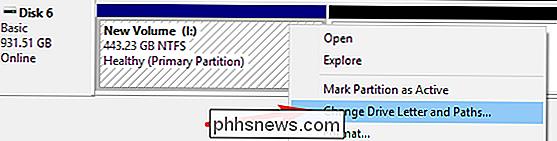
Nella finestra "Cambia lettera e percorso unità", fai clic sul pulsante "Cambia".
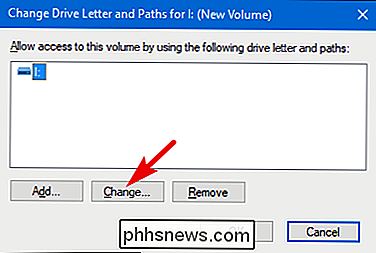
Nel menu a discesa a destra dell'opzione "Assegna la seguente lettera di unità", seleziona una nuova lettera di unità. Nota che solo le lettere non già assegnate ai volumi sono disponibili nel menu a discesa. Se si stanno riordinando diverse lettere di unità, potrebbe essere necessario cambiarne alcune altre per rendere disponibili le lettere. Quando hai selezionato una lettera, fai clic sul pulsante "OK".
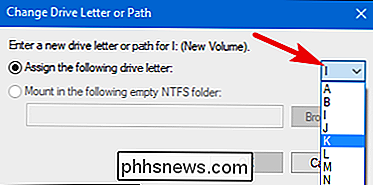
Un messaggio di avviso ti informa che alcune app potrebbero fare affidamento sulle lettere di unità e non funzioneranno correttamente se cambi la lettera. In genere, questo si applica solo alle app più vecchie, quindi dovresti essere sicuro di andare avanti e fare clic sul pulsante "Sì". Se si incontrano problemi, è possibile modificare la lettera di unità indietro.
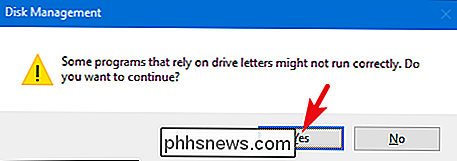
È inoltre possibile utilizzare questo stesso processo di base per assegnare una lettera di unità permanente a un'unità rimovibile o rimuovere la lettera di unità di un volume e nasconderla.
Come per cancellare o formattare un volume
CORRELATO: Come gestire le partizioni su Windows senza scaricare alcun altro software
È anche possibile usare Gestione disco per formattare un volume. L'utilizzo di Gestione disco per eseguire questa operazione offre tutte le stesse opzioni del normale strumento di formattazione a cui accedi tramite Esplora file, quindi è a discrezione dell'utente che si desidera utilizzare. È possibile formattare un volume se il volume è già stato formattato o meno. Tieni presente che perderà tutti i dati quando si formatta un volume.
Fai clic con il pulsante destro del mouse su un volume e scegli l'opzione "Formato".
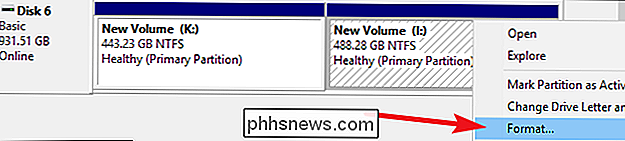
CORRELATO: Qual è la differenza tra un formato rapido e completo?
Nella finestra "Formato", inserisci un'etichetta di volume, specifica un file sistema e scegliere se si desidera eseguire un formato veloce o meno. Quando sei pronto, fai clic sul pulsante "OK".
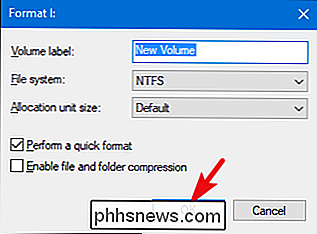
Sei avvisato che la formattazione cancellerà tutti i dati sul volume, quindi se sei sicuro, vai avanti e fai clic sul pulsante "OK".
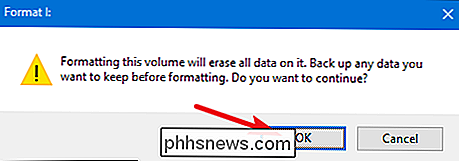
La formattazione può richiedere da pochi secondi a un minuto circa, a seconda delle dimensioni del volume. Al termine, sarai pronto per utilizzare il volume.
Lo strumento Gestione disco non è così appariscente come alcuni strumenti di terze parti, infatti sembra ancora qualcosa di Windows 2000, ma ottiene il lavoro fatto I gestori delle partizioni di terze parti a volte includono funzionalità più avanzate, come la creazione di dischi di avvio, il ripristino delle informazioni da volumi danneggiati e la possibilità di estendere i volumi in spazio non allocato alla sinistra del volume. Quindi, se hai bisogno di una di queste funzionalità, potrebbe valere la pena dare un'occhiata in giro. Le scelte più comuni includono EaseUS e GParted.

Come creare un'immagine disco crittografata per archiviare in modo sicuro file sensibili su un Mac
Non è necessario disporre di utility di terze parti come VeraCrypt per creare un contenitore sicuro e crittografato per i tuoi file sensibili su il tuo Mac. È possibile creare un'immagine disco crittografata utilizzando l'Utility Disco incorporata. Per essere corretti, è anche possibile creare un contenitore crittografato utilizzando la funzione BitLocker integrata su Windows, ma è necessario disporre di un'edizione Professional o Enterprise.

Come ordinare le applicazioni macOS per categoria nel Finder
Se siete come me, la cartella Applicazioni sul vostro Mac è piena di app, molte delle quali usate raramente, ma che comunque vi piacciono tenere in giro. Se scorrere tutto per trovare ciò che stai cercando è travolgente, un semplice trucco ti consente di ordinare queste applicazioni in base a categorie come Produttività, Musica, Istruzione e altro.



