Come aggiungere elementi al nuovo menu Win + X in Windows 8

Molti di noi si lamentano della rimozione del pulsante Start e del menu in Windows 8 Consumer Preview. Tuttavia, è stato aggiunto un menu contestuale nascosto, o quello che è noto come il menu Win + X.
CORRELATO: Come modificare il menu Win + X in Windows 8 e 10
Aggiornamento : Questo metodo non funziona più. Tuttavia, puoi aggiungere o modificare elementi nel menu Win + X utilizzando questa guida.
Il menu Win + X consente di accedere a utili strumenti di sistema tra cui Task Manager, Pannello di controllo, Ricerca, Programmi e funzionalità, Impostazioni di sistema , Esegui, Gestione periferiche, tra gli altri. Per accedere al menu Win + X, sposta il mouse nell'angolo in basso a sinistra dello schermo, dove si trovava il pulsante Start e fai clic con il pulsante destro del mouse.
Esistono modi per rinominare, rimuovere e spostare voci il menu Win + X, ma non siamo stati in grado di aggiungere voci al menu, fino a poco tempo fa. Rafael Rivera ha creato uno strumento disponibile sul suo sito All'interno di Windows, che ti consente di creare "scorciatoie approvate" che puoi aggiungere alla cartella contenente scorciatoie per il menu Win + X.
Ti mostreremo come usare Lo strumento hashlnk di Rafael per creare scorciatoie approvate che puoi aggiungere al menu Win + X. Per iniziare, se sei nella schermata Metro, fai clic sul riquadro Desktop.
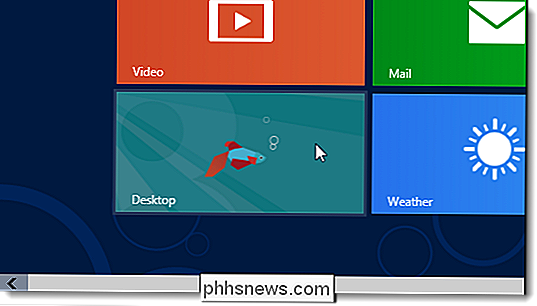
Per questo esempio, aggiungeremo Blocco note al menu Win + X. Puoi aggiungere una scorciatoia per qualsiasi programma al menu. Per fare ciò, puoi creare un collegamento da zero dal file .exe per il programma, oppure puoi copiare un collegamento esistente dal desktop.
NOTA: lo strumento hashlnk cambia il file di collegamento .lnk. Pertanto, si consiglia di non eseguire lo strumento sulle scorciatoie del desktop o altri collegamenti. Esegui lo strumento su copie delle scorciatoie esistenti. Sarebbe anche più semplice se le scorciatoie che vuoi cambiare si trovano nella stessa cartella dello strumento hashlnk.
Apri Windows Explorer dall'icona sulla barra delle applicazioni.
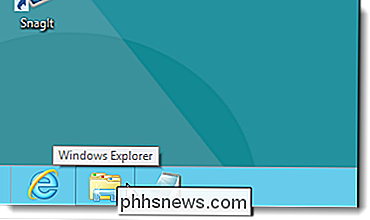
Passa alla cartella Windows o alla directory che contiene il programma si desidera aggiungere al menu, trovare il file .exe, fare clic destro su di esso e selezionare Crea collegamento dal menu popup.
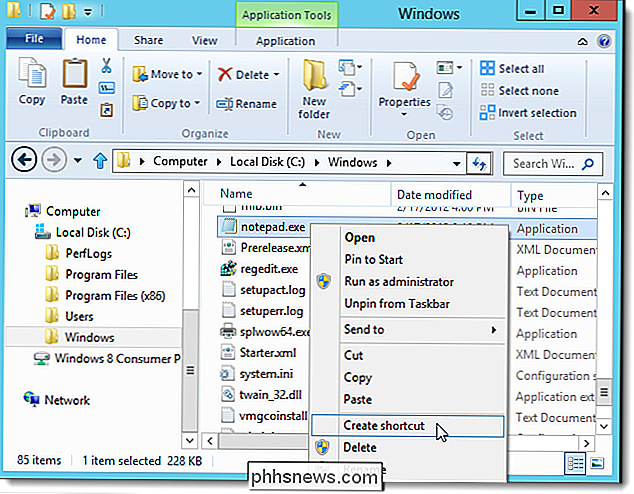
Si può vedere la seguente finestra di dialogo se non si dispone dell'autorizzazione per modificare la cartella corrente . Non importa dove si trova il collegamento, quindi fai clic su Sì per posizionarlo sul desktop. Quindi, per semplificare l'utilizzo dello strumento hashlnk, copia o altro il collegamento dal desktop alla cartella contenente il file hashlnk.exe.
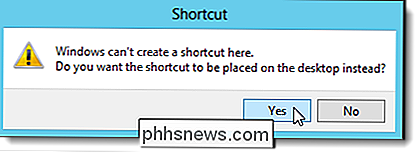
Lo strumento hashlnk deve essere eseguito dalla riga di comando. In Esplora risorse, premere Maiusc e fare clic con il tasto destro sulla cartella contenente il file hashlnk.exe. Selezionare l'opzione Apri la finestra di comando qui per aprire una finestra di comando in cui il prompt dei comandi verrà impostato sulla cartella corrente.
NOTA: per aggiungere la finestra di comando Apri qui in modo permanente al menu contestuale (in modo da non avere per premere Shift per accedervi), vedere il nostro articolo Creare "Prompt dei comandi qui" sempre visualizzato per le cartelle in Windows Vista - How-To Geek.
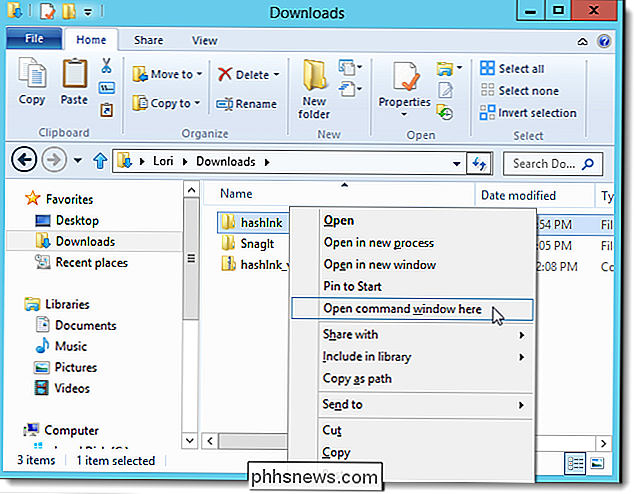
Digitare il seguente comando al prompt (sostituendo "Notepad.lnk" con il nome del file di scelta rapida che hai scelto di utilizzare). Anche se non vedi l'estensione .lnk sul tuo file di collegamento, assicurati di aggiungerla al comando.
hashlnk Notepad.lnk
NOTA: La "l" in "lnk" è una "L" , ma in minuscolo.
Dovrebbe esserci un messaggio che indica che l'hash è stato generato e applicato. Se hai altre scorciatoie da preparare per il menu, inserisci di nuovo il comando con il nome di un altro file di scelta rapida. Digitare exit e premere Invio al termine.
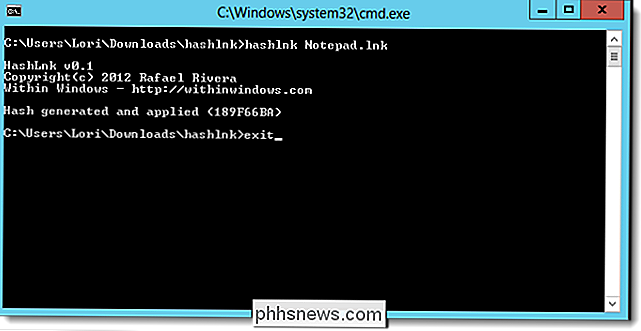
Copiare i file di collegamento.
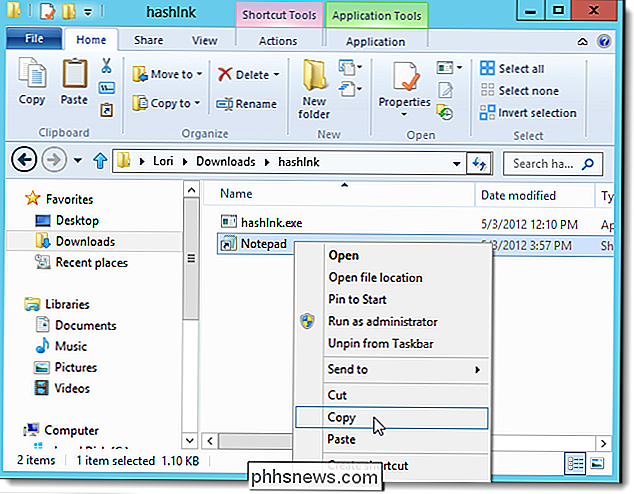
Passare alla seguente directory in Esplora risorse.
% LocalAppData% Microsoft Windows WinX
Win + Il menu X è diviso in tre gruppi, per impostazione predefinita, con separatori tra i gruppi. Inseriremo la nostra nuova scorciatoia nel proprio gruppo, in cui aggiungeremo altre scorciatoie. Per fare ciò, fai clic su Nuova cartella nella scheda Home in Explorer.
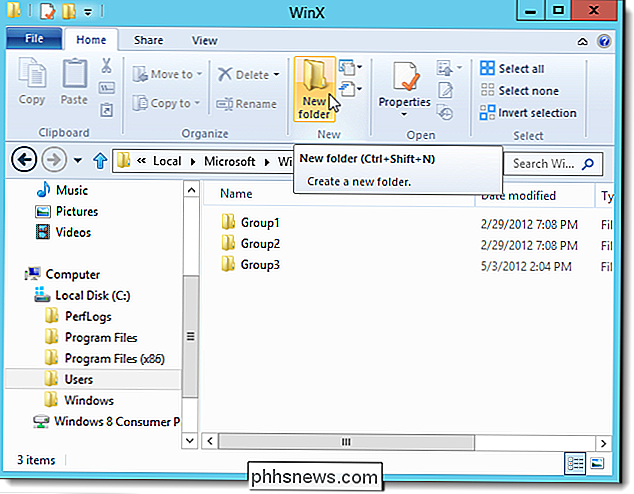
Rinomina la nuova cartella in Group4, come mostrato nell'immagine seguente.
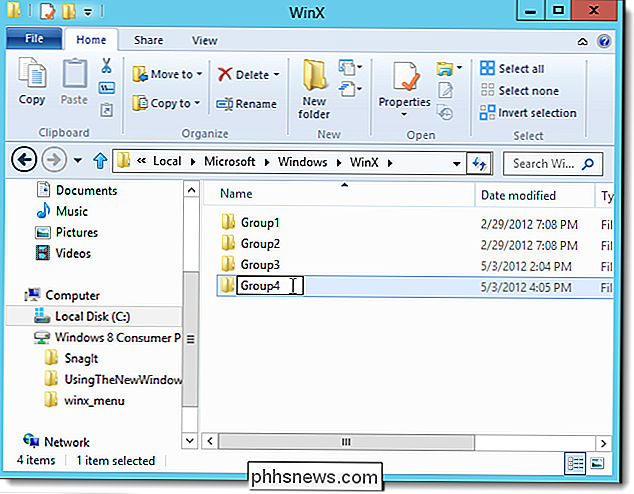
Incolla i file di collegamento nella nuova cartella.
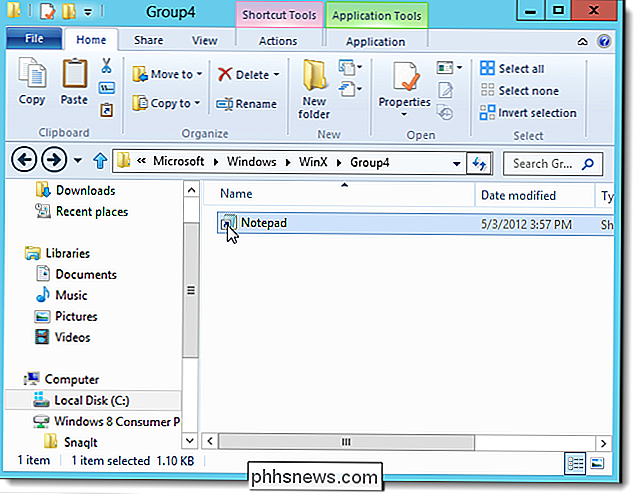
Le modifiche non avvengono immediatamente. È necessario riavviare Windows Explorer per vedere le scorciatoie aggiunte al menu Win + X. Per fare ciò, avvia Task Manager, dal menu Win + X o dalla barra delle applicazioni.
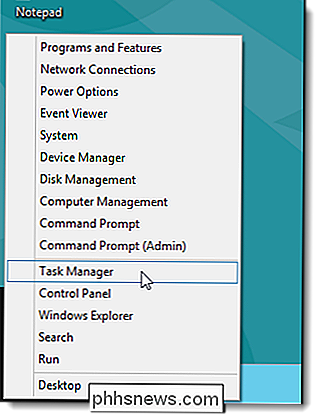
Per vedere il processo di Esplora risorse, fai clic su Altri dettagli nella parte inferiore della finestra Task Manager.
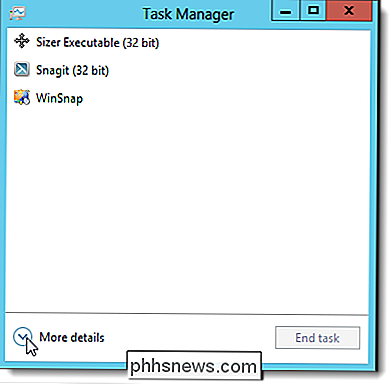
Se al momento disponi di almeno una finestra di Windows Explorer aperta, il processo di Esplora risorse viene visualizzato nella sezione App. In caso contrario, il processo di Esplora risorse viene visualizzato nella sezione Processi di Windows. Selezionare il processo di Esplora risorse e fare clic su Riavvia.
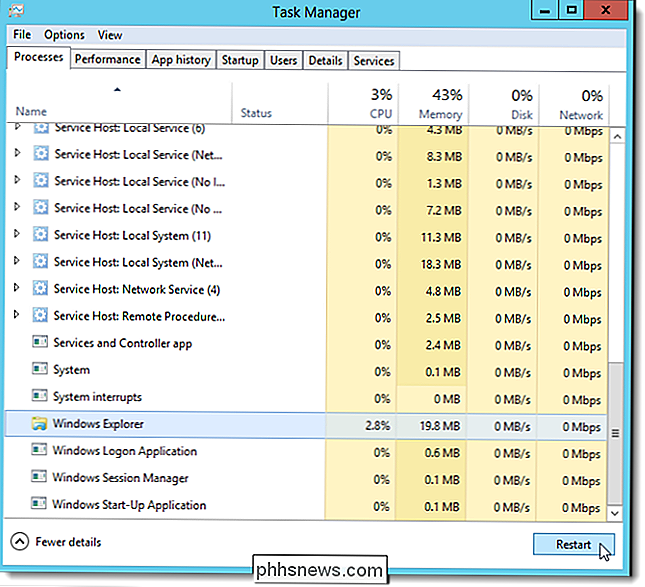
Selezionare Esci dal menu File per chiudere il Task Manager.
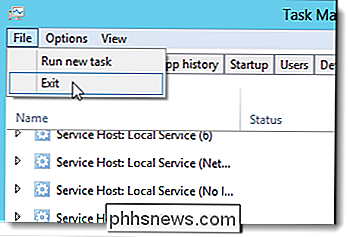
Le scorciatoie personalizzate vengono visualizzate nel menu Win + X.
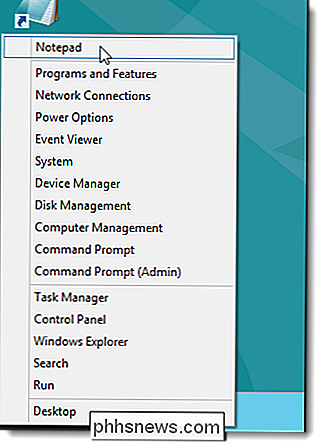
È anche possibile riorganizzare l'ordine dei gruppi . Se vuoi le tue scorciatoie nella parte inferiore del menu, come mostrato nella prima immagine all'inizio di questo articolo, metti le scorciatoie in Group1 e rinomina gli altri gruppi da seguire.

Come mettere le luci in una programmazione con Wink
L'hub smarthome di Wink ti consente di automatizzare tutti i tipi di compiti in giro per casa impostando Wink "Robot". Ma stranamente, quando si tratta di programmare le tue luci intelligenti, quella funzione è impostata in modo diverso. I Wink Robots consistono in un trigger e un'azione, simili a come funzionano i servizi come IFTTT.

Come usare un mouse e una tastiera su più computer con mouse senza bordi
Se hai più computer alla tua scrivania, probabilmente sai che è doloroso usare più di una tastiera e il mouse. Ecco come utilizzare una singola tastiera e un mouse su più di un PC utilizzando uno strumento di Microsoft. La maggior parte dei geek avrà familiarità con Input Director e Synergy, che fanno la stessa cosa, ma ora Microsoft ha rilasciato un'applicazione chiamata Mouse Without Bordi, che ha alcune grandi caratteristiche, come trascinare i file da un PC a un altro.



