Come disabilitare la funzionalità Lock Workstation (Window + L) in Windows

Per impostazione predefinita, utilizzando la combinazione di tasti Windows + L si blocca Windows, quindi è necessario digitare nuovamente la password da utilizzare il computer. Se ti ritrovi a colpire occasionalmente questa combinazione per sbaglio e non hai davvero bisogno di bloccare Windows, ecco come disabilitarlo.
Le versioni di Windows che risalgono ad almeno Windows 2000 ti hanno dato la possibilità di bloccare la tua workstation Dal momento che i giorni di Windows XP, il modo più semplice per eseguire il blocco è premendo Windows + L, anche se puoi anche premere Ctrl + Alt + Canc e bloccare il PC dalla pagina visualizzata o scegliere il comando "Blocca" all'avvio menu. È anche possibile creare una scorciatoia per bloccare Windows. Quando blocchi il PC, ritorna immediatamente alla schermata di accesso, ma a differenza della disconnessione, tutte le app e le finestre aperte rimangono intatte. È come quando il tuo PC si addormenta, supponendo che tu abbia impostato per richiedere una password al tuo ritorno. Per disabilitare il blocco del PC in Windows 7, 8 o 10, è sufficiente eseguire una modifica rapida nell'Editor Criteri di gruppo o Registro di sistema locale.
Utenti domestici: disattivare Blocco Windows modificando il registro
Se si dispone di una versione di Windows Home, dovrai modificare il registro di Windows per apportare queste modifiche. Puoi anche farlo in questo modo se hai Windows Pro o Enterprise, ma ti senti più a tuo agio nel Registro di sistema rispetto all'Editor criteri di gruppo. (Se si dispone di Pro o Enterprise, tuttavia, si consiglia di utilizzare l'Editor Criteri di gruppo più semplice, come descritto nella sezione successiva.)
Avviso standard: l'Editor del Registro di sistema è uno strumento potente che può rendere il sistema instabile o addirittura inutilizzabile . Questo è un trucco abbastanza semplice e, purché seguiate le istruzioni, non dovreste avere problemi. Detto questo, se non hai mai lavorato prima, considera di leggere come utilizzare l'Editor del Registro di sistema prima di iniziare. E sicuramente esegui il backup del registro (e del tuo computer!) Prima di apportare modifiche.
Per iniziare, apri l'editor del registro premendo Start e digitando "regedit". Premi Invio per aprire l'editor del Registro di sistema e dargli il permesso di apportare modifiche a PC.
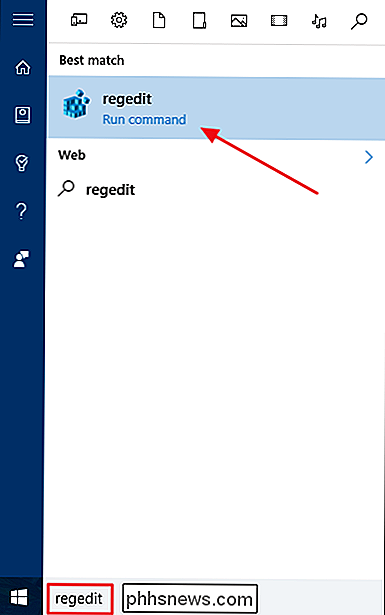
Nell'Editor del Registro di sistema, utilizzare la barra laterale sinistra per accedere alla seguente chiave:
HKEY_CURRENT_USER SOFTWARE Microsoft Windows CurrentVersion Policies
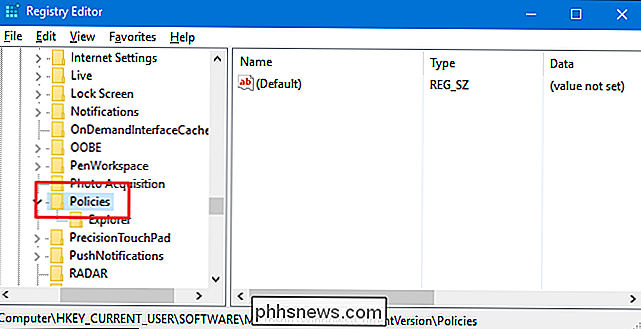
Quindi, si creerà un nuovo chiave all'interno del tastoCriteri. Fare clic con il tasto destro del mouse sul tastoCriterie selezionare Nuovo> Chiave. Assegna un nome alla nuova chiave "Sistema". Nota che se hai già un tastoSistema, puoi saltare questo passaggio.
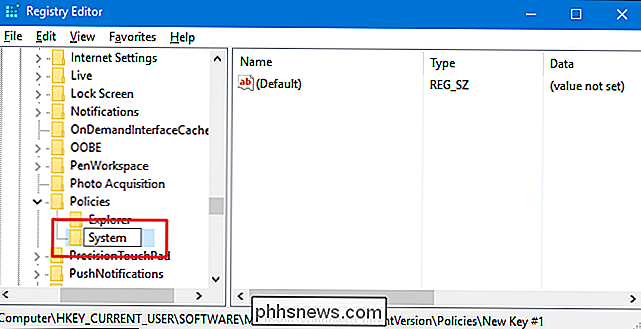
Ora devi creare un nuovo valore all'interno delSistemache hai appena creato. Fare clic con il tasto destro del mouse sul tastoSistemae selezionare Nuovo> Valore DWORD (32 bit). Denominare il nuovo valore "DisableLockWorkstation."
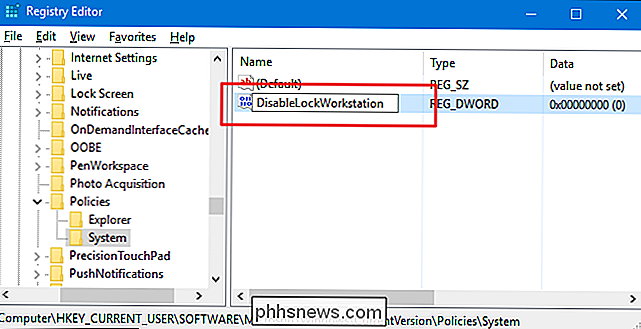
Quindi, fare doppio clic sul nuovo valoreDisableLockWorkstationper aprire la finestra delle proprietà. Modificare il valore da 0 a 1 nella casella "Dati valore" per abilitare la nuova chiave, che a sua volta disabilita la funzionalità di blocco della workstation.
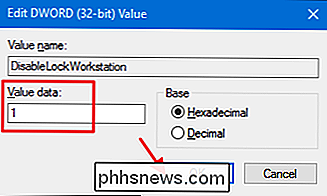
È ora possibile chiudere l'Editor del Registro di sistema. Le modifiche avvengono immediatamente, quindi non è necessario riavviare il computer o altro. Ora, se si preme Windows + L, non dovrebbe accadere assolutamente nulla. E se premi Ctrl + Alt + Canc, o fai clic sul pulsante Utente nel menu Start, vedrai che il comando "Blocca" è stato rimosso.
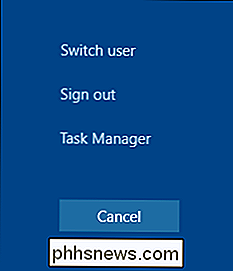
Se vuoi invertire la modifica, segui gli stessi passaggi e imposta il valoreDisableLockWorkstationsu 0.
Scarica il nostro Hack del registro con un clic
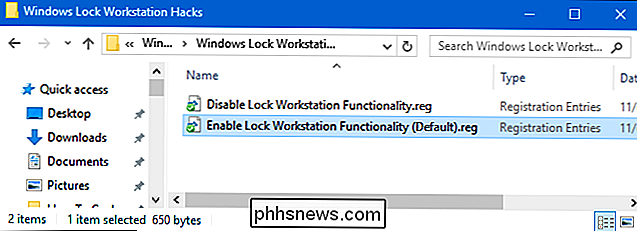
Se non hai voglia di immergerti nel Registro di te stesso, abbiamo creato due hack di registro scaricabili che puoi uso. Un hack disabilita la funzionalità Lock Workstation e l'altro lo abilita, ripristinando le impostazioni predefinite. Entrambi sono inclusi nel seguente file ZIP. Fare doppio clic su quello che si desidera utilizzare, fare clic sui prompt e quindi riavviare il computer.
Hack di Windows Lock Workstation
CORRELATO: Come creare i propri blocchi di registro di Windows
Questi hack sono davvero solo ilTasto System, ridotto al valoreDisableLockWorkstationdescritto in precedenza e quindi esportato in un file .REG. L'esecuzione della funzione "Disabilita blocco funzionalità workstation" crea il tastoSistemae il valoreDisableLockWorkstatione imposta anche tale valore su 1. L'esecuzione dell'hack "Abilita Lock Workstation (Predefinito)" imposta il valore torna a 0. Se ti piace giocare con il registro, vale la pena dedicare del tempo a imparare come creare i propri hack del Registro di sistema.
Utenti Pro ed Enterprise: Disabilita blocco Workstation con l'Editor criteri gruppo locale
RELATED : Utilizzo di Editor criteri di gruppo per modificare il PC
Se si utilizza Windows 10 Pro o Enterprise, il modo più semplice per disattivare la funzionalità Blocco workstation è utilizzare l'Editor criteri gruppo locale. È uno strumento piuttosto potente, quindi se non l'hai mai usato prima, vale la pena prendersi del tempo per imparare cosa può fare. Inoltre, se ti trovi in una rete aziendale, fai un favore a tutti e controlla prima con il tuo amministratore. Se il tuo computer di lavoro fa parte di un dominio, è anche probabile che faccia parte di un criterio di gruppo di domini che sostituirà comunque i criteri del gruppo locale.
In Windows 10 Pro o Enterprise, fai clic su Start, digita "gpedit.msc, "E quindi premere Invio.
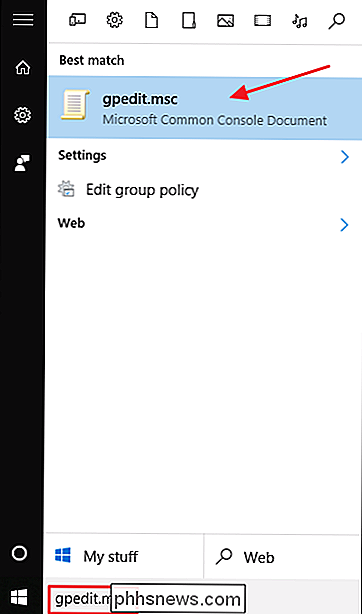
Nell'Editor criteri gruppo locale, nel riquadro a sinistra, eseguire il drill-down su Configurazione utente> Modelli amministrativi> Sistema> Ctrl + Alt + Canc. Sulla destra, trovare l'impostazione "Rimuovi blocco computer" e fare doppio clic su di essa.
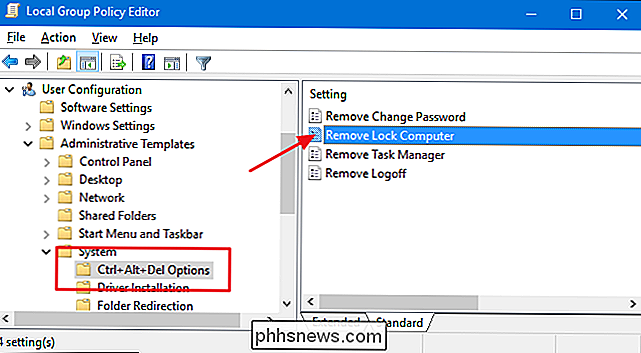
Nella finestra delle proprietà che si apre, selezionare l'opzione Abilitato e quindi fare clic su OK.
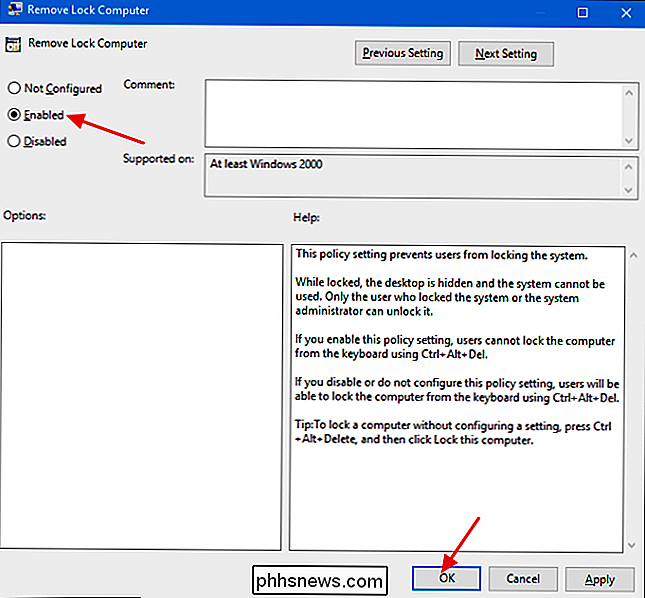
È ora possibile uscire dall'Editor criteri gruppo locale. Le modifiche sono immediate e premendo Windows + L non dovrebbe fare nulla. Il comando "Blocca" dovrebbe anche essere rimosso dal menu Start e dalla schermata di sicurezza Ctrl + Alt + Canc. Se in qualsiasi momento si desidera abilitare nuovamente il blocco della workstation, seguire la stessa procedura e impostare tale opzione su Disabilitato o Non configurato.

Come aumentare la dimensione del testo su un Chromebook
I Chromebook sono eccellenti laptop sicuri ea basso costo, ideali per l'utente che vive nel cloud. Il fatto è che sono progettati tenendo in mente la portabilità, che generalmente significa display più piccoli. Con l'avanzare della tecnologia di visualizzazione, i laptop hanno sempre più pixel per pollice, il che significa una cosa: tutto sullo schermo appare più piccolo.

Guida di uno switcher di iPhone per scegliere il primo telefono Android
Quindi hai pensato di dilettarti in quell'acqua per un po 'di tempo. Ti stai chiedendo, "com'è la vita dall'altra parte?" Passare da iPhone ad Android può essere scoraggiante, però, perché hai una scelta molto più ampia, come potresti scegliere da così tanti telefoni? Siamo qui per aiutarti. Se sei un utente di iPhone di lunga data, ti sei abituato a un certo livello di qualità e supporto.



