Come stampare o salvare un elenco di directory in un file in Windows

Occasionalmente, è possibile stampare o salvare un elenco di file in una directory. Windows non dispone di un modo semplice per farlo dalla sua interfaccia, ma non è troppo difficile da realizzare.
La stampa di un elenco di directory non è probabilmente qualcosa che dovrai fare spesso, ma a volte può essere utile. Forse vuoi solo una lista veloce da confrontare con un'altra directory. Forse hai bisogno di generare una lista stampata per qualche motivo di lavoro. O forse vuoi solo un elenco salvato delle tue app installate. Qualunque sia la ragione, stampare o salvare un elenco di directory non è troppo difficile. Vi mostreremo un modo rapido per farlo dal prompt dei comandi (o PowerShell) e uno strumento di terze parti che rende le cose un po 'più semplici se dovete farlo spesso.
Stampare una lista di directory di Utilizzo di Windows PowerShell
La stampa o il salvataggio di un elenco di directory mediante PowerShell è un processo semplice e diretto. Per prima cosa è necessario aprire il prompt dei comandi e accedere alla directory per la quale si desidera stampare il contenuto. Puoi farlo in due modi.
Il primo (e il più semplice) è fare clic con il pulsante destro del mouse sulla cartella e scegliere il comando "Apri finestra PowerShell qui" dal menu di scelta rapida. Se hai già una finestra di PowerShell aperta, puoi anche navigare nella cartella usando il comandocd.
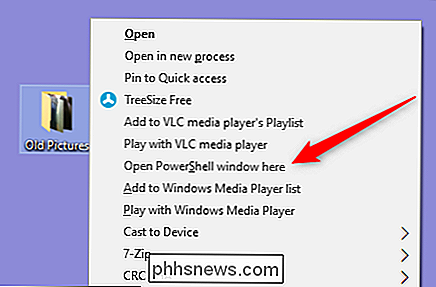
Nota: questa procedura funziona esattamente allo stesso modo, sia che tu usi PowerShell o il prompt dei comandi, quindi usa a seconda di cosa ti senti più a tuo agio.
Al prompt, digita il seguente comando (sostituendo "nomefile.txt" con quello che desideri assegnare al file risultante), quindi premi Invio:
dir> nomefile.txt
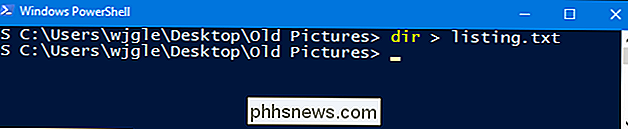
Windows crea un file nella stessa directory con qualsiasi nome tu abbia scelto.
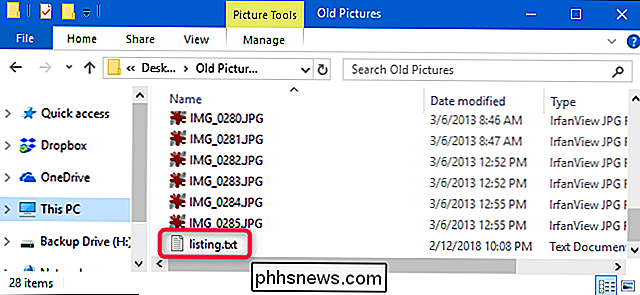
Quando apri il file nel Blocco note o nel tuo editor di testo o word processor preferito, vedrai la stessa lista di directory che avresti visto hai appena usato il comandodirda solo al prompt.
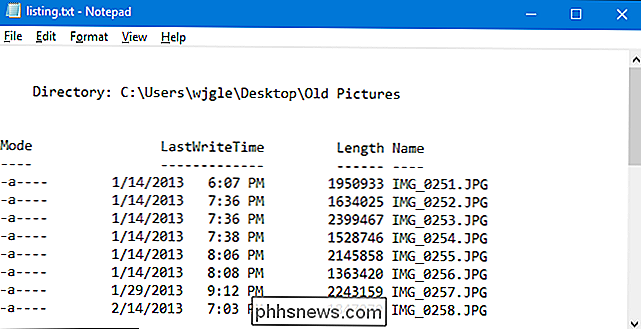
Se preferisci solo un elenco dei nomi dei file stessi, puoi modificare il comando precedente con l'interruttore/ b:
cmd / r dir / b> nomefile.txt
Nota: la partecmd / rdi questo comando indica a PowerShell di eseguire il comando digitato e quindi di uscire. Se si sta utilizzando il prompt dei comandi, non è necessario aggiungere la partecmd / rdi questo comando e digitare solodir / b> nomefile.txt.
Quel comando ti dà un file di testo che assomiglia più a questo:
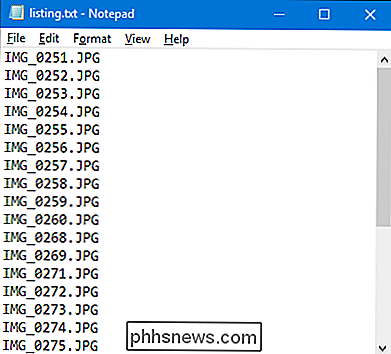
CORRELATO: Come copiare l'elenco dei file di una cartella con un clic destro
e un altro suggerimento bonus. Se ti ritrovi a dover creare un file con elenchi di directory spesso, abbiamo scritto un piccolo trucco che ti consente di copiare l'elenco dei file di una directory negli appunti con un solo clic destro. Ciò rende le cose un po 'più comode e consente inoltre di incollare l'elenco dei file risultante in qualsiasi tipo di documento desiderato.
Stampa un elenco di directory utilizzando uno strumento di terze parti
Se non ti dispiace installare un terzo -party tool per portare a termine il lavoro, Directory List & Print semplifica ulteriormente le cose consentendo di generare elenchi di directory che è possibile personalizzare, salvare come file o stampare.
La versione gratuita Directory List & Print probabilmente farà tutto ciò che bisogno, soprattutto se stai solo cercando un modo per stampare liste di base di file in singole directory. Se hai bisogno di più energia, la versione Pro ($ 22) aggiunge la possibilità di includere un numero enorme di metadati e proprietà dei file Windows, specificare una profondità di ricorsione per le sottodirectory, fornisce ulteriori capacità di ordinamento e altro.
CORRELATO: Che cos'è un'app "portatile" e perché è importante?
Elenco e stampa della directory è disponibile sia come app installabile sia come app portatile, quindi scegli quello che ritieni più adatto.
L'utilizzo dell'app è ragionevolmente semplice . Nella scheda "Directory", scegli la directory per cui vuoi elencare il contenuto. Puoi scegliere tra una visualizzazione gerarchica delle cartelle o un elenco di cartelle preferite.
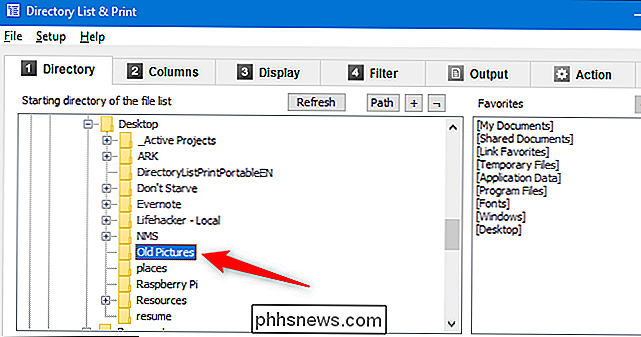
Nella scheda "Colonne", scegli le colonne che vuoi visualizzare nel tuo elenco a sinistra e fai clic sul pulsante "Aggiungi" (freccia destra) per aggiungi quelle colonne. Utilizzare le frecce su e giù a sinistra per regolare le posizioni delle colonne. E fai clic sul pulsante "Crea / Aggiorna elenco file" in qualsiasi momento per vedere come si sta dando forma alla tua lista.
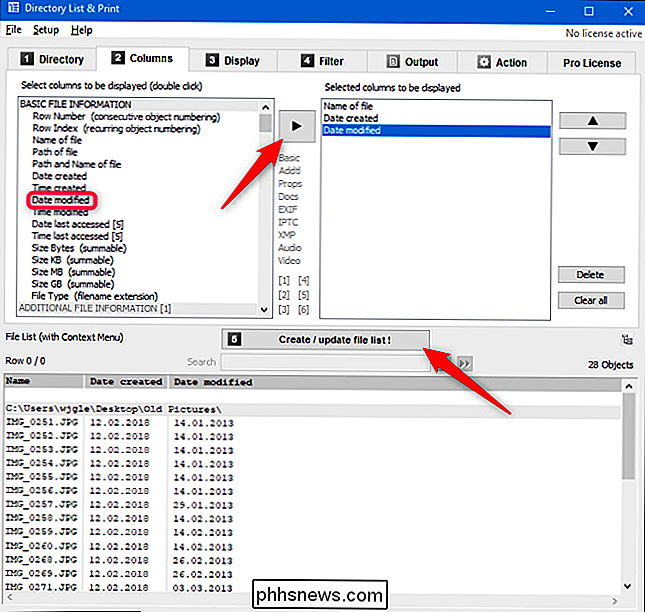
Scegli le opzioni avanzate che desideri dalle schede "Display" e "Filtro" (ti invieremo ai file della guida dell'app per i dettagli su questi), quindi, nella scheda "Output", scegli come generare il tuo elenco. Puoi stamparlo, copiarlo negli Appunti o salvarlo in una serie di formati popolari.
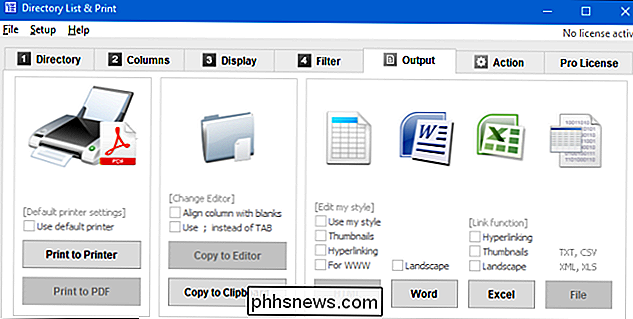
Un'altra caratteristica particolarmente utile di Elenco e Stampa Directory è che puoi aggiungere un'opzione al menu di scelta rapida per le cartelle, permettendoti di apri rapidamente quella cartella nell'app. Per fare ciò, è necessario prima eseguire Directory List & Print come amministratore. Fai clic con il pulsante destro del mouse sul file .exe e seleziona l'opzione "Esegui come amministratore".
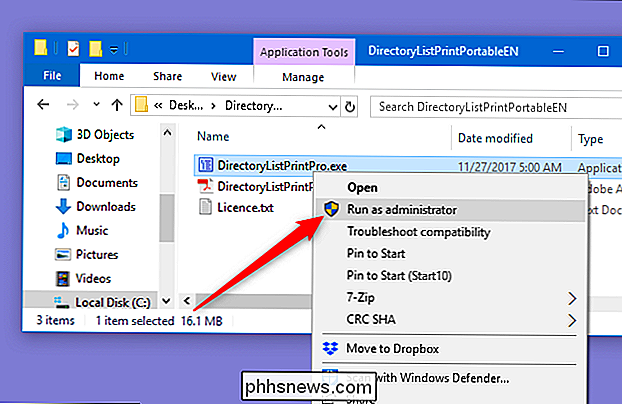
Dopo che l'app viene caricata, apri il menu "Configurazione", quindi scegli l'opzione "Aggiungi al menu contestuale della directory".
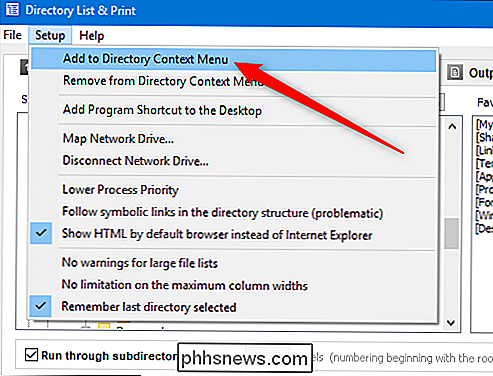
Ora, per generare un rapido elenco, fai semplicemente clic con il pulsante destro del mouse su una cartella e seleziona il comando "Apri in Elenco elenchi + Stampa" dal menu di scelta rapida.
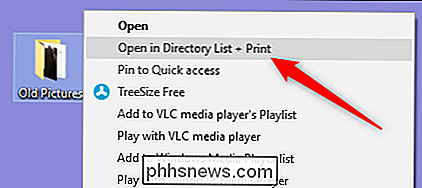
Puoi anche trascinare una directory da Esplora risorse nella finestra del programma per generare rapidamente un elenco di quella directory.

Le microtransazioni nei giochi AAA sono qui per restare (ma sono ancora terribili)
Questo fine settimana, mentre la maggior parte della tecnologia e della stampa di gioco non stava lavorando su qualcosa di particolarmente importante, Warner Bros Interactive ha cercato di far passare una piccola notizia oltre la loro attenzione. Middle-Earth: Shadow of War , l'attesissimo sequel del gioco di avventura a tema Tolkien Middle-Earth: Shadow di Mordor , includerà microtransazioni.

Come impostare indirizzi IP statici su Eero Router
La maggior parte delle volte, se il router assegna indirizzi IP dinamici ai propri dispositivi va bene. A volte, si desidera il controllo aggiuntivo dell'assegnazione di un indirizzo IP statico che non cambia. Ecco come farlo sul router Eero. CORRELATO: Come ottenere il massimo dal tuo sistema Wi-Fi Eero Mesh Il sistema Wi-Fi Eero mesh ha un sacco di grande, facile- funzioni da utilizzare, inclusi alcuni controlli avanzati.



