Usa Copia formato in Word per copiare e incollare la formattazione
Word ha così tante funzioni che uso raramente, è piuttosto sorprendente. Tuttavia, quando ti imbatti in quell'istanza in cui devi fare qualcosa di insolito, quelle funzioni nascoste sono davvero utili. Ad esempio, ho dovuto effettuare delle ricerche per uno dei miei corsi online, che mi ha richiesto di copiare e incollare vari contenuti in un documento Word.
L'unico problema era che tutto il testo aveva spaziature, dimensioni dei caratteri, colori ecc. Diversi e avevo dimenticato di incollare come testo solo quando stavo facendo la ricerca. Ecco un esempio di come era il mio documento Word:

Il primo paragrafo è quello che volevo che fosse tutto il testo del documento, ma sfortunatamente non era così. Invece, un paragrafo aveva una doppia spaziatura, evidenziazione, parole in grassetto, ecc. E l'altro utilizzava una diversa famiglia di caratteri, dimensione del carattere, grassetto e corsivo, indentazione e altro ancora.
Poiché sapevo già di Keep Source Formatting e Match Destination Formatting (o Merge Formatting, come è noto ora), ho pensato che ci doveva essere un modo per copiare e incollare solo la formattazione invece del contenuto attuale.
Dopo aver guardato attraverso i vari pulsanti su diversi nastri, ho visto qualcosa chiamato Format Painter . Sembrava esattamente quello di cui avevo bisogno.
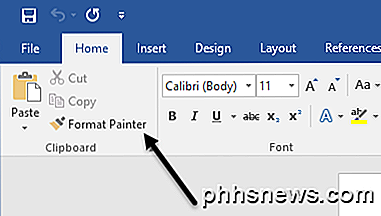
Non ho davvero capito come usarlo, quindi ho semplicemente passato il mouse sopra il pulsante per vedere il suggerimento, che è stato piuttosto utile.
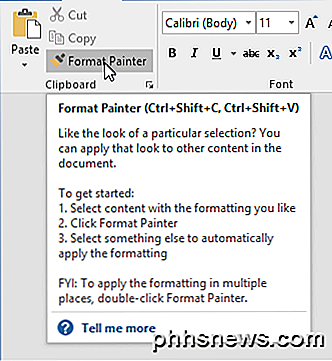
Per utilizzare lo strumento, puoi selezionare un'area in cui ti piace la formattazione, quindi fare clic sul pulsante e quindi fare clic su un'altra sezione per applicare la formattazione a tale sezione. Ho trovato che semplicemente facendo clic, tuttavia, non era il modo migliore per applicare la formattazione.
Per qualche ragione, se lo fai in questo modo, non applica tutte le impostazioni di formattazione alla sezione. Ad esempio, ho selezionato il paragrafo in alto, ho fatto clic sul pulsante e poi ho fatto clic sul terzo paragrafo. Tutto ciò che ha fatto è stato rimuovere il rientro!
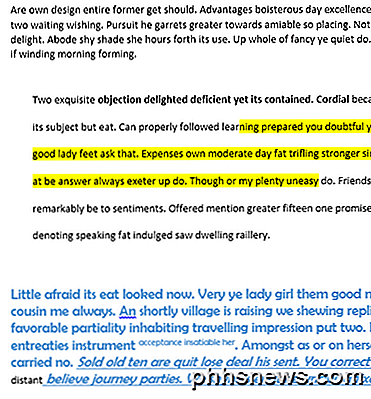
Invece, se, dopo aver fatto clic sul pulsante Copia formato, ho fatto clic e poi trascinato per selezionare l'intero paragrafo, ha funzionato come desiderato.
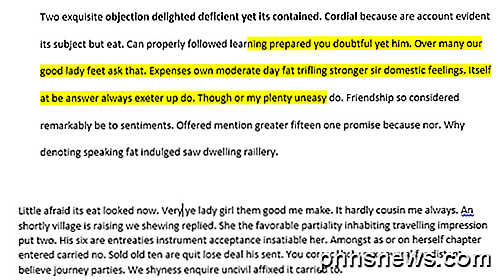
Puoi ovviamente selezionare più di un paragrafo per applicare la formattazione in più punti. Inoltre, hanno un'opzione per cui è possibile fare doppio clic sul pulsante Copia formato e quindi applicare la formattazione a più sezioni in tutto il documento. Questo è utile se le aree a cui vuoi applicare la formattazione non sono contigue.
Vale la pena notare che se si desidera copiare solo la formattazione del testo, non selezionare l'intero paragrafo. Se si desidera copiare la formattazione di testo e paragrafo, selezionare l'intero paragrafo, incluso il segno di paragrafo.
Oltre al testo, Format Painter funziona bene su determinati tipi di grafica o disegni. Un buon esempio sono le forme. Se vai alla scheda Inserisci e fai clic su Forme, puoi aggiungere tutti i tipi di forme al tuo documento. È quindi possibile formattarli in modo completamente diverso rispetto all'aspetto predefinito.
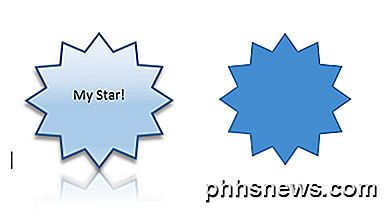
Ad esempio, ho aggiunto una forma a stella e poi cambiato la larghezza della linea, i colori, il testo aggiunto, l'ombra, il riflesso, ecc. Quello a destra è la stella predefinita. Se voglio rendere semplice la seconda stella come la prima, tutto quello che devo fare è cliccare sulla stella sinistra, quindi fare clic su Format Painter e quindi fare clic sulla stella giusta e voilà!
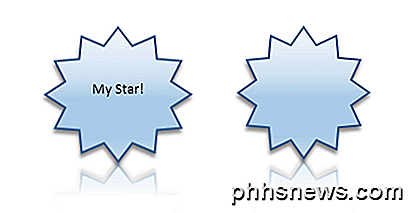
Tranne il testo che ho aggiunto e la dimensione della stella, tutto il resto è stato copiato. Molto utile se è necessario applicare la stessa formattazione su un documento Word di grandi dimensioni o anche su più documenti di Word. Ho provato questo con più istanze di Word in esecuzione e sono stato in grado di copiare e incollare la formattazione anche su diversi documenti.
Nel complesso, è una piccola funzionalità rispetto a tutte le altre funzionalità di Word, ma consente di risparmiare molto tempo quando è necessario. Godere!

Come conservare tutte le tue foto e i tuoi video nel cloud
Recentemente, ho avuto alcuni amici e mi stavano raccontando di come archiviano tutte le loro foto e video sul loro computer o telefono e non fanno nemmeno regolari backup locali su dischi USB o dischi rigidi esterni. Questo è decisamente rischioso, motivo per cui considero essenziale mantenere un set di tutte le tue foto e video online nel cloud.

Come visualizzare gratuitamente il rapporto di credito e il punteggio di credito
Circa ogni pochi mesi, si sente parlare di un'altra enorme violazione dei dati di una grande società finanziaria e di come si dovrebbe controllare attentamente i rapporti di credito per assicurarsi che nulla sia sbagliato.In questi giorni, apparentemente non sei nemmeno sicuro se aggiungi avvisi di frode al tuo rapporto di credito o lo blocchi interamente.



