Comprensione delle impostazioni sulla privacy di Windows 10

Windows 8 ha introdotto le impostazioni sulla privacy e Windows 10 ne aggiunge altre. Se sei interessato a proteggere la tua privacy durante l'utilizzo di Windows 10, ti consigliamo di leggere oltre.
In Windows 8.1, puoi accedere alle opzioni Privacy dalle impostazioni del PC, che comprendono cinque categorie: Generale, Posizione, Webcam, microfono e altri dispositivi.
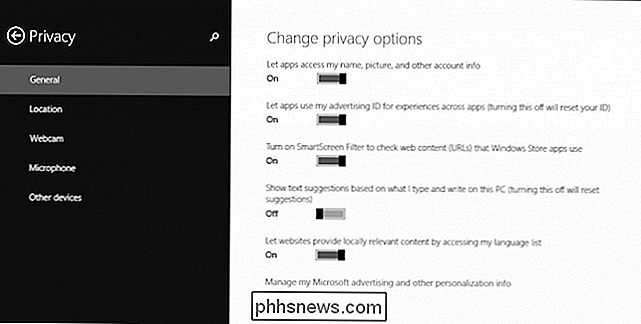
Windows 10 aumenta notevolmente il numero di opzioni sulla privacy a dodici. In alcuni casi, puoi disabilitare molte cose in anticipo utilizzando la configurazione personalizzata rispetto a quella espressa.
C'è parecchio da esaminare, quindi incidiamoci in ciascuna categoria una per una e spieghiamo che cosa dovresti aspettarti di trovare, e alcune cose importanti che devi sapere.
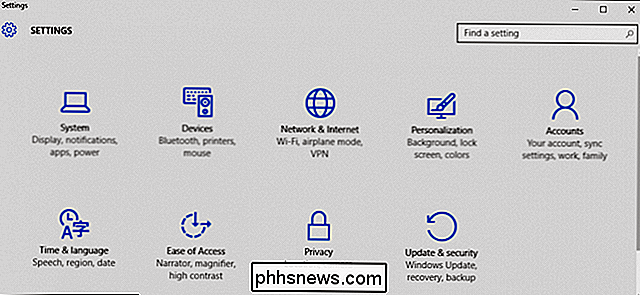
Le opzioni di Privacy sono disponibili nelle Impostazioni come gruppo proprio.
Nel gruppo Privacy, troverai le suddette dodici categorie, la prima delle quali sono le Impostazioni generali .
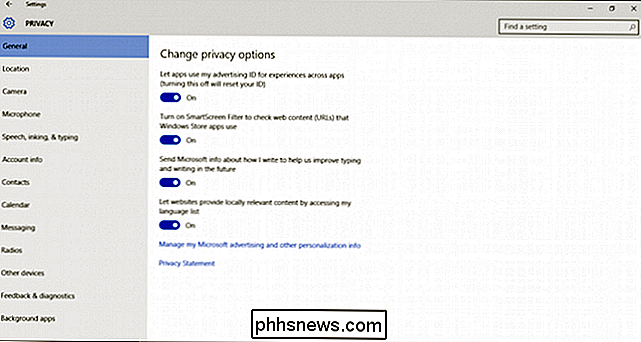
Le impostazioni generali sono molto simili a quelle trovate in Windows 8.1, ad eccezione dell'opzione che consente alle app di accedere al tuo nome, alle immagini e alle informazioni sull'account trasferite nella sua sezione "Informazioni sull'account".
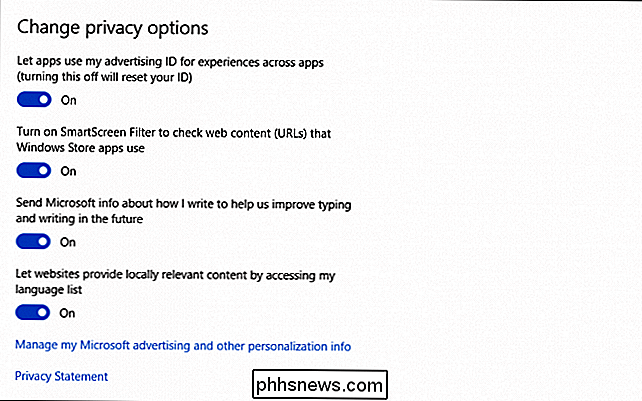
La posizione le impostazioni dovrebbero essere familiari a voi. Se non lo sono, ti consigliamo di leggere questo articolo, che spiega le loro varie funzioni.
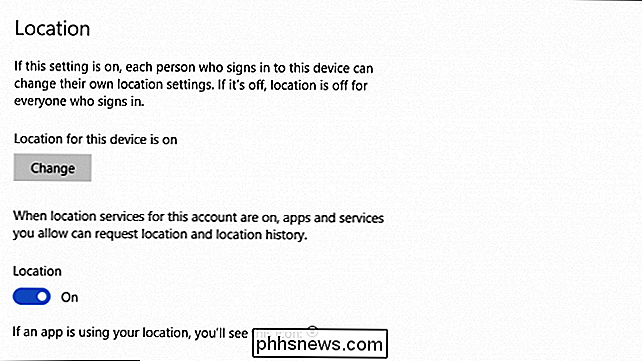
Semplicemente, se vuoi controllare se Windows tiene traccia e segnala la tua posizione a varie app, puoi apportare queste regolazioni qui.
Fotocamera e Microfono
Hai una fotocamera sul tuo laptop? Se sei preoccupato per le app che lo utilizzano, puoi commettere errori sul lato della sicurezza e disattivarlo completamente.
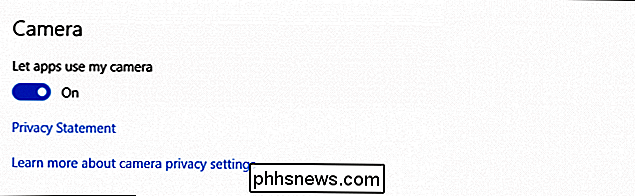
I genitori probabilmente vorranno prestare attenzione a questo.
Altrimenti, puoi scegliere quali app possono usa la fotocamera, piuttosto che essere un tipo tutto-o-niente di affare. Detto questo, vuoi solo abilitare le app che utilizzerai effettivamente con la fotocamera.
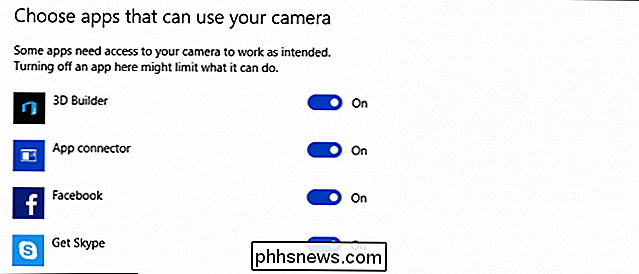
Se vuoi semplicemente disabilitare la fotocamera a titolo definitivo, ci sono un certo numero di soluzioni che possiamo suggerire.
Il tuo laptop avrà anche un microfono, che alcune app (come Skype) possono utilizzare. Per evitare ciò, spegni il microfono.
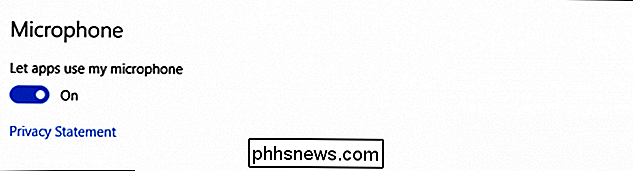
Simile alle opzioni di privacy della videocamera, puoi decidere quali app specifiche possono utilizzare il microfono.
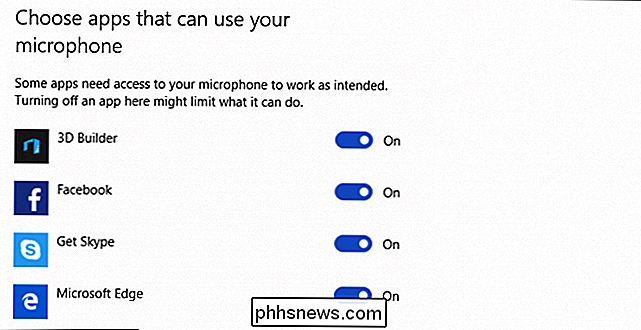
Ancora, meno è di più. Se utilizzi solo una o due app in questo elenco, disattiva il resto.
La videocamera e il microfono rientrano in realtà nella stessa area di privacy, quindi probabilmente vorrai trattarli in modo simile.
Microsoft Vuole conoscerti
Windows ti "conoscerà" automaticamente imparando la tua voce e la tua calligrafia. Raccoglierà anche altre informazioni su di te come eventi del calendario e cronologia di digitazione.
CORRELATO: Qual è la differenza tra Windows 10 Express o Custom Setup?
Peggio ancora, memorizza queste informazioni nel cloud in modo da può passare dal computer Windows 10 al computer Windows 10 e riprendere da dove si era interrotto con il proprio account Microsoft.
Questo dipende da voi, ma pensiamo che la sua disattivazione sia una buona idea. A meno che tu non sia veramente d'accordo con Cortana e desideri che conosca tutte le sfumature e la cadenza della tua voce, non siamo venduti con la prospettiva di condividere tutte queste informazioni con Microsoft.
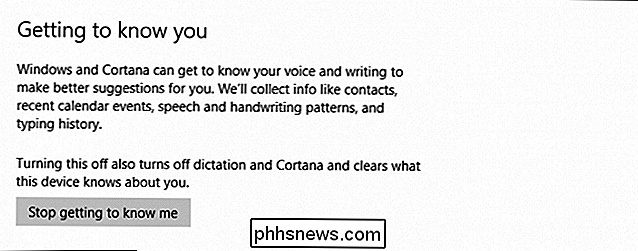
Non hai finito però, sei ancora vuoi cliccare sul link "Vai a Bing" e cancellare anche i dati memorizzati.
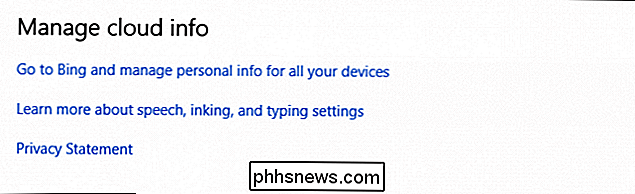
Nella pagina delle impostazioni di Bing, fai clic sul pulsante "Cancella" in "Altri dati di Cortana e discorso personalizzato, inchiostrazione e digitazione".
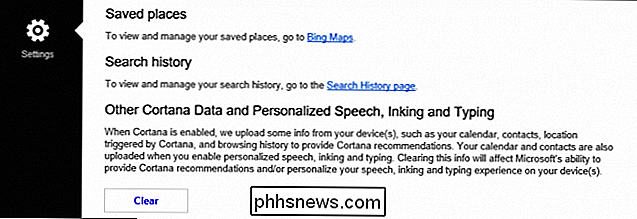
Presta attenzione a queste impostazioni e ti assicuriamo che lo tratteremo in modo più dettagliato a breve.
Informazioni account, calendario, messaggi e altro
Ricorda quell'impostazione che prima si trovava nella categoria Generale in Windows 8.1? È stato trasferito nel suo posto e, proprio come gli articoli precedenti, è possibile disabilitare completamente la condivisione delle informazioni dell'account con le app o ancora, puoi passare e scegliere ciascuna app una per volta.
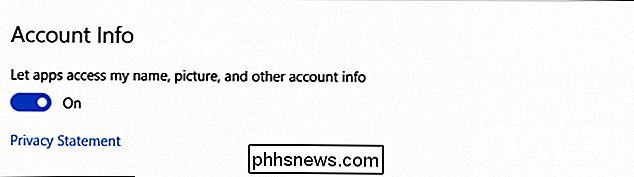
In Windows 10, ci sarà sicuramente app, che potrebbero voler accedere ai tuoi contatti. Non esiste un unico controllo che lo disabiliti completamente, quindi dovrai consentire o disabilitare le app singolarmente.
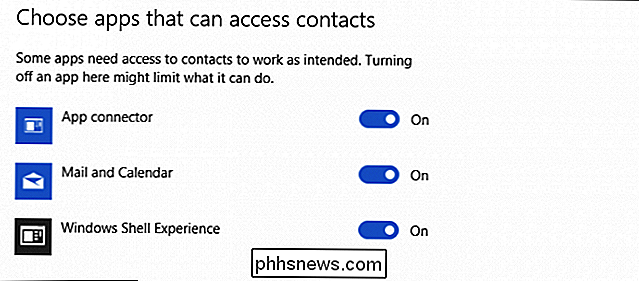
Windows 10 include un calendario, a cui è possibile accedere da altre app. Anche in questo caso, puoi disattivare tutto in generale o un'app alla volta.
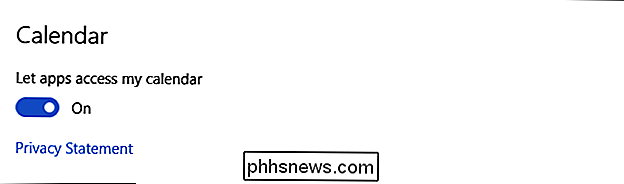
La messaggistica è un'altra questione relativa alla privacy. Se si utilizza il dispositivo Windows 10 per inviare o ricevere messaggi di testo, le altre app possono leggere o inviare tali messaggi. Questa potrebbe essere la tua app di messaggistica principale o no. È meglio scorrere tra quelle app e decidere quali hanno accesso. In alternativa, puoi semplicemente disattivarlo.
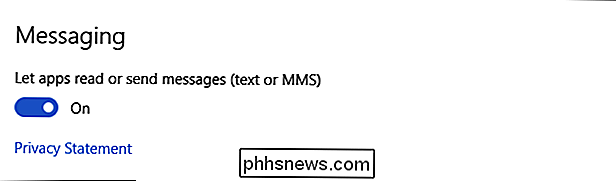
Le radio, che di solito sono simili al Bluetooth, possono inviare e ricevere dati sul dispositivo. Per fare ciò, le applicazioni potrebbero dover attivare e disattivare queste radio automaticamente. Puoi disattivare completamente questa funzione o eseguirla per app.
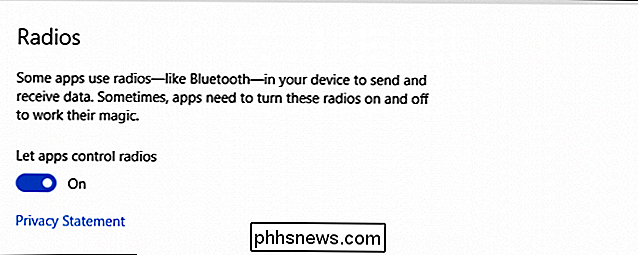
Abbiamo quasi finito, solo alcune categorie di impostazioni da seguire ma è importante conoscerle.
Le restanti impostazioni
Il La categoria Altri dispositivi consente alle tue app di sincronizzare automaticamente le informazioni con i dispositivi wireless che non sono stati abbinati al dispositivo.
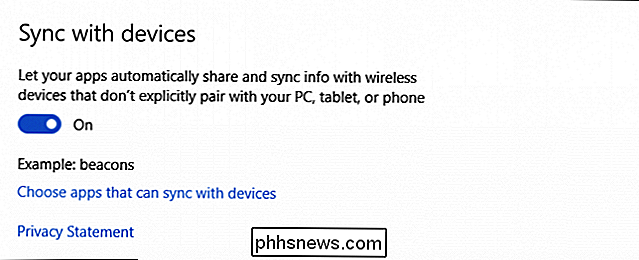
Fai clic sul link "Scegli app che possono sincronizzare con i dispositivi" per vedere se ci sono eventuali app che possono essere sincronizzate con questi dispositivi.
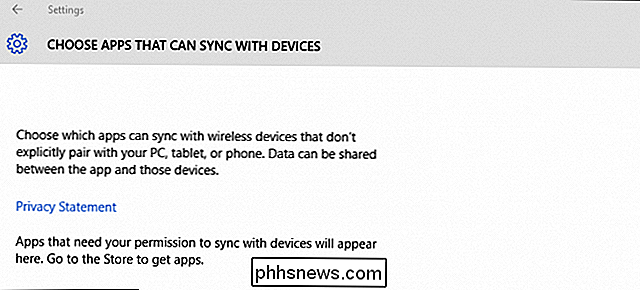
Di seguito, c'è una sezione per i dispositivi fidati (dispositivi che hai già collegato al PC, tablet o telefono) e un'opzione per impedire alle app di utilizzare la memoria USB. Anche in questo caso, puoi scegliere quali app possono utilizzare l'archiviazione USB, se ce ne sono.
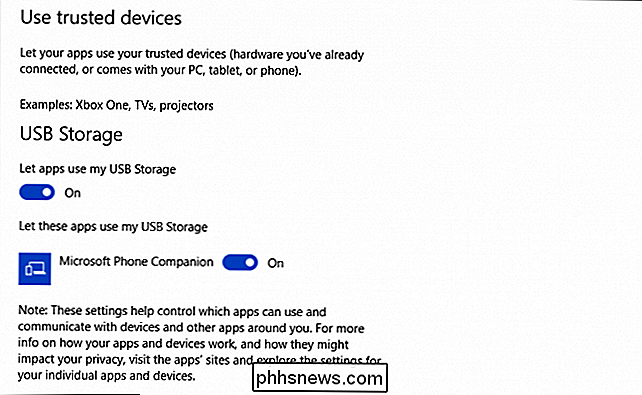
È possibile regolare quando Windows richiede il tuo feedback e quanti dati di diagnostica e utilizzo invia a Microsoft.
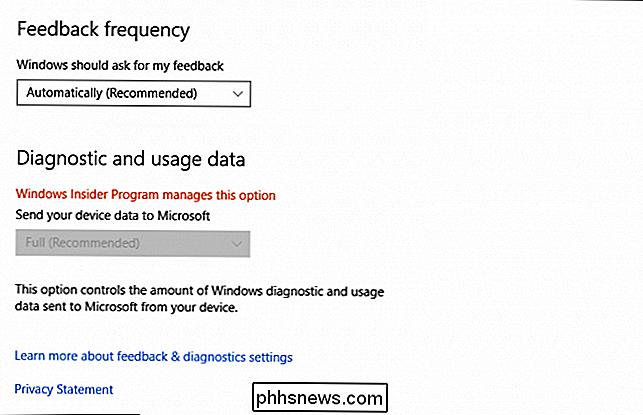
Infine, arriviamo alle app in background . Si tratta di app che vengono eseguite in background e che ricevono informazioni, rimangono aggiornate, inviano notifiche e altre cose, anche quando non si utilizzano tali app.
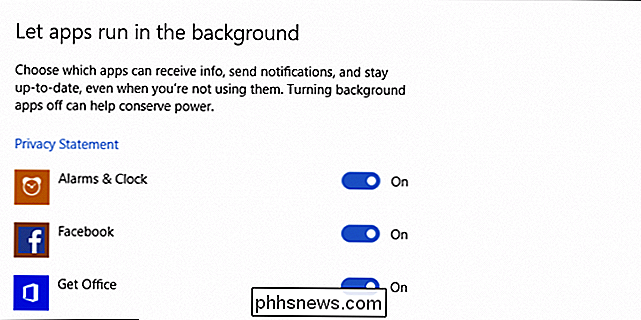
Ci sono molte impostazioni sulla privacy in Windows 10 e siamo abbastanza sicuri che confonderanno molti nuovi utenti. Mentre le impostazioni della fotocamera e del microfono sono piuttosto semplici, il "Getting to know you" meriterà un'attenta valutazione. Ancora una volta, ti consigliamo di ricontrollare anche le impostazioni di posizione.
Mentre il tentativo di Microsoft di rendere la privacy in Windows 10 più completa, ammettiamo che c'è un sacco di cose da fare. È improbabile che un normale utente di tutti i giorni voglia perdere tempo nelle impostazioni per un lungo periodo di tempo.
A tal fine, ci auguriamo che tu possa utilizzare questa guida per ottenere rapidamente informazioni importanti. È davvero meglio disattivare quanto più materiale possibile, ma tieni presente che, disattivando sempre di più, avrai meno dell'esperienza Windows 10 vera che Microsoft sta cercando di trasmettere.
Se hai domande o domande i commenti che vorresti condividere riguardo alle impostazioni sulla privacy di Windows 10 o su questo articolo in generale, ti preghiamo di lasciare il tuo feedback nel nostro forum di discussione.

Come aggiungere contatti da Gmail, Outlook e Altro alla Rubrica di Windows 10
Molti di noi gestiscono più account di posta elettronica tra le nostre vite professionali e personali. Invece di gestire più rubriche separate, puoi utilizzare l'app People di Windows 10 per riunire tutti i tuoi contatti in un'unica interfaccia centralizzata. People App at the Glance L'app People è un hub per tutti i tuoi contatti.

Tor è veramente anonimo e sicuro?
Alcune persone credono che Tor sia un modo completamente anonimo, privato e sicuro per accedere a Internet senza che nessuno possa monitorare la tua navigazione e risalire a tu - ma è così? Non è proprio così semplice. Tor non è la soluzione perfetta per l'anonimato e la privacy. Ha diversi limiti e rischi importanti, che dovresti sapere se lo userai.



