Come disinstallare il software utilizzando la riga di comando in Linux

Linux fornisce diversi metodi per l'installazione del software. È possibile installare software dagli archivi di software standard di Ubuntu utilizzando il software Ubuntu, al di fuori dei repository di software standard di Ubuntu, o compilando il codice sorgente. Tuttavia, cosa succede se è necessario disinstallare un programma?
Se hai installato software dagli archivi di Ubuntu usando il software Ubuntu, puoi usare Ubuntu Software Center per disinstallare anche quel software. Tuttavia, se ti senti più a tuo agio con la riga di comando, ti mostreremo un modo semplice per vedere cosa è installato sul tuo sistema e disinstallare i programmi.
Se hai un'idea di cosa vuoi disinstallare, ma non lo fai Conosciamo il nome esatto, vedi il nostro articolo su come trovare i nomi esatti dei pacchetti in Linux. Puoi anche usare il comando "dpkg" per vedere un elenco di tutti i pacchetti installati sul tuo computer, premere "Ctrl + Alt + T" per aprire una finestra di Terminale. Digitare il seguente comando al prompt e premere "Invio".
dpkg
-elenco
NOTA: ci sono due trattini prima di "elenco".
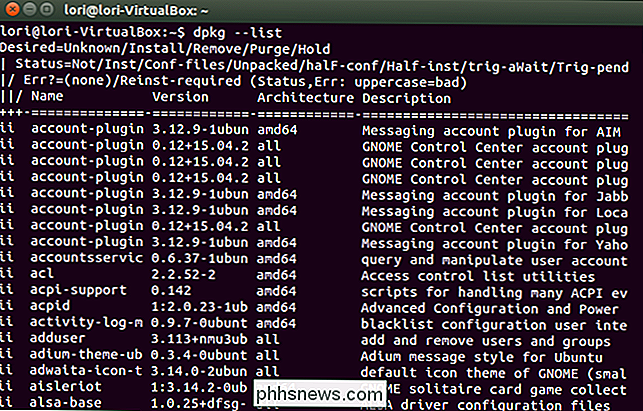
Scorrere l'elenco dei pacchetti installati nella finestra Terminale per trovare quello che si desidera disinstallare. Annotare il nome completo del pacchetto.
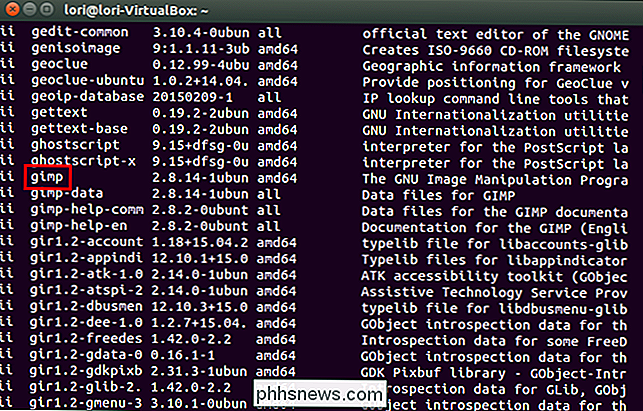
Per disinstallare un programma, utilizzare il comando "apt-get", che è il comando generale per l'installazione dei programmi e la manipolazione dei programmi installati. Ad esempio, il seguente comando disinstalla gimp ed elimina tutti i file di configurazione, utilizzando il comando "-" (ci sono due trattini prima di "purge").
sudo apt-get
-elimina rimuovi gimp
Immettere la password quando richiesto e premere "Invio".
NOTA: la password non viene visualizzata mentre la si digita. Tuttavia, è possibile scegliere di visualizzare gli asterischi durante la digitazione della password.

Il processo di disinstallazione inizia e viene visualizzato un riepilogo delle azioni da intraprendere. Quando viene chiesto se si desidera continuare, digitare una "y" e premere "Invio".
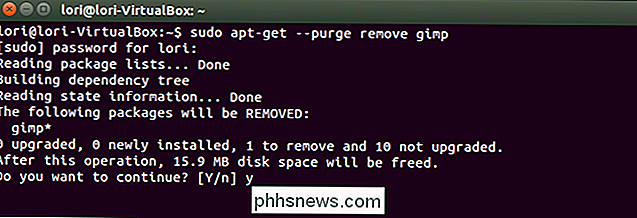
Il processo di installazione continua. Al termine, digita "exit" al prompt e premi "Invio" per chiudere la finestra Terminale, oppure fai clic sul pulsante "X" nell'angolo in alto a sinistra della finestra.
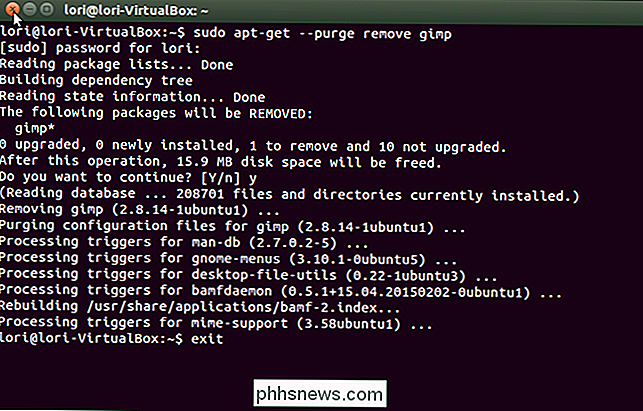
Se non vuoi rimuovere i file di configurazione, lascia semplicemente il comando "-elimina", come mostrato nel seguente comando.
sudo apt-get remove gimp

Come discusso in questo articolo, i programmi installati in Linux dipende da altri pacchetti per funzionare. Quando si disinstalla un programma, potrebbero essere presenti pacchetti a cui il programma disinstallato non è più utilizzato. Per rimuovere eventuali pacchetti non utilizzati, utilizzare il comando "autoremove", come mostrato nel seguente comando.
sudo apt-get autoremove

È possibile combinare i due comandi per rimuovere un programma e rimuovere le dipendenze che non vengono più utilizzate in uno, come mostrato di seguito (di nuovo, due trattini prima di "auto-remove").
sudo apt-get purge
-auto-remove gimp

Se sei a corto di spazio, è possibile utilizzare il comando "clean" per rimuovere i file di archivio scaricati, come illustrato di seguito.
sudo apt-get clean
Questo comando rimuove la cache di aptitude in "/ var / cache / apt / archives". Quando si installa un programma, il file del pacchetto viene scaricato e memorizzato in tale directory. Non è necessario conservare i file in quella directory. Tuttavia, l'unico inconveniente di eliminarli è che se si decide di installare nuovamente uno di questi programmi, è necessario scaricare nuovamente i pacchetti.

"apt-get" è uno strumento utile che consente di scaricare, installare, e disinstallare i programmi in modo facile e veloce. Per ulteriori informazioni sull'utilizzo del comando "apt-get", digitare "apt-get" al prompt e premere "Invio".

Come nascondere messaggi di testo su iPhone (Spegni anteprima)
Per impostazione predefinita, l'iPhone mostrerà al mondo i tuoi SMS e iMessage sulla schermata di blocco, indipendentemente dal fatto che tu abbia Touch ID o una configurazione di passcode sul tuo dispositivo. Per la maggior parte delle persone, questo non è un grosso problema e quindi non cambiano le impostazioni.T

Goditi una navigazione Web più sicura con WOT
Hai bisogno di un modo semplice e veloce per capire se un sito web è una brutta notizia da visitare? Con una rapida installazione, WOT (Web of Trust) fornisce sicurezza e tranquillità durante la navigazione in Internet. Aggiornamento : Web of Trust è stato trovato per tracciare e vendere la cronologia di navigazione degli utenti a terzi.



