Come creare un'immagine disco crittografata per archiviare in modo sicuro file sensibili su un Mac

Non è necessario disporre di utility di terze parti come VeraCrypt per creare un contenitore sicuro e crittografato per i tuoi file sensibili su il tuo Mac. È possibile creare un'immagine disco crittografata utilizzando l'Utility Disco incorporata.
Per essere corretti, è anche possibile creare un contenitore crittografato utilizzando la funzione BitLocker integrata su Windows, ma è necessario disporre di un'edizione Professional o Enterprise. Il trucco Mac di cui stiamo parlando funziona su qualsiasi Mac. Dopo aver creato un'immagine disco crittografata, puoi "montare" quel file immagine, fornire la tua password e accedere ai tuoi contenuti. Ogni volta che vuoi bloccare l'accesso ai tuoi file, devi solo smontare il file immagine. Ecco come fare.
Creare un'immagine disco crittografata
Per iniziare, devi aprire l'applicazione Utility Disco. Apri una finestra del Finder, fai clic su "Applicazioni" nella barra laterale, fai doppio clic sulla cartella "Utilità", quindi fai doppio clic sulla voce "Utility Disco". Puoi anche premere Comando + Spazio per aprire la ricerca Spotlight, digitare "Utility Disco" nella casella di ricerca, quindi premere Invio per aprirlo.
Nella finestra Utility Disco, vai su File> Nuova immagine> Immagine vuota.
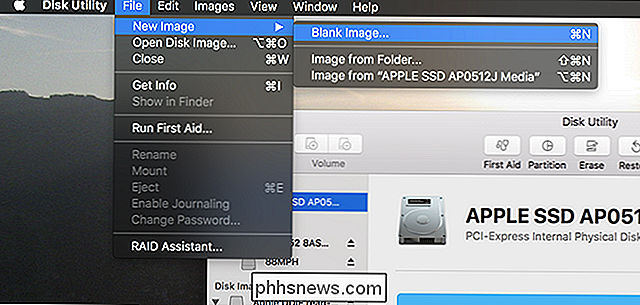
Questo crea un nuovo file immagine disco (.dmg). Ecco le opzioni che devi configurare:
- Salva come : fornire un nome file per il file immagine del disco.
- Nome : fornire un nome per il file immagine del disco. Questo nome è più di una descrizione: appare come il nome del contenitore quando viene montato il file.
- Dimensioni : scegli una dimensione per il tuo file immagine disco. Ad esempio, se si sceglie 100 MB, sarà possibile memorizzare solo fino a 100 MB di file al suo interno. Il file contenitore riprende immediatamente la dimensione massima del file, indipendentemente dal numero di file inseriti. Ad esempio, se crei un file immagine disco da 100 MB, occupa 100 MB di spazio su disco rigido, anche se non hai ancora spostato alcun file al suo interno. È possibile ingrandire o ridurre l'immagine del disco in un secondo momento, se necessario.
- Formato : selezionare Mac OS esteso (Journaled) come file system.
- Crittografia : selezionare 128-bit o 256 -bit crittografia AES. 256-bit è più sicuro, mentre 128-bit è più veloce. Se stai crittografando file sensibili, probabilmente vorrai scegliere 256-bit e accettare il leggero rallentamento per maggiore sicurezza.
- Partizioni : Seleziona "Partizione singola - Mappa GUID" per utilizzare una singola partizione all'interno del file immagine del disco.
- Formato immagine : seleziona "Immagine disco lettura / scrittura" in modo da poter leggere e scrivere sull'immagine disco in qualsiasi momento.

Quando opti per un'unità crittografata, viene anche richiesto di creare una password di crittografia per l'immagine del disco. Fornisci una password complessa: qui puoi utilizzare il pulsante "Chiave" per suggerimenti su come crearne uno efficace.
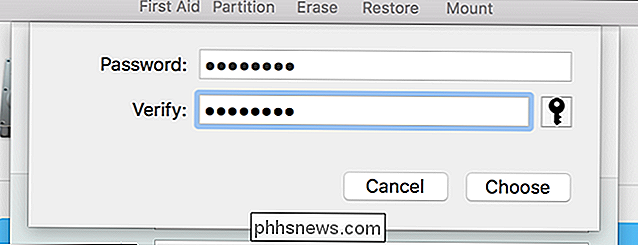
Se perdi questa password, perderai l'accesso ai file all'interno dell'immagine disco crittografata. Assicurati di scegliere qualcosa di memorabile.
Probabilmente vorrai deselezionare l'opzione "Ricorda la password nel mio portachiavi". Questa opzione ricorda la password nel portachiavi dell'account utente Mac in modo che possa essere automaticamente compilata in futuro. Ma non vuoi necessariamente che chiunque possa accedere al tuo Mac abbia anche accesso al tuo contenitore criptato.
L'immagine del disco viene creata, formattata e montata automaticamente per te. Lo troverai sul desktop e nel Finder sotto Dispositivi. Per crittografare i file, salvali su questo dispositivo come se fosse un altro disco rigido.
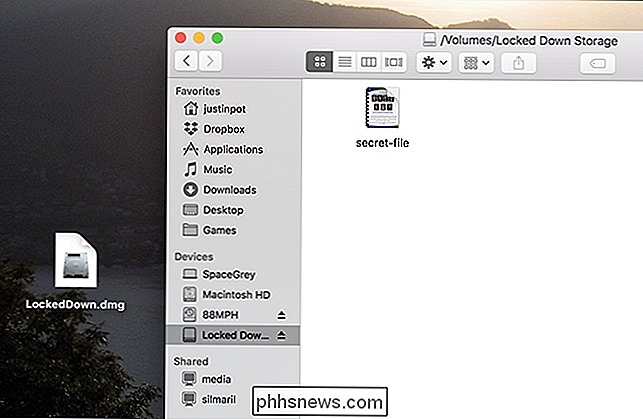
Per smontare l'immagine del disco crittografato, fai clic sul pulsante Espelli sotto Dispositivi nel Finder o fai clic con il pulsante destro del mouse o Ctrl + clic sull'icona del desktop e seleziona il Comando "Eject".
Montare l'immagine del disco crittografato
Per montare l'immagine del disco crittografato in futuro, individuare il suo file sul disco rigido, avrà l'estensione del file .dmg e fare doppio clic su di esso. Ti verrà chiesta la password di crittografia fornita durante la configurazione.
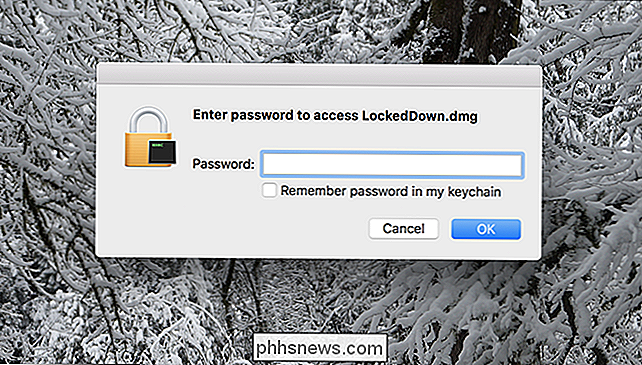
Dopo aver fornito la password, puoi accedere ai contenuti del file proprio come faresti con qualsiasi altra immagine disco o dispositivo rimovibile.
Ingrandimento o restringimento dell'immagine del disco crittografato
Se si esaurisce lo spazio all'interno dell'immagine del disco crittografato e non si desidera crearne un altro, è possibile ingrandire l'immagine esistente. Oppure, se non si sta utilizzando l'intera dimensione dell'immagine del disco, è possibile ridurla per risparmiare spazio sul disco rigido.
Per fare ciò, apri Utility Disco, quindi vai a Immagini> Ridimensiona.
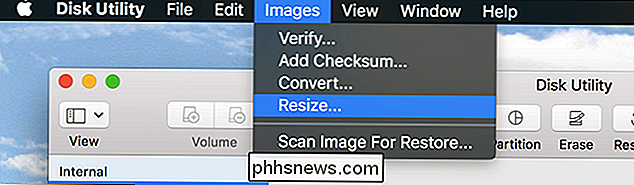
Ti verrà richiesta la password di crittografia.
Notare che non sarà possibile ridimensionare l'immagine del disco se è attualmente montata. Se il pulsante Ridimensiona immagine è disattivato, fai clic sul pulsante Espelli nella finestra Utility Disco, quindi riprova.
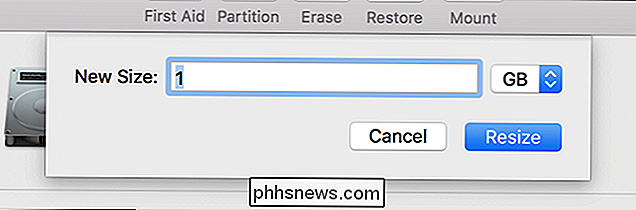
Ora puoi fare quello che vuoi con il tuo file .dmg crittografato. Conservalo sul tuo disco rigido, copialo su un'unità USB o salvalo online utilizzando un servizio di archiviazione di file cloud come Dropbox. Le persone non saranno in grado di accedere ai suoi contenuti a meno che non abbiano la password che hai fornito. Puoi montare il file crittografato su qualsiasi Mac finché hai la password.

Come usare Apple Watch come una torcia
Il tuo iPhone ha una funzione torcia, ma perché tirarlo fuori dalla tasca se non è necessario? Il tuo Apple Watch può fare qualcosa di molto simile. Ecco come usarlo quando devi imbatterti in una stanza buia. CORRELATO: Come spegnere lo schermo di Apple Watch con la modalità Teatro Sfortunatamente, l'Apple Watch non ha un LED lampeggia come fa l'iPhone, quindi si affida al piccolo schermo per fornire abbastanza luce per vedere la tua strada attraverso una stanza nera o un corridoio.

Quali dati esegue automaticamente il backup di Android?
Gran parte dei dati sul tuo telefono o tablet Android viene eseguito automaticamente da Google (o dalle singole app che utilizzi), ma cosa viene salvato Ti spiegheremo esattamente di quali dati è stato eseguito il backup automatico e cosa non lo è, quindi puoi stare tranquillo sapendo che i tuoi dati sono al sicuro-o fai il backup alcuni dati delle applicazioni per conto proprio.



