Come gestire più account utente su un Chromebook singolo

I Chromebook sono laptop economici, moderatamente potenti e user-friendly che sono diventati molto popolari tra i consumatori che desiderano un secondo computer che possono utilizzare strada, ma non ha voglia di far cadere una manciata di denaro extra per il privilegio. Se hai una macchina che appartiene a un'intera famiglia o più colleghi in ufficio, ecco come puoi creare e gestire più account utente sullo stesso dispositivo.
Creazione di un nuovo utente predefinito
Per creare un nuovo utente sul Chromebook, non è necessario accedere come amministratore o addirittura come proprietario del portatile. Anche se questo potrebbe rendere alcune interazioni imbarazzanti tra i diversi membri della famiglia usando lo stesso laptop, il fattore di convenienza è abbastanza alto che Google spera che non lo noterai comunque.
Per aggiungere un utente, vai alla schermata di accesso o uscire dal tuo account corrente o avviare il laptop da zero. Nell'angolo in basso a sinistra, vedrai un piccolo pulsante che dice "Aggiungi utente" con un segno più, accanto all'opzione di spegnimento o navigazione come ospite (più su questa funzione in seguito).
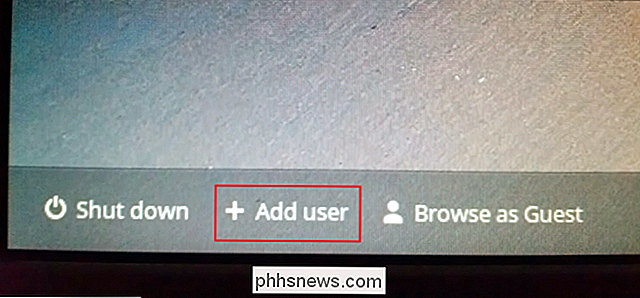
Da qui, verrai portato al processo di creazione dell'account Google standard. Scegli un nome utente, imposta la password e ti viene data la possibilità di creare un numero di verifica in due passaggi da chiamare per proteggere il tuo account da qualsiasi hacker che possa tentare di accedervi da un'altra posizione senza la tua autorizzazione.
Infine, ti verrà chiesto di associare un'immagine al tuo account utente, che può essere selezionato tra le foto stock incluse nel laptop o modificato con un'immagine personalizzata. Allo stesso modo, puoi anche scattare una foto sulla webcam e utilizzarla come immagine dell'account principale facendo clic sull'icona della fotocamera nell'angolo in alto a sinistra della libreria fotografica.
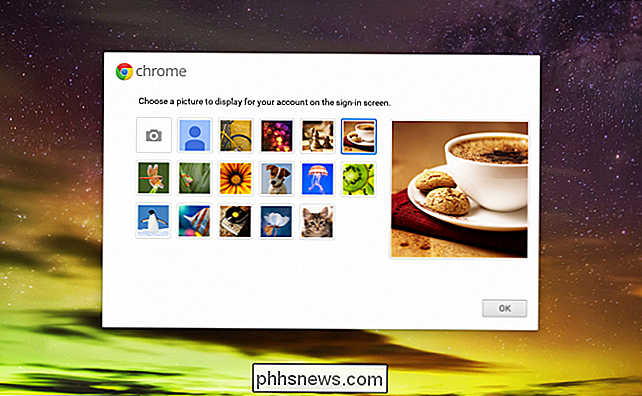
Tieni presente che quando crei un nuovo account su un Chromebook, in realtà stai avviando un account completamente nuovo con Google.
CORRELATO: Come un Chromebook è bloccato per proteggerti
Ciò significa che la maggior parte delle tue attività online sarà tracciata dal gigante della ricerca, come uno dei principali modi in cui la società è stata in grado di giustificare il prezzo estremamente basso dei loro computer portatili è quello di sovvenzionare il costo tramite denaro ricavato dal marketing delle abitudini di navigazione quotidiane.
Gestione delle opzioni utente
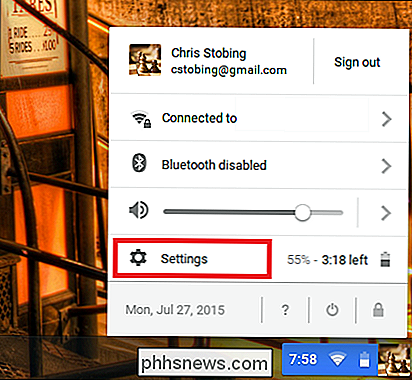
Per accedere al pannello Gestione utenti , per prima cosa devi fare clic su Impostazioni, nell'angolo in basso a destra della barra delle applicazioni di Chrome. Tieni presente che potrai accedervi solo se hai effettuato l'accesso come proprietario del dispositivo o un altro utente autorizzato che non dispone di privilegi speciali che impediscano loro di entrare.
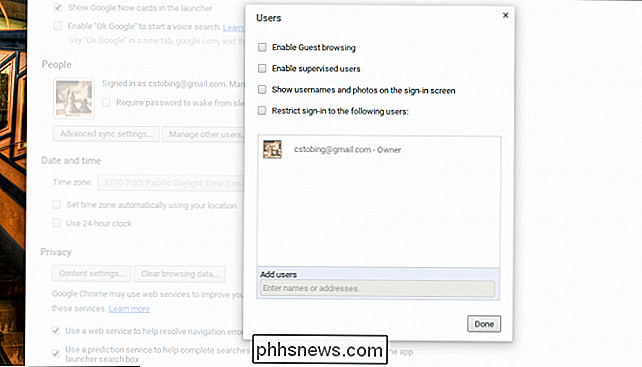
Qui troverai il menu che controlla le opzioni per abilitare la navigazione dell'account Guest sul laptop, la creazione di utenti supervisionati e la visualizzazione o meno di nomi utente e foto nella schermata di accesso principale. Inoltre, puoi impostare chi può accedere e chi non dipende dagli account elencati nel seguente messaggio.
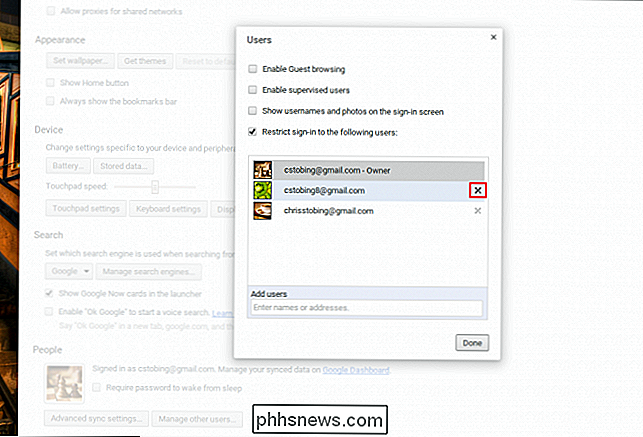
Se fai clic sulla "X" accanto al nome di qualcuno, saranno comunque parte della rete di account sul laptop, tuttavia i loro privilegi di accesso saranno limitati fino a quando il proprietario non disabilita l'opzione, o li aggiunge all'elenco di VIP.
Modalità ospite
L'abilitazione della modalità ospite consentirà a chiunque abbia accesso a il tuo Chromebook per accedere a un account Guest. Gli account guest hanno un set predefinito di privilegi molto limitati che, (con mio grande dispiacere), non possono essere modificati o alterati in alcun modo.
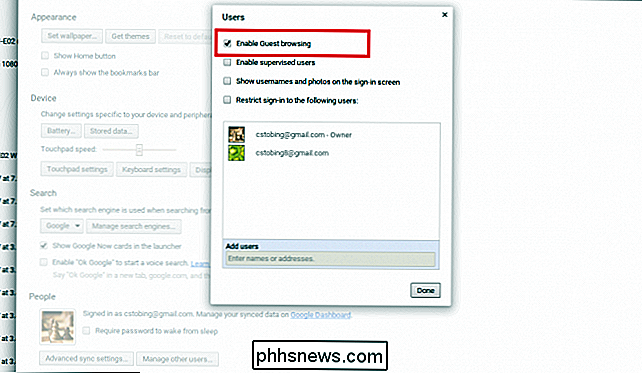
Lo stock, le impostazioni predefinite sono quelle che ottieni e se vuoi creare un account più specializzato, dovrai scavare nella cosiddetta impostazione "Utenti supervisionati".
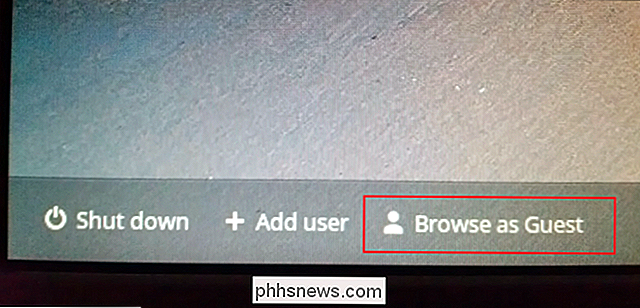
Utenti supervisionati
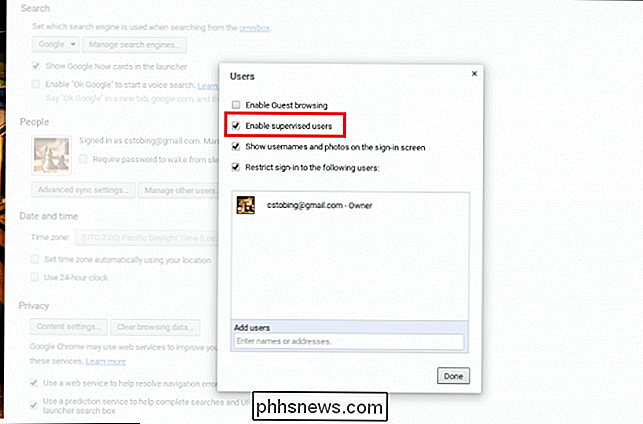
"Utenti supervisionati" sono un gruppo di account che sono stati aggiunti all'elenco di utenti autorizzati sul laptop da parte del proprietario o dell'amministratore con il preciso scopo di creare un'esperienza personalizzata per chiunque sia legato a quel login specifico. Si tratta di account che possono essere monitorati, monitorati e limitati a seconda di chi utilizza la macchina e per quale scopo.
CORRELATI: Usa gli utenti supervisionati per impostare i controlli parentali su un Chromebook (o solo su Chrome)
Un buon esempio è un genitore che vuole che i propri figli siano in grado di usare il computer, ma deve anche avere un modo tenere d'occhio la loro attività e bloccare qualsiasi sito (o categoria di contenuti) da cui potrebbero desiderare di allontanarsi. Puoi imparare tutto sui dettagli della gestione degli utenti supervisionati nel nostro precedente articolo, che si trova qui.
Finché hai lo spazio e la pazienza, puoi aggiungere un numero infinito di account a un unico Chromebook. Che tu stia cercando di rimanere aggiornato sulle abitudini di navigazione di tuo figlio, consente agli utenti di aprire le proprie schede nel browser o semplicemente di trovare un modo migliore per sincronizzare le impostazioni su più dispositivi, le impostazioni utente in Chrome OS sono un modo semplice per gestire tutti gli utenti registrati da un'unica posizione.
Crediti immagine: Flickr / Kevin Jarrett

Come visualizzare le foto in diretta su Apple Watch
Molto è stato fatto della nuova funzionalità di Live Photos di Apple e, a ragione, è davvero eccezionale e un ottimo modo per conservare ricordi speciali. Se possiedi un Apple Watch, puoi visualizzare le Foto in diretta e persino trasformarle in quadranti. Per visualizzare le Foto in diretta sul tuo Apple Watch, devi prima sincronizzare le foto.

Come caricare un sito web nella sidebar di Firefox
Se usi Firefox, abbiamo un consiglio che ti può aiutare ad essere più produttivo mentre navighi sul web. Di 'che vuoi tenere traccia della tua lista di cose da fare o di un'altra pagina web mentre leggi un altro sito web. Ti mostreremo un modo semplice per farlo. Firefox ha una funzione che ti consente di caricare qualsiasi pagina web nella barra laterale, in modo da poter visualizzare due pagine contemporaneamente.



