Come salvare e chiudere tutti i documenti aperti in Word

Word consente di aprire più documenti contemporaneamente e visualizzare più documenti contemporaneamente. Cosa succede se apporti modifiche a tutti i documenti aperti e poi vuoi salvarli e chiuderli tutti velocemente? Facile da fare e ti mostreremo come.
Nelle versioni precedenti di Word (prima del 2007), tenendo premuto il tasto "Maiusc" mentre fai clic sul menu "File" cambieresti il comando "Salva" in "Salva tutto "E il comando" Chiudi "su" Chiudi tutto ". A partire dalla versione 2007, la barra dei menu in Word è stata sostituita dalla barra multifunzione; tuttavia, non è disponibile l'opzione "Salva tutto" o "Chiudi tutto" nella schermata del backstage accessibile facendo clic sulla scheda "File". Nessun problema. Questi due comandi sono ancora disponibili in Word. Ti mostreremo come aggiungere i comandi "Salva tutto" e "Chiudi tutti" alla "barra degli strumenti di accesso rapido".
Per aggiungere i comandi "Salva tutto" e "Chiudi tutti" alla "barra degli strumenti di accesso rapido" , fai clic sulla freccia giù sul lato destro della "barra degli strumenti di accesso rapido" e seleziona "Altri comandi" dal menu a discesa.
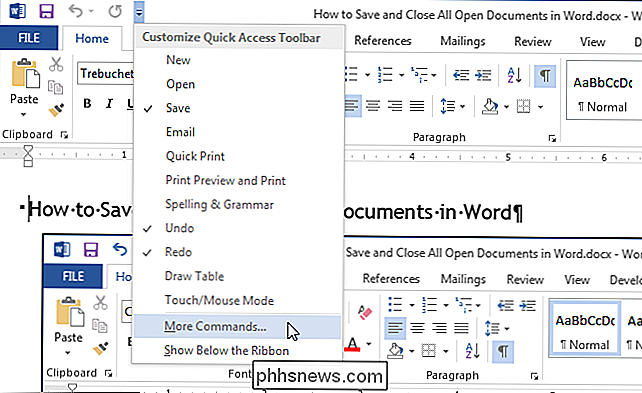
La finestra "Barra degli strumenti di accesso rapido" viene visualizzata nella finestra di dialogo "Opzioni di Word". Seleziona "Tutti i comandi" dall'elenco a discesa "Scegli comandi da".
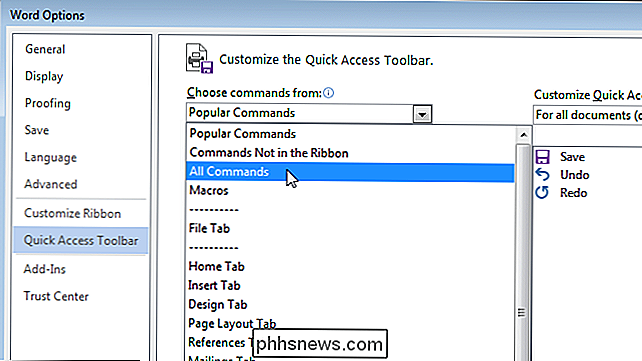
Scorri l'elenco fino a trovare il comando "Salva tutto", selezionalo e fai clic su "Aggiungi".
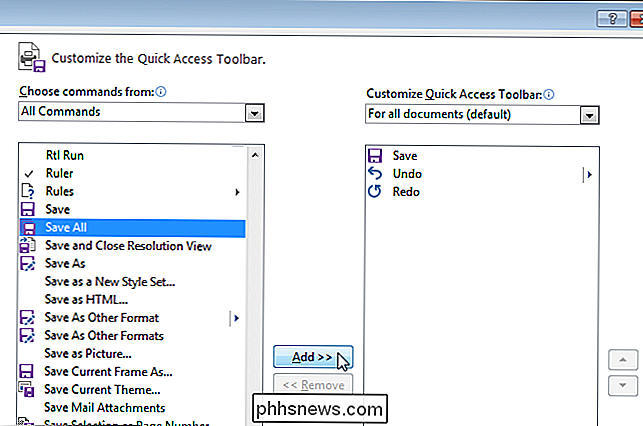
"Salva tutto "Il comando viene aggiunto all'elenco sulla destra.
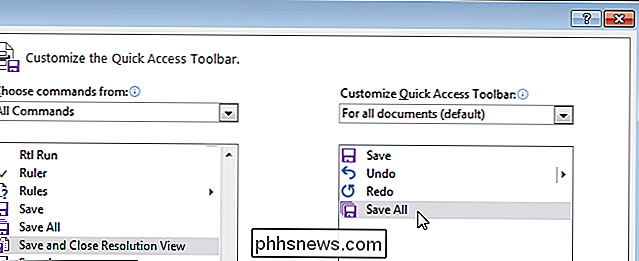
Per aggiungere il comando" Chiudi tutto ", scorri fino a quando non lo trovi nell'elenco dei comandi a sinistra, selezionalo e fai clic su" Aggiungi ".
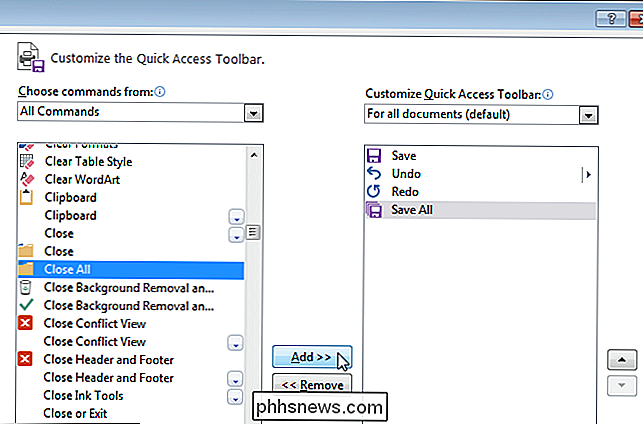
Il Il comando "Chiudi tutti" viene aggiunto all'elenco sulla destra.
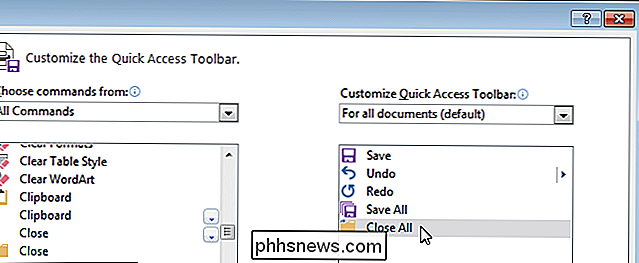
Se si desidera riorganizzare l'ordine dei comandi sulla "barra di accesso rapido", selezionare il comando che si desidera spostare nell'elenco sulla destra e fare clic la freccia su o giù a destra dell'elenco.
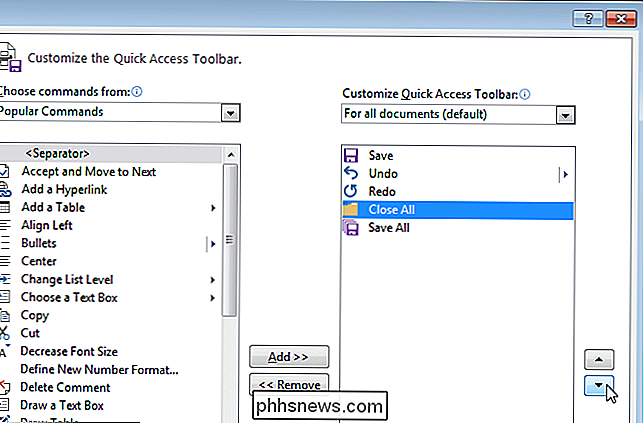
Al termine delle modifiche, fai clic su "OK" per accettarle e chiudi la finestra di dialogo "Opzioni di Word".
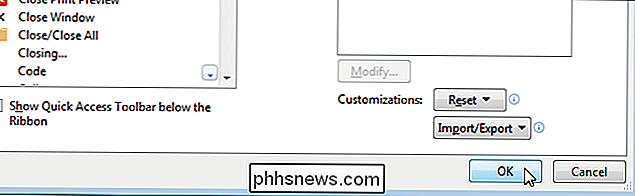
"Salva tutto" e I comandi "Chiudi tutti" sono ora disponibili nella "barra degli strumenti di accesso rapido" (come mostrato nell'immagine all'inizio di questo articolo) e forniscono accesso con un clic a questi comandi.

Perché (la maggior parte) le app desktop non sono disponibili su Windows Store
Il Windows Store incluso in Windows 10 potrebbe essere uno sportello unico per trovare tutto il software che stai cercando. Ma non lo è. Alcune applicazioni desktop, come Kodi e Evernote, sono ora disponibili, ma la maggior parte non lo sono. Lo Store offre principalmente app in stile mobile come Candy Crush Saga e TripAdvisor: due applicazioni che Microsoft ora associa a Windows 10, ma non le più potenti app desktop da cui dipendono molti utenti Windows.

Il miglior programma di archiviazione file per Windows
È Necessario estrarre un archivio o comprimere alcuni file? Evita i programmi di grandi nomi come WinZip e WinRAR, che sono pieni di ronzini e pubblicità. Le versioni moderne di Windows hanno il supporto integrato per i file ZIP, e qualsiasi altra cosa è gestita al meglio con il 7-Zip gratuito, open source.



