Come convertire una riga in una colonna in una tabella di Microsoft Word

Hai creato una tabella in Word e iniziato a inserire i tuoi dati. Quindi, ti rendi conto che la tabella deve essere trasposta, cioè le righe dovrebbero essere colonne e viceversa. Anziché ricreare la tabella e immettere manualmente di nuovo i dati, esiste un modo più semplice per eseguire questa operazione.
CORRELATO: Come convertire una riga in una colonna in Excel in modo facile
Word non ha una -in modo per trasporre un tavolo. Tuttavia, puoi trasporre righe e colonne in Excel, quindi utilizzeremo una combinazione di Word ed Excel per trasporre la nostra tabella di Word.
Per iniziare, apri il documento di Word che contiene la tabella che vuoi trasporre, seleziona quella tabella, e premi Ctrl + C sulla tastiera per copiarlo.
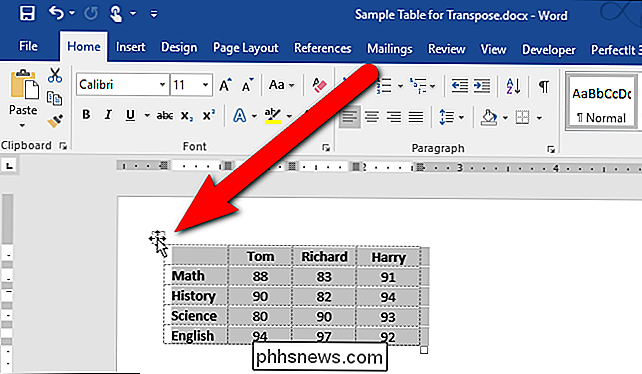
Apri Excel e posiziona il cursore in una cella vuota del foglio di lavoro. Premi Ctrl + V per incollare la tabella sul cursore. Le celle incollate vengono selezionate automaticamente. Ora traspone le righe e le colonne utilizzando la funzione Transpose di Excel come descritto qui.
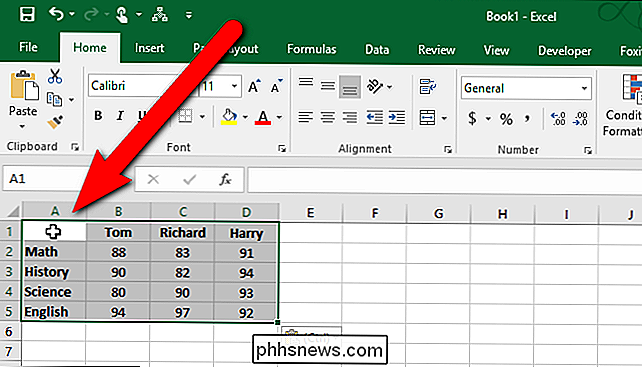
Dopo aver trasposto le righe e le colonne, le celle vengono automaticamente selezionate di nuovo. Premi Ctrl + C per copiare le celle selezionate.
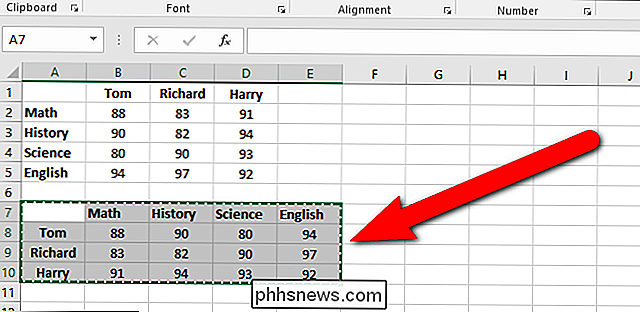
Torna al documento di Word, posiziona il cursore nel punto in cui desideri la tabella e premi Ctrl + V per incollare la tabella trasposta. Le righe sono ora colonne e le colonne sono righe.
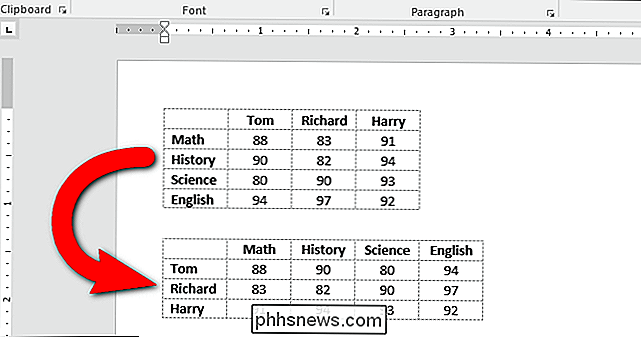
Potresti scoprire che il tuo testo non è allineato o formattato nel modo desiderato. Ad esempio, nella nostra tabella trasposta, le intestazioni delle righe sono state centrate e le intestazioni delle colonne sono state allineate a sinistra dopo aver trasposto la tabella. Questo perché la formattazione delle intestazioni di riga e colonna originali è stata mantenuta. Tuttavia, la riformattazione della tabella trasposta è più semplice della ridigitazione di tutti i dati.

Come semplificare l'LG G5 per i tuoi parenti non-esperti di tecnologia con "EasyHome"
Se sei il "ragazzo tecnologico" (o una ragazza!) Nella tua famiglia, sai di cosa si tratta piace affrontare una serie di domande costante ogni volta che la tua tecnologia ha sfidato i membri della famiglia a ottenere un nuovo gadget. Anche se non possiamo davvero aiutarti a semplificare tutto nella loro vita, possiamo dirti come semplificare il loro LG G5 con il launcher "EasyHome" di LG.

Stanco di ottenere il furto della carta di credito? Utilizza Apple Pay o Android Pay
Sembra che accada sempre più spesso. Un negozio al dettaglio viene violato e perde i numeri delle carte di credito dei clienti. Utilizza Apple Pay, Android Pay, Samsung Pay o un'altra soluzione di pagamento per smartphone e sarai immune da tali violazioni. Non approviamo nessuna soluzione qui. Usa Apple Pay se hai un iPhone, Android Pay se hai un telefono Android, Samsung Pay se hai un telefono Samsung, e così via.


