Come impedire a Windows di aggiornare automaticamente i driver specifici

Windows, in particolare Windows 10, ha la cattiva abitudine di installare nuovi aggiornamenti per i driver hardware, che li si desideri o meno. Si potrebbe andare alla grande e semplicemente impedire a Windows di scaricare gli aggiornamenti del tutto, o si potrebbe avere la fortuna di bloccare o nascondere gli aggiornamenti. Ma se hai la versione Pro o Enterprise di Windows, puoi personalizzare le tue azioni un po 'meglio usando l'Editor criteri di gruppo per impedire l'installazione o l'aggiornamento di dispositivi specifici.
E, naturalmente, abbiamo un avvertimento per te a prima vista: l'impostazione di un criterio per disabilitare gli aggiornamenti per un dispositivo previene sia gli aggiornamenti automatici sia quelli manuali dei driver per quel dispositivo. Pertanto, se si desidera aggiornare autonomamente il driver, sarà necessario disabilitare la politica che si sta configurando, aggiornare il dispositivo e quindi impostare nuovamente il criterio. Detto questo, con un po 'di preparazione per ridurre al minimo la seccatura, pensiamo che ne valga la pena.
Ci sono in realtà due passaggi per questo processo. Innanzitutto, utilizzeremo Gestione dispositivi per trovare gli ID hardware per il dispositivo in questione, quindi utilizzeremo l'Editor criteri di gruppo per bloccare l'installazione o l'aggiornamento del dispositivo che corrisponde a tali ID. Prima di iniziare, però, è necessario assicurarsi che il dispositivo abbia la versione del driver che si desidera installare e che tutto funzioni correttamente.
Fase uno: trovare gli ID hardware per il dispositivo in Gestione periferiche
Il primo passo è trovare gli ID hardware del dispositivo per il quale si desidera bloccare gli aggiornamenti. E per questo, useremo Device Manager. Premi Start, digita "Gestione dispositivi", quindi premi Invio o fai clic sulla voce "Gestione periferiche".
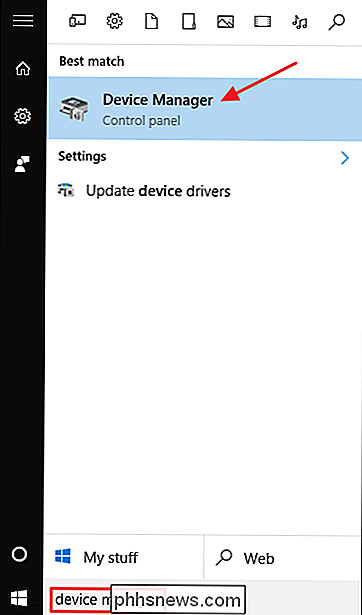
In Gestione dispositivi, cerca il dispositivo per il quale desideri bloccare gli aggiornamenti. Fai clic con il pulsante destro del mouse sul dispositivo e seleziona "Proprietà" dal menu di scelta rapida.
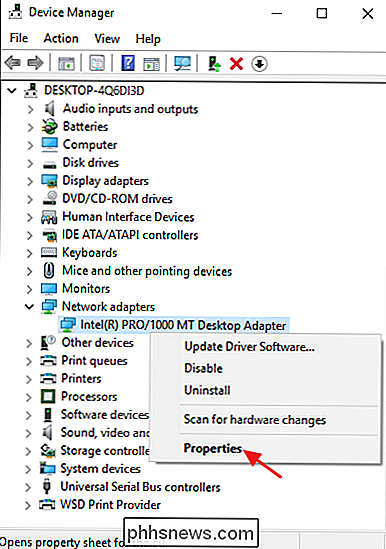
Nella finestra delle proprietà del dispositivo, fai clic sulla scheda "Dettagli".
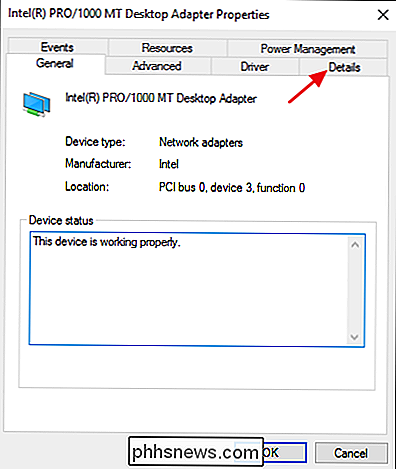
Dal menu a discesa "Proprietà", seleziona "Id Hardware" per visualizza gli ID associati al dispositivo.
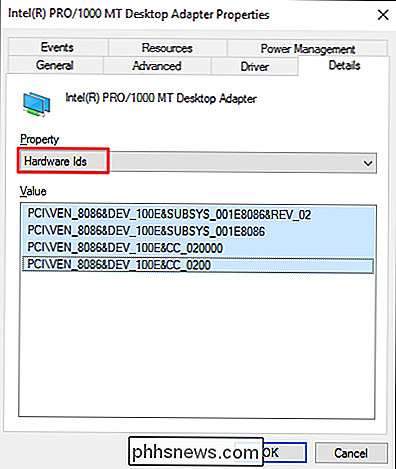
Ora, tutto ciò che devi fare è prendere quegli ID in modo da poterli accedere quando configuri il criterio nel passaggio successivo. Il modo più semplice è copiarli in un file di testo. Fai semplicemente clic sull'ID in alto, fai clic con il tasto Maiusc sulla parte inferiore dell'ID per selezionarli tutti e premi Ctrl + C per copiare il testo. Avvia Blocco note (o qualsiasi altra cosa tu usi per memorizzare il testo) e premi Ctrl + V per incollare i valori. E se stai raccogliendo gli ID per più dispositivi, inseriscili in sezioni diverse e etichettali in modo da poter identificare gli ID con quale dispositivo. Salva il file di testo in modo da poterlo richiamare in futuro.
Passaggio due: Impedisci l'installazione e l'aggiornamento del dispositivo nell'Editor criteri di gruppo
Ora che hai gli ID hardware corretti in mano, utilizzerai Editor criteri di gruppo per apportare le modifiche. Ricorda che dovrai utilizzare un'edizione di Windows Pro o Enterprise. L'edizione di Windows Home non dispone di Editor criteri di gruppo.
CORRELATO: Utilizzo dell'Editor criteri di gruppo per modificare il PC
Tieni presente che i Criteri di gruppo sono uno strumento piuttosto potente, quindi se non lo hai mai utilizzato prima , vale la pena dedicare del tempo per imparare cosa può fare. Inoltre, se ti trovi in una rete aziendale, fai un favore a tutti e controlla prima con il tuo amministratore. Se il tuo computer di lavoro fa parte di un dominio, è anche probabile che faccia parte di un criterio di gruppo di domini che sostituirà comunque il criterio del gruppo locale.
Innanzitutto, accedi con un account amministrativo e apri l'Editor criteri di gruppo premendo Inizia, digita "gpedit.msc", quindi premi Invio.
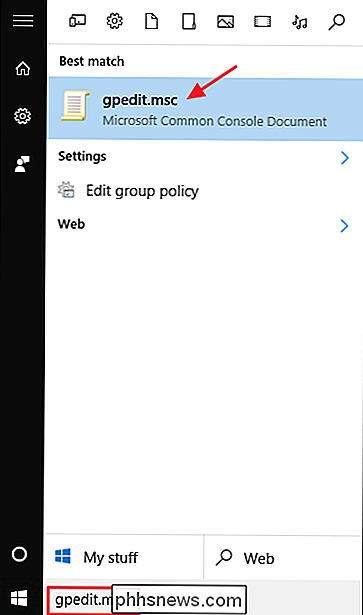
Nella finestra Criteri di gruppo, nel riquadro a sinistra, visualizza in dettaglio Configurazione computer> Modelli amministrativi> Sistema> Installazione dispositivo> Restrizioni di installazione dispositivo. Sulla destra, trova l'elemento "Impedisci l'installazione di dispositivi che corrisponde a uno di questi dispositivi" e fai doppio clic su di esso.
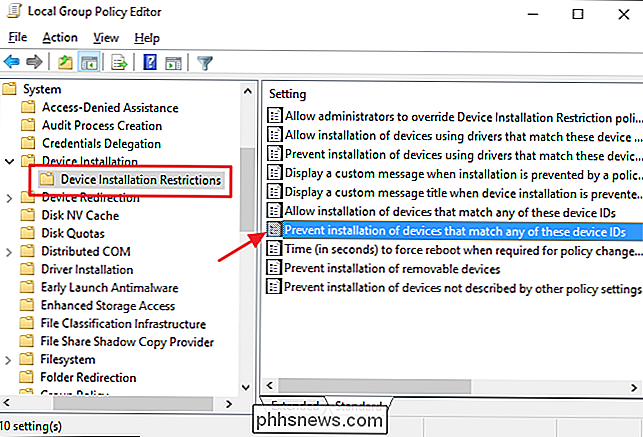
Nella finestra dei criteri, seleziona l'opzione "Abilitato", quindi fai clic sul pulsante "Mostra".
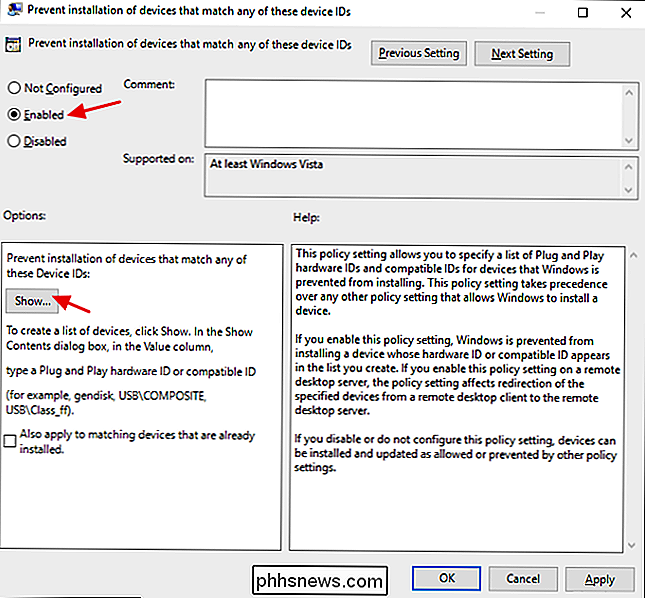
Nella finestra Mostra contenuto, si aggiungeranno gli ID hardware per il dispositivo. Dovrai aggiungerli uno alla volta, quindi copia ogni ID da quel file di testo che hai creato in precedenza e incollalo nella riga successiva disponibile nella colonna "Valore". Quando hai finito di aggiungere tutti gli ID hardware, fai clic su OK. Tieni presente che se stai bloccando gli aggiornamenti per più di un dispositivo, puoi continuare ad aggiungere gli ID hardware per tutti i dispositivi a questa finestra finché non hai finito.
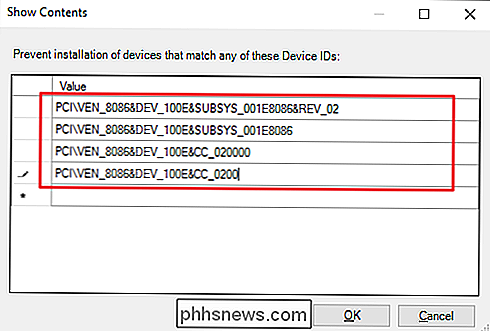
Torna alla pagina della politica, fare clic su OK per applicare la modifica della politica e quindi è possibile uscire dall'Editor criteri di gruppo. L'unico modo per testare realmente le nuove impostazioni è provare a installare un driver aggiornato o attendere l'esecuzione di Windows Update. Si dovrebbe ricevere un messaggio di errore quando viene tentata una nuova installazione del driver.
Inoltre, poiché il dispositivo è ancora registrato, Windows Update può scaricare i nuovi aggiornamenti dei driver per il dispositivo. Semplicemente non sarà in grado di installarli, riportando invece un errore di installazione nella finestra di Windows Update. Ciò non impedirà l'installazione di altri aggiornamenti e potrai sempre nascondere quell'aggiornamento particolare se preferisci non vederlo affatto in Windows Update.
Se cambi idea e vuoi consentire gli aggiornamenti a di nuovo quel dispositivo, è possibile tornare all'Editor criteri di gruppo e disabilitare la politica. Dovrai farlo anche se vuoi solo consentire un aggiornamento manuale una tantum dei driver.
C'è un grosso avvertimento qui, però. Se si disattiva il criterio (o lo si imposta su "Non configurato"), tutti gli ID hardware aggiunti al criterio verranno eliminati. Se si desidera riattivare nuovamente la politica, sarà necessario immettere di nuovo tutti gli ID hardware. Questo è particolarmente importante da notare se hai ID hardware per più dispositivi inseriti. Se si desidera riattivare gli aggiornamenti per un solo dispositivo, è meglio lasciare il criterio attivo e rimuovere quegli ID hardware specifici. Ecco perché è importante salvare quel file di testo.
E questo è tutto. Non è una soluzione perfetta, ma l'utilizzo di Criteri di gruppo per disabilitare l'aggiornamento di dispositivi specifici ti dà almeno un po 'più di controllo che dover disabilitare del tutto gli aggiornamenti.

Come bloccare (o consentire) Alcune applicazioni per gli utenti in Windows
Se si desidera limitare le app che un utente può eseguire su un PC, Windows offre due opzioni. Puoi bloccare le app che non desideri vengano eseguite da un utente o limitarle a eseguire solo app specifiche. Ecco come farlo. CORRELATO: Come utilizzare Ripristino configurazione di sistema in Windows 7, 8 e 10 NOTA: assicurati di apportare modifiche a un account utente che vuoi effettivamente limitare, e che hai sempre a disposizione un account amministrativo illimitato per annullare tali modifiche.

Perché non è possibile nominare una cartella '._.' in Windows 7?
A volte, per motivi di curiosità o in base al desiderio di fare qualcosa di diverso, puoi provare a utilizzare alcuni nomi insoliti per le cartelle sul tuo sistema Windows, con risultati misti . Con questo in mente, il post di Q & A di SuperUser di oggi ha la risposta alla domanda di un lettore curioso.



