Come disattivare gli elenchi numerati e puntati automaticamente in Microsoft Word

Word cerca di essere utile applicando automaticamente la formattazione al documento in base a ciò che si digita. Un esempio di ciò è quando Word crea automaticamente un elenco numerato o puntato per te quando inserisci del testo che secondo Word dovrebbe essere un elenco numerato o puntato.
Quando scrivi un numero seguito da un punto e poi premi la barra spaziatrice o il tasto Tab, Word formatta automaticamente il paragrafo come un elenco numerato. Quando si digita un asterisco (*) e quindi si preme la barra spaziatrice o il tasto Tab, Word sostituisce automaticamente l'asterisco con un punto elenco e formatta il paragrafo come un elenco puntato. Puoi annullare la formattazione automatica per il paragrafo corrente premendo immediatamente "Ctrl + Z" subito dopo l'applicazione della formattazione automatica.
Tuttavia, se preferisci che Word non applichi automaticamente elenchi numerati o puntati, puoi disattivare questo funzione disattivata. Quando hai un documento aperto in Word, fai clic sulla scheda "File".
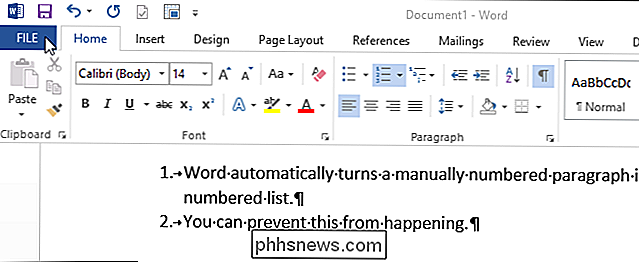
Nell'elenco di elementi a sinistra, fai clic su "Opzioni".
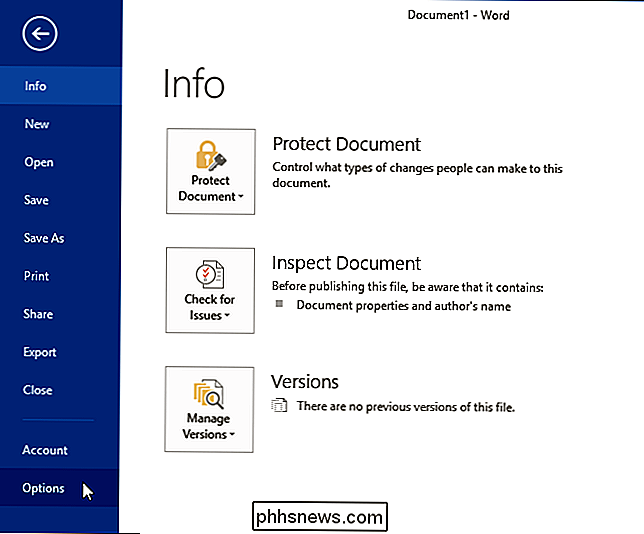
Nella finestra di dialogo "Opzioni di Word", fai clic su "Proofing" in l'elenco di elementi a sinistra.
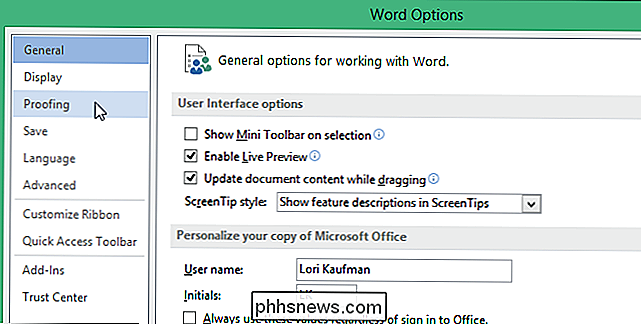
Nella sezione "Opzioni correzione automatica", fai clic sul pulsante "Opzioni correzione automatica".
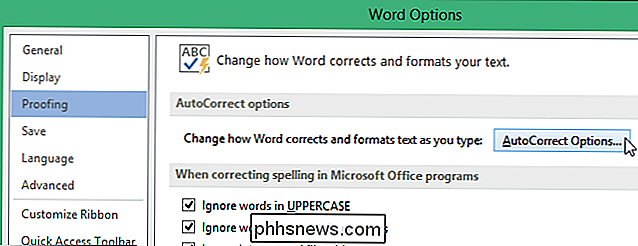
Nella finestra di dialogo "Correzione automatica" fai clic sulla scheda "Formattazione automatica durante la digitazione".
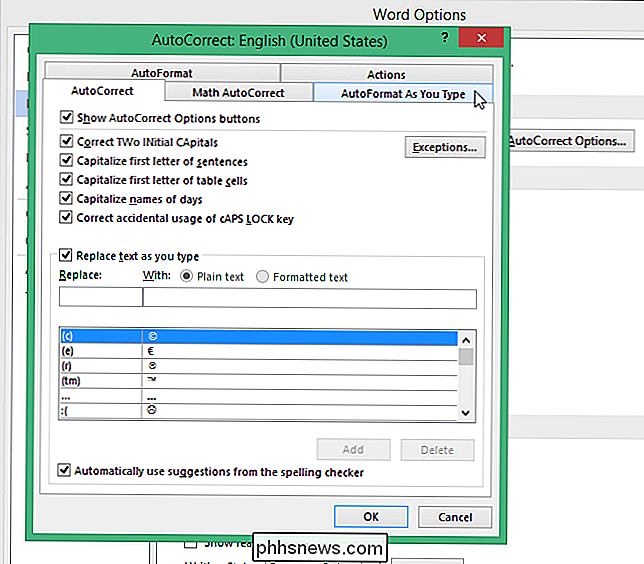
Nella sezione "Applica come si digita", deselezionare la casella di controllo "Elenchi numerati automatici" o "Elenchi puntati automatici" o entrambi. Fare clic su "OK" per confermare la modifica e chiudere la finestra di dialogo.
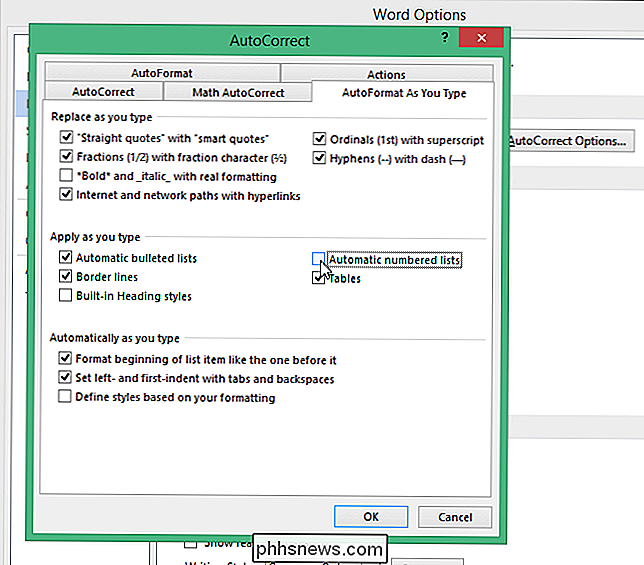
Si torna alla finestra di dialogo "Opzioni di Word". Fai clic su "OK" per chiudere la finestra di dialogo.
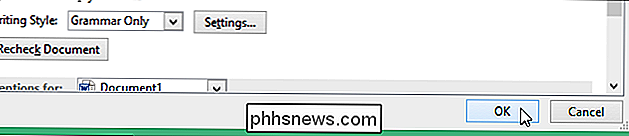
Puoi anche imparare come usare gli smart tag in Word per riprendere gli elenchi numerati. L'articolo parla di Word 2007, ma la funzionalità funziona ancora allo stesso modo in Word 2013.

Come spostare o copiare rapidamente contenuto in Word utilizzando F2
Invece di usare i comandi taglia e copia, "Ctrl + X" e "Ctrl + V", per spostare il contenuto, è possibile spostare più velocemente il testo utilizzando un numero inferiore di tasti. Qualsiasi contenuto, inclusi testo, grafica e tabelle, può essere spostato utilizzando il tasto "F2" e il tasto "Invio".

Come identificare l'abuso di rete con Wireshark
Wireshark è il coltellino svizzero per gli strumenti di analisi di rete. Sia che tu stia cercando traffico peer-to-peer sulla tua rete o semplicemente desideri vedere a quali siti web sta accedendo un indirizzo IP specifico, Wireshark può funzionare per te. In precedenza abbiamo dato un'introduzione a Wireshark.



