Come creare piastrelle personalizzate per il menu Impostazioni rapide di Android

Android 7.0 Nougat offre molte nuove funzionalità e perfezionamenti alla tabella, come la possibilità di personalizzare il pannello Impostazioni rapide di Android con un riquadro personalizzato contenente commutazioni uniche e persino scorciatoie per app o web.
L'introduzione della nuova API per le impostazioni rapide non solo rende possibile la personalizzazione del pannello, ma consente anche agli sviluppatori di creare strumenti personalizzati progettati appositamente per l'area Impostazioni rapide. Uno di questi strumenti si chiama "Impostazioni rapide personalizzate" e consente agli utenti di creare proprio questo: riquadri personalizzati per l'area delle impostazioni rapide, comprese le scorciatoie delle app, i collegamenti del browser e altro. È uno strumento incredibilmente potente, ma facile da usare.
CORRELATO: Come modificare e riordinare il menu a discesa delle impostazioni rapide di Android
Questa guida è stata scritta per Android 7.0 Nougat, ma l'app che stiamo utilizzando funziona con Android 6.0 Marshmallow, proprio sotto un insieme leggermente diverso di regole dietro le quinte. Devi abilitare il sintonizzatore dell'interfaccia utente di sistema prima di utilizzare le impostazioni rapide personalizzate, ma altrimenti dovrebbe funzionare come con Android 7.0. Inoltre, se il dispositivo è rootato, può aggiungere ed eliminare automaticamente nuove tessere. Per i dispositivi senza radici, tuttavia, devi farlo manualmente (che è ciò che faremo in questa guida).
Prima di iniziare con Impostazioni rapide personalizzate, dovrai installarlo e installarlo . Quando lo avvii per la prima volta, l'app ti guiderà dandoti il permesso di modificare le impostazioni di sistema in modo che possa creare le tessere.
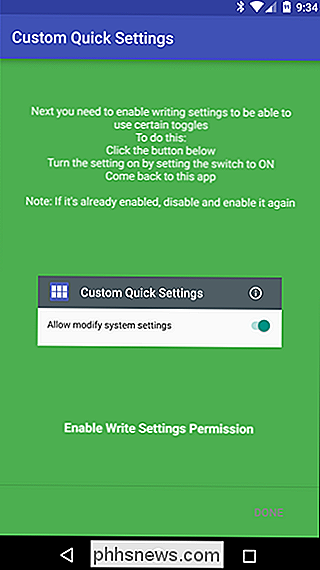
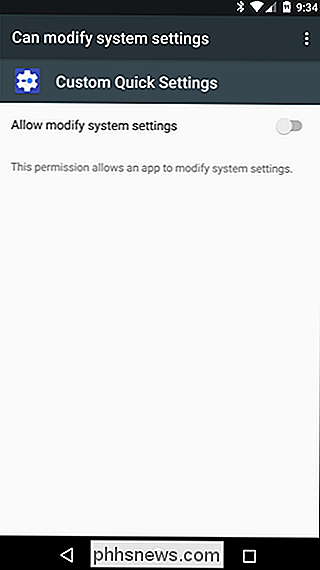
Vale la pena notare che ci sono due versioni di Impostazioni rapide personalizzate: gratuite e pro. Mentre la versione gratuita è ottima per iniziare, la versione pro ($ 1,50) sblocca davvero tutto il potenziale dell'app con più icone personalizzate e azioni personalizzate più dettagliate. In questa guida sto utilizzando la versione pro, ma dovresti essere in grado di seguire facilmente la versione gratuita.
Se c'è una cosa che dovresti sapere su Impostazioni rapide personalizzate prima di entrare, è che può essere un piccolo permaloso. Con ciò intendo che se non fai le cose in un certo ordine, può diventare un po 'buggy e crash. Se segui in ordine, però, funziona perfettamente.
Vale anche la pena ricordare che a un certo punto, in qualche modo ha duplicato la mia icona Bluetooth, e non sono sicuro del perché. Un riavvio risolve il problema e non ero in grado di replicarlo, quindi non sono sicuro di cosa lo abbia causato. In ogni caso, un rapido riavvio risolverà il problema una volta che hai finito di creare il riquadro personalizzato.
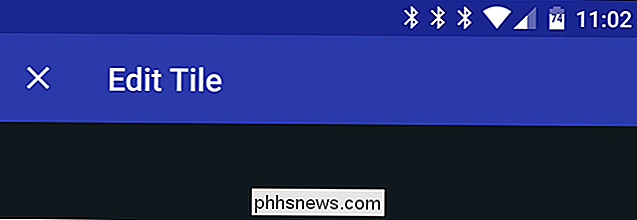
Va bene! Quindi, iniziamo. Con l'app in primo piano, tocca il piccolo segno più nell'angolo in basso a destra.
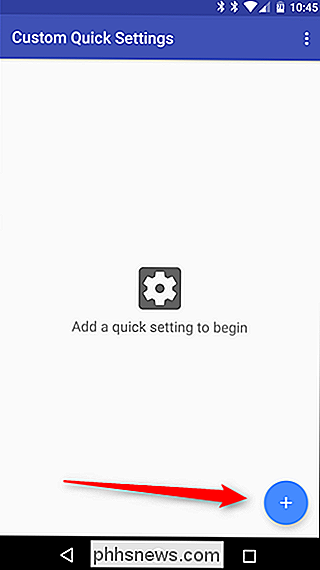
Viene visualizzata la finestra di dialogo "Aggiungi tessera" che ti dice esattamente cosa fare: abbassa l'area notifiche due volte per mostrare il menu delle impostazioni rapide, quindi tocca "Modifica".
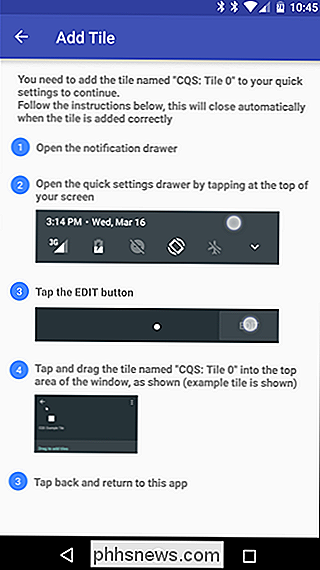
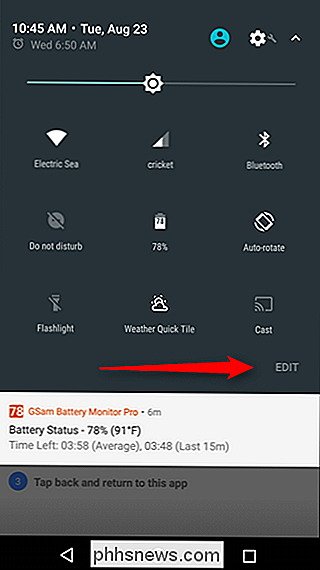
Nel menu Modifica, scorri verso il basso e trova il riquadro "CQS: Tile 0" e trascinalo nella sezione superiore. Una volta posizionato, tocca il pulsante Indietro.
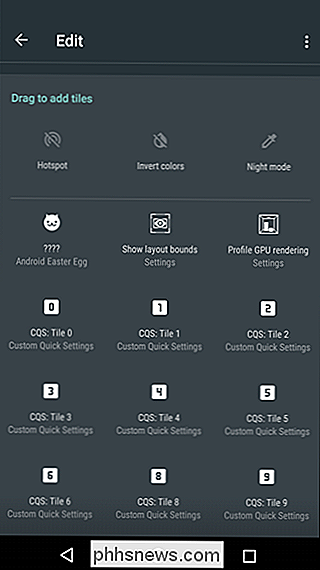
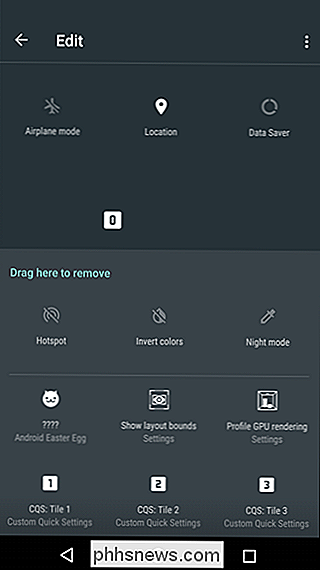
L'app dovrebbe rilevare il nuovo riquadro e passare automaticamente al menu di modifica "Nuovo riquadro" nell'app Impostazioni personalizzate rapide, che ti consentirà di iniziare a personalizzare il nuovo pulsante.
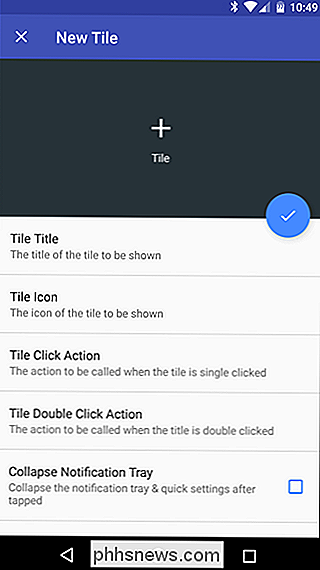
Per prima cosa: aggiungiamo un titolo. Creerò una configurazione rapida per Pokémon GO, perché non sai mai quando verrà generato un Pokémon selvaggio raro e dovrai accedere all'app proprio in quel momento. Per farla breve e dolce, io lo chiamerò solo "PoGo" -Ricordiamo, questo sta andando in una piccola area, quindi la brevità è la chiave con i nomi delle tessere. Tocca la sezione "Titolo tessera" per dargli un nome.
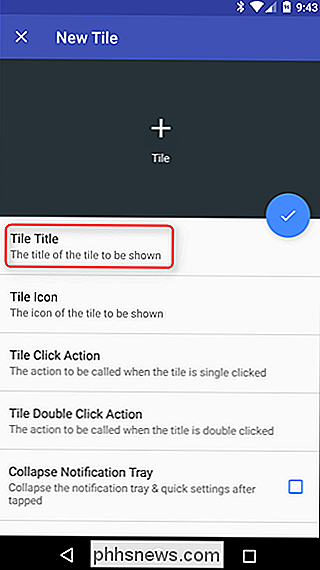
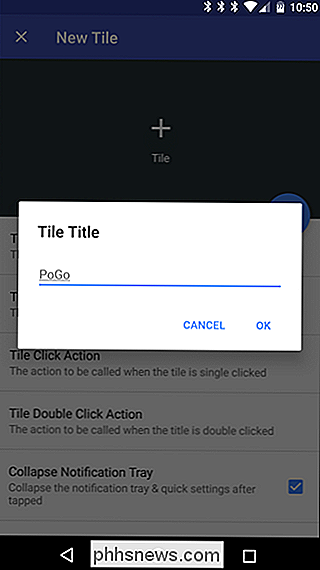
Quindi aggiungi un'icona. Basta toccare il pulsante "Icona Tile", che mostrerà un elenco di opzioni: icone incorporate, icona personalizzata, icona App o Icon Pack. Vale la pena notare che alcuni di questi sono disponibili solo nella versione pro dell'applicazione (come le icone personalizzate). Utilizzerò solo l'icona azionario dell'app, quindi procedi e seleziona qui "Icona app".
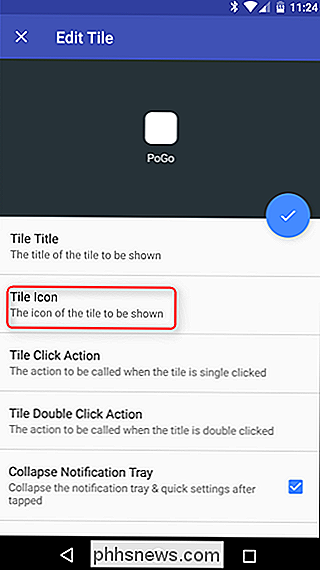
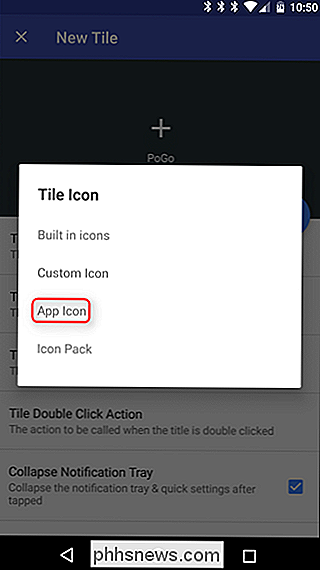
Viene generato un elenco, quindi scorri fino all'applicazione che desideri utilizzare e toccala. Notare che l'area QS supporta solo icone bianche, quindi le Impostazioni rapide personalizzate basteranno semplicemente a oscurare l'icona di serie. Funziona bene con alcune app, principalmente con sfondi trasparenti e un'icona semplice, come Chrome, ma per Pokemon Go rimarrò bloccato con un quadrato. Sono d'accordo.
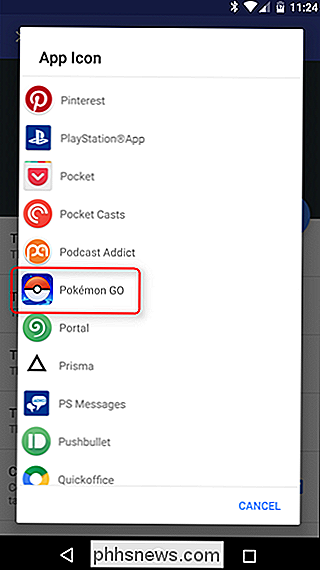
Ora per le cose importanti: l'azione. Tocca il pulsante "Tocca azione clic" per definire cosa vuoi fare questo collegamento. Ancora una volta, ci sono alcune opzioni qui: Nessuna, Avvia app, Avvia altro, Avvia URL e Attiva. mentre "none", "app" e "toggle" sono tutti abbastanza auto-esplicativi, "altro" è un po 'vago. Si tratta fondamentalmente di impostazioni più avanzate che possono eseguire operazioni come Nova Actions o altre attività.
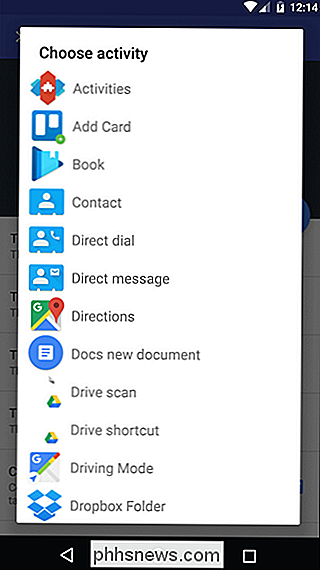
Per semplicità, tuttavia, stiamo solo aggiungendo un'app. Vai avanti e tocca "Avvia app".
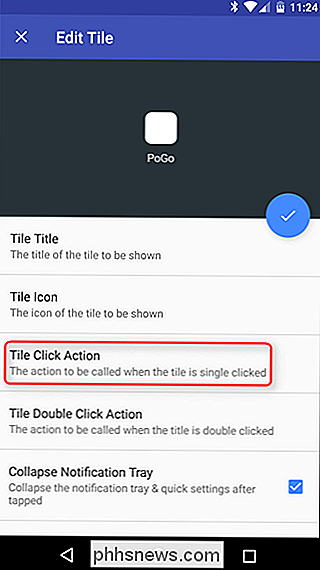
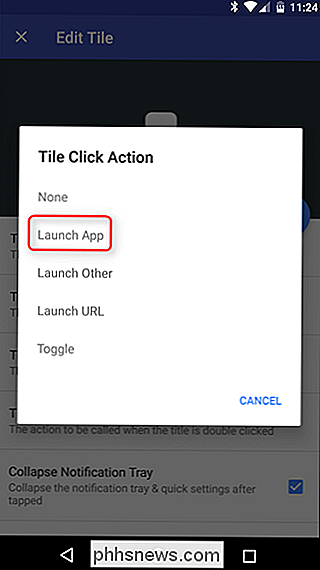
Viene generato un altro elenco, quindi scorri verso il basso fino all'app che desideri aggiungere al menu.
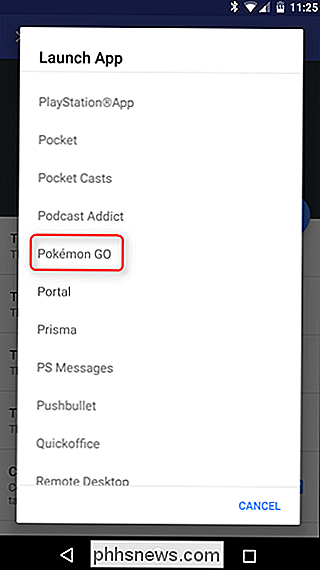
Da qui puoi anche impostare un'azione di doppio clic. Fondamentalmente, questo significa che toccare la tessera due volte può fare un'azione secondaria, rendendo questa scorciatoia molto utile. In realtà userò questa opzione per avviare un URL personalizzato: procedi e tocca "Affianca azione doppio clic", quindi "Avvia URL" (supponendo che desideri aggiungere un URL al riquadro, in caso contrario, salta questo passaggio) .
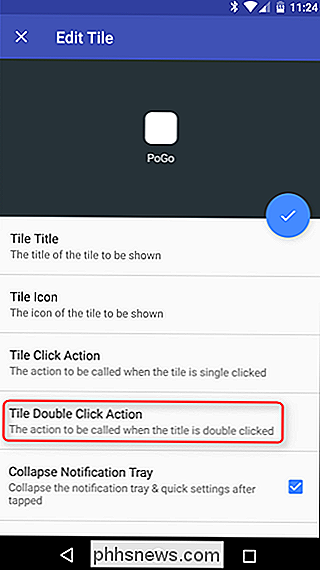
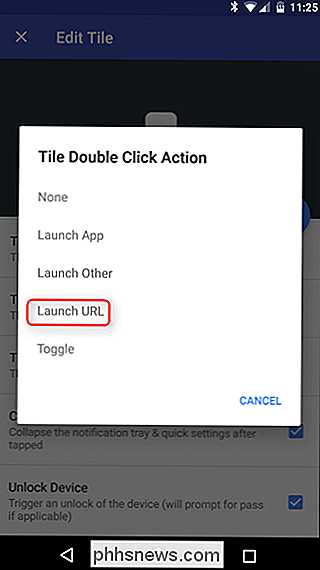
Aggiungo PoGoToolkit come mia azione secondaria, perché il calcolatore di evoluzione è molto utile quando si cerca di decidere quale dei tuoi 74 Eevees evolvere. Dopo aver aggiunto l'URL, tocca "OK".
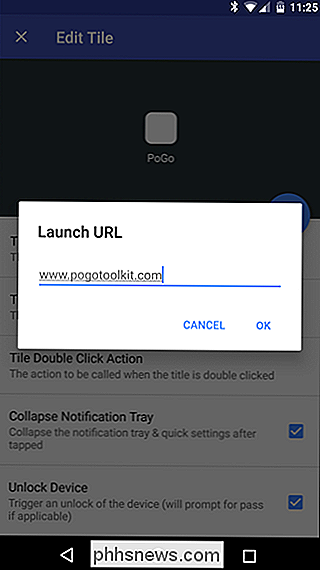
Infine, ci sono alcune opzioni extra che puoi scegliere: Comprimi vassoio di notifica e sblocca dispositivo. Queste sono piuttosto auto-esplicative: se desideri chiudere il vassoio dopo aver eseguito il comando desiderato, controlla la prima casella; se desideri anche che sblocchi il telefono, controlla il secondo. Easy-peasy.
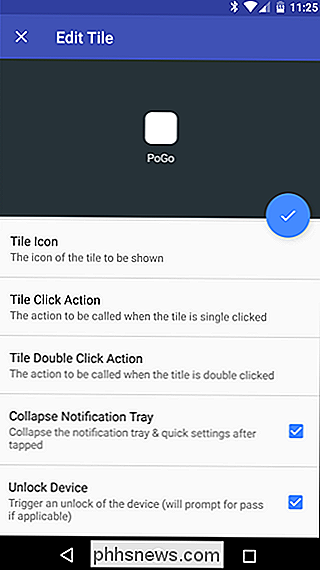
Con ciò, il tuo riquadro personalizzato è finito. Basta toccare l'icona del segno di spunta circolare in alto. Fatto.
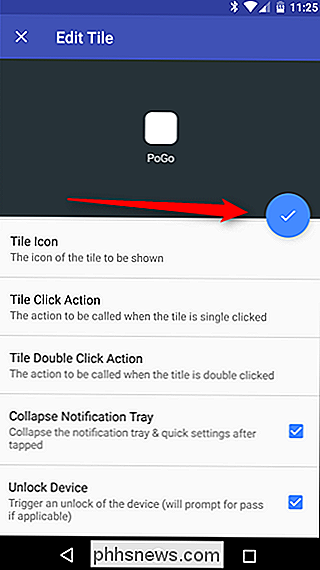
Il nuovo riquadro verrà ora posizionato nel menu Impostazioni rapide. Esci dall'app Impostazioni rapide personalizzate, abbassa l'ombra e provaci.
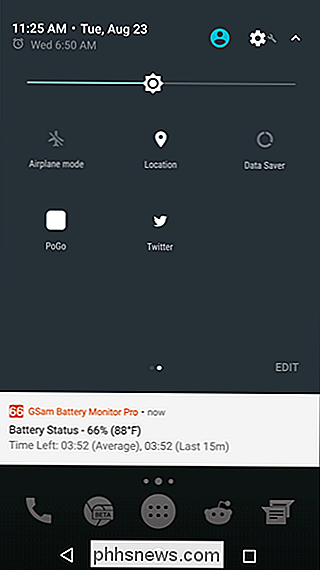
Questa è solo la punta dell'iceberg per ciò che è realmente possibile con l'API delle impostazioni rapide. Con l'adozione di Android 7.0, è probabile che vedremo sempre più sviluppatori rilasciare app uniche e interessanti che utilizzano questa nuova API. Purtroppo, non è ancora chiaro come funzionerà con le skin del produttore (Samsung e LG hanno disabilitato il sintonizzatore dell'interfaccia utente di sistema su Marshmallow, quindi le app come Impostazioni rapide personalizzate non funzioneranno), quindi è qualcosa che dovremo aspettare per trovare fuori.

Come organizzare e aggiungere collegamenti all'elenco Tutte le app su Windows 10
L'elenco Tutte le app di Windows 10 funziona in modo leggermente diverso rispetto all'elenco Tutti i programmi in Windows 7. Non è possibile trascinare semplicemente Scorri le scorciatoie o fai clic con il pulsante destro del mouse su Tutti i programmi e seleziona Esplora più. Usa questo trucco per aggiungere scorciatoie personalizzate al menu o rimuovere le scorciatoie esistenti.

Come organizzare meglio i segreti usando Keepass Password Manager
I servizi Internet di oggi si basano in gran parte su password testuali per l'autenticazione dell'utente. La pervasività di questi servizi unita alla difficoltà di ricordare grandi numeri e simboli di password sicure inducono gli utenti a riutilizzare password semplici e facili da indovinare su più siti Web, rendendo vulnerabili i loro account.



