Come aggiungere il proprio menu "Start" personalizzato al Dock macOS

Se Windows 8 ci ha insegnato qualcosa (e Microsoft), è che gli utenti adorano il menu Start. Se passi al Mac, potresti chiederti perché macOS non ne offre uno, o qualcosa del genere.
Certo, c'è la cartella Applicazioni nel Finder e c'è il Launchpad a schermo intero, ma nessuno dei due di quelli sembrano proprio giusti, vero? (Dopo tutto, se Windows 8 ci ha insegnato qualcos'altro, è che le persone odiano le alternative del menu Start a schermo intero.) Fortunatamente, è possibile aggiungere un elenco facilmente navigabile di applicazioni e praticamente qualsiasi altra cosa al Dock. Ecco come aggiungere rapidamente qualsiasi cartella e persino aggiungere una cartella piena di qualsiasi cosa tu voglia, tutto senza software di terze parti.
Puoi trascinare qualsiasi cartella sul Dock
Hai notato la cartella dei download nel dock?
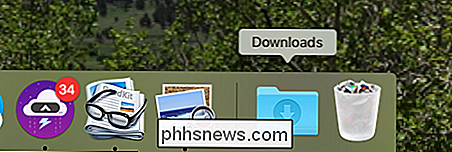
Ogni volta che scarichi un file rimbalza e ti dà accesso rapido ai file che hai scaricato. Neat, vero?
È possibile aggiungere una cartella qualsiasi al dock e tutto ciò che devi fare è fare clic e trascinare una cartella dal Finder sul lato destro del dock. Quindi, se vuoi un elenco delle tue applicazioni, trascina la cartella Applicazioni sul lato destro del tuo dock.

La stanza verrà creata per la tua icona, e quando lascerai se vedrai una nuova icona, per impostazione predefinita vedrai la prima applicazione in ordine alfabetico.
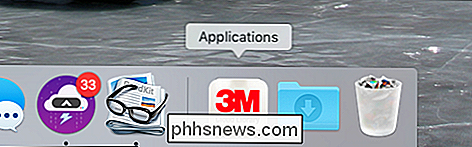
Se vuoi vedere la cartella Applicazioni, fai clic con il pulsante destro del mouse sull'icona, quindi fai clic su "Visualizza come cartella".
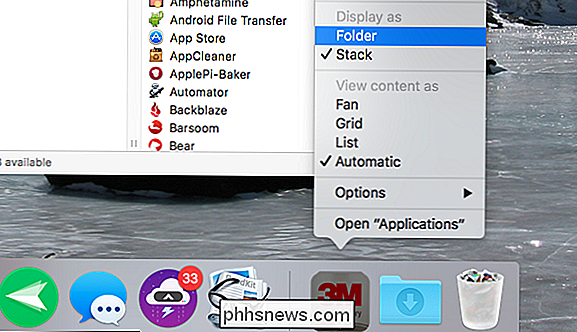
Ecco, è meglio:
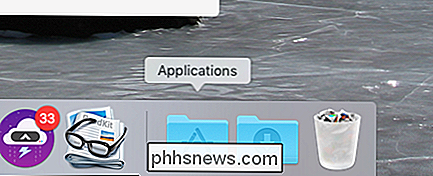
Fai clic sulla cartella e vedrai le tue applicazioni.
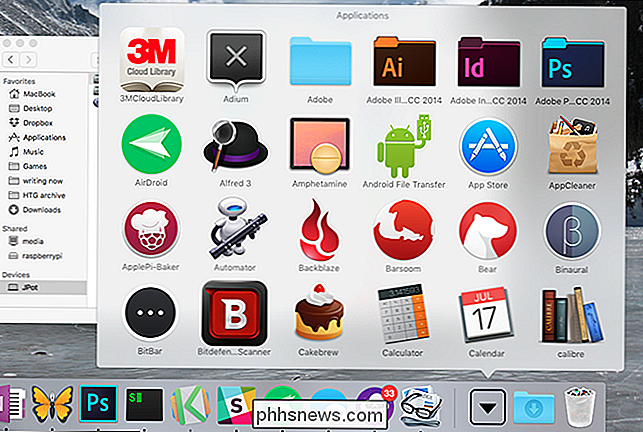
Non è proprio un menu Start, vero? Più simile a un pasticcio di icone. Per risolvere il problema, fai nuovamente clic con il tasto destro del mouse sull'icona nel dock, quindi in "Visualizza contenuto come" fai clic su "Elenco".
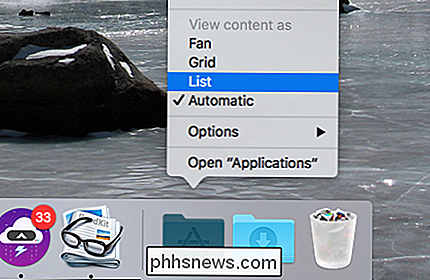
Ora avrai un elenco molto più ordinato da gestire:
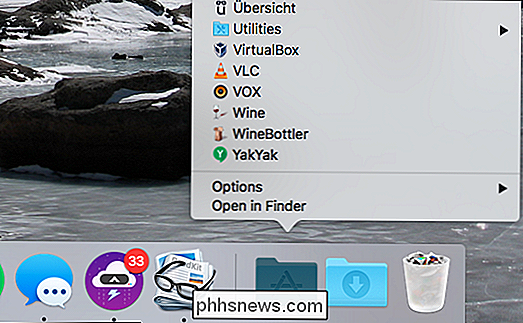
Ecco come si aggiunge un semplice menu con tutte le tue applicazioni. Semplice, vero? Se è tutto ciò che vuoi, hai finito. Ma per quelli che vogliono un po 'più di personalizzazione, c'è un altro trucco che puoi usare.
Crea e riempi il tuo menu di avvio
Invece di appuntare la cartella Applicazioni sul Dock, puoi creare una raccolta di cartelle, incluse Applicazioni -e combinali tutti in un'unica cartella Dock usando "alias". Possiamo creare una raccolta di cartelle interamente nel Finder. Non preoccuparti: è facile.
Per prima cosa, crea una cartella. Può andare ovunque; Inserirò il mio nella radice della mia home directory e lo chiamerò "Start Menu".
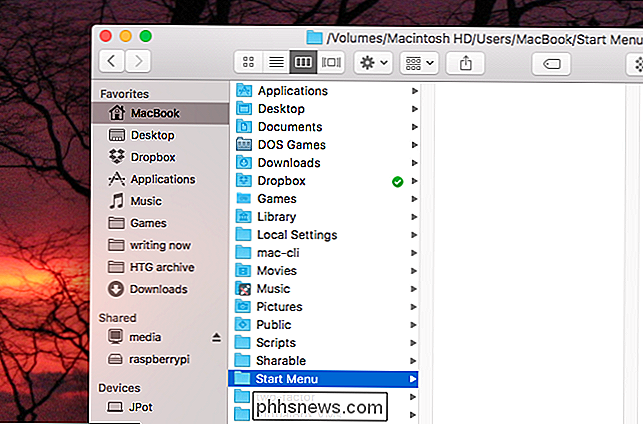
Ora lo riempiremo con alias in varie cartelle e file. Ci sono due modi principali per fare un alias. Il primo è semplicemente fare clic con il pulsante destro del mouse su un file, quindi fare clic su "Crea alias".
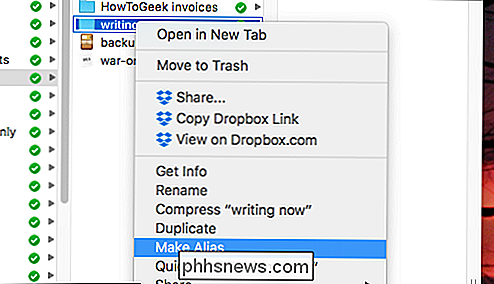
Questo crea un alias nella cartella corrente, che puoi quindi trascinare nella cartella del menu di avvio.
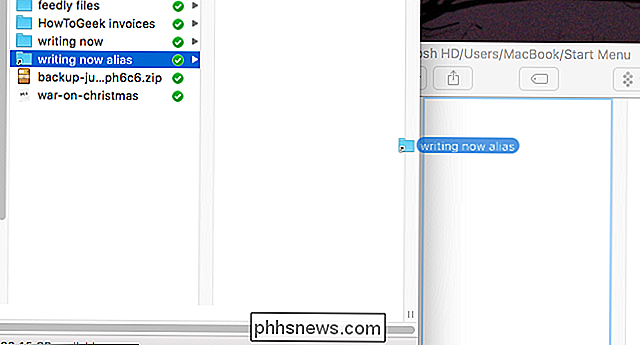
In alternativa, puoi creare un alias in un solo passaggio: tieni semplicemente premuto Alt + Comando e trascina un file o una cartella nel menu Start. Lo farò per aggiungere la cartella Applicazioni:
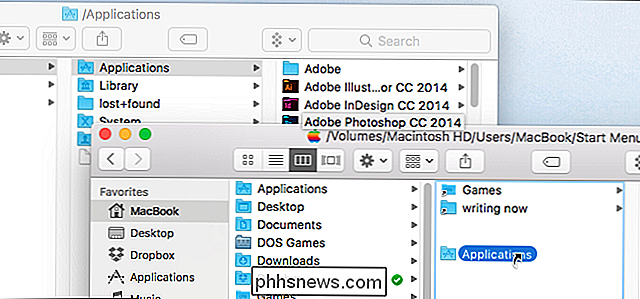
Vai avanti e aggiungi tutte le cartelle, i file e le applicazioni che desideri. Quindi, quando hai finito, trascina il tuo nuovo menu di avvio sul dock.
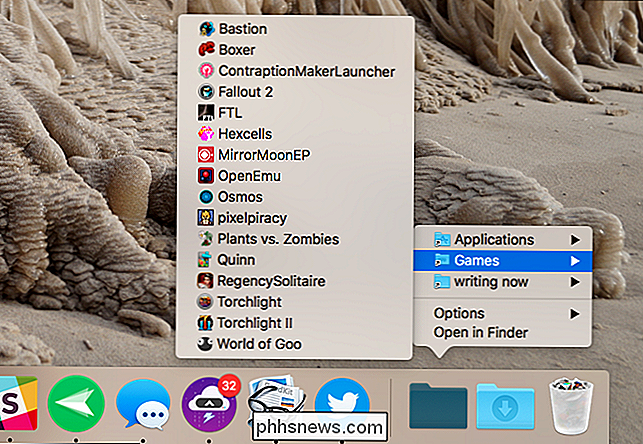
Non male, eh? Puoi organizzare le cose come preferisci; l'unico limite è quanto tempo sei disposto a spendere per le cose. E soprattutto, non è necessario installare un software di terze parti ingombrante.
Alcuni pochi finocchi
Vuoi dare alla tua cartella un'icona personalizzata? Ti abbiamo mostrato come modificare le icone delle cartelle e delle applicazioni in macOS, quindi segui queste istruzioni e avrai il look perfetto in poco tempo.

Io stesso vado con il look retrò. Ma puoi fare quello che vuoi!
Se vuoi altre cose utili sul tuo dock, puoi anche aggiungere un elenco di Documenti o Applicazioni recenti al tuo dock. Non riesco a trovare un modo per farlo rientrare nel menu di avvio personalizzato che abbiamo appena creato, purtroppo

Amazon contro Google Feud, spiegato (e come ti influenza)
Gli utenti non devono sapere nulla delle faide delle compagnie tecnologiche. In un mondo ideale, in cui l'esperienza utente è la priorità principale, la tua capacità di guardare i video non dipenderà da quanto bene due società multinazionali stanno andando d'accordo questo mese. Se non l'hai notato, non viviamo in un mondo ideale.

Come usare Wireshark per acquisire, filtrare e ispezionare i pacchetti
Wireshark, uno strumento di analisi della rete precedentemente noto come Ethereal, acquisisce i pacchetti in tempo reale e li visualizza in un formato leggibile. Wireshark include filtri, codifica a colori e altre funzionalità che ti consentono di scavare in profondità nel traffico di rete e ispezionare i singoli pacchetti.



![Pokémon Go ha accesso completo al tuo account Google. Ecco come risolverlo [Aggiornato]](http://phhsnews.com/img/how-to-2018/pok-mon-go-has-full-access-to-your-google-account.jpg)