Come configurare il sistema Wi-Fi Eero Home

Se la tua casa dispone di zone morte e punti deboli del Wi-Fi, potrebbe essere il momento di abbandonare la configurazione del router della vecchia scuola e andare con una mesh newtork come Eero Home Wi-Fi System. L'impostazione di più router di Eero è in grado di fornire segnali Wi-Fi potenti in ogni parte della casa ed è facile da configurare, senza estensioni complesse, reti secondarie o altri passaggi confusi. Ecco come ottenere Eero attivo e in esecuzione e bandire i segnali Wi-Fi deboli per sempre.
Cos'è Eero?
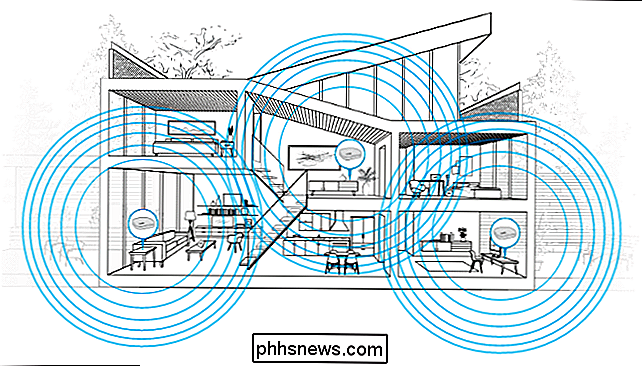
Eero si definisce "sistema Wi-Fi", ma in realtà non è altro che pochi router che collegare insieme per coprire la tua casa con il miglior segnale Wi-Fi possibile in ogni angolo. Puoi acquistarli in pacchetti di una, due o tre unità, mischiandoli e abbinandoli in modo da avere tutto il necessario per coprire la tua casa, indipendentemente da quanto sia grande.
CORRELATO: Come tu e il tuo I vicini stanno facendo il peggiore di Wi-Fi degli altri (e cosa puoi fare a riguardo)
Certo, puoi farlo con i normali router e gli estensori Wi-Fi (e per meno), ma viene fornito con una serie di avvertimenti. Spesso, il processo di installazione è molto più complicato e richiede di approfondire le impostazioni del router per cambiare le cose. E, a seconda dell'extender, potresti ritrovarti con una rete Wi-Fi secondaria a cui ti devi connettere in alcune parti della casa, il che è una seccatura.
Con Eero, tutto è semplicemente semplice: basta spargere le unità intorno alla casa, collegarle al muro e seguire alcuni semplici passaggi nella loro app. Il tutto dovrebbe richiedere meno di 15 minuti e avrai un segnale forte in tutta la casa.
NOTA: Configurare Eero equivale a configurare un router nuovo di zecca, piuttosto che amplificare la rete Wi-Fi corrente. Se utilizzi una combinazione modem / router, ti consigliamo di disattivare la rete Wi-Fi dell'unità combinata in modo che non interferisca (e quindi puoi utilizzare lo stesso nome Wi-Fi utilizzato in precedenza, se lo desideri a). In alternativa, puoi contattare il tuo fornitore di servizi Internet e richiedere un modem standalone anziché un'unità combinata o, meglio ancora, comprarne uno e risparmiare un po 'di soldi. Idealmente, dovresti fare tutto questo prima di iniziare a configurare il sistema Eero.
Fase uno: scaricare l'app Eero
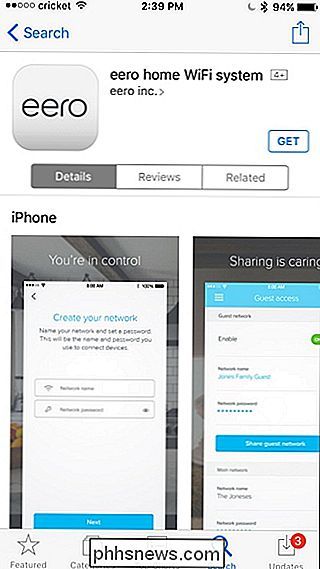
Prima di iniziare, devi scaricare e installare l'app Eero sullo smartphone. Al momento è disponibile solo su iOS e Android ed è necessario impostare tutto. Purtroppo, al momento non ci sono app per desktop.
Passaggio due: Crea un account Eero
Apri l'app e tocca "Configura Eero".
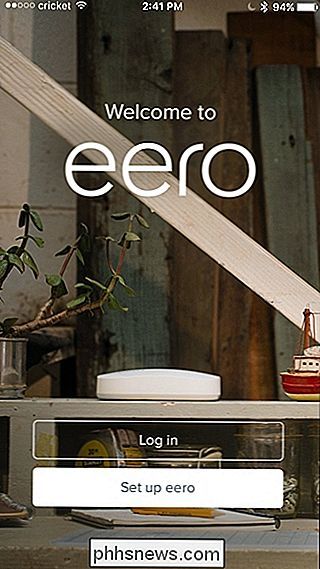
Nella schermata successiva, creerai un Account Eero inserendo il tuo nome, numero di telefono e indirizzo email. Premi "Avanti" quando hai finito.
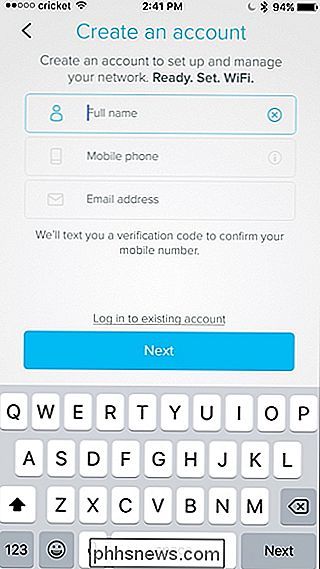
Riceverai quindi un codice di verifica che verrà inviato al tuo numero di telefono. Inserisci questo codice e premi "Avanti".
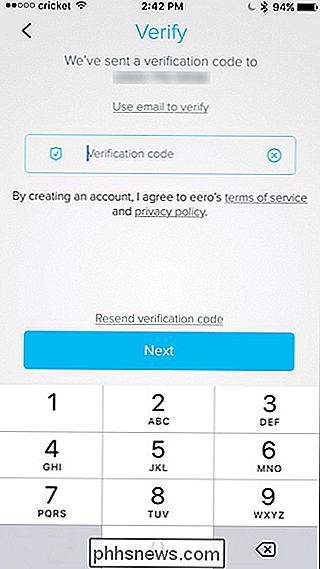
Ora sei pronto per iniziare a configurare Eero. Toccare "Start" nella parte inferiore dello schermo.
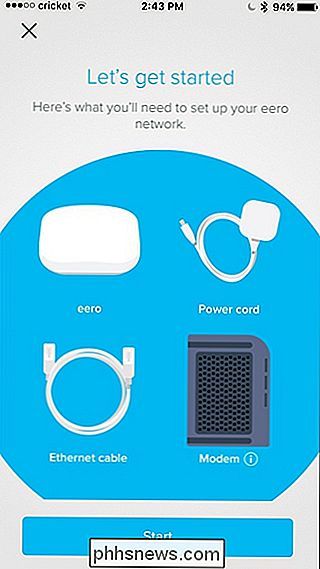
Passaggio tre: installare la prima unità Eero
Innanzitutto, scollegare il modem e il router corrente. (Se hai una combinazione modem / router, ti riferiremo come "modem" ai fini di questo tutorial.) L'app Eero ti guida attraverso l'installazione, quindi sentiti libero di seguirla anche nell'app .

Quindi, prendi la prima unità Eero dalla scatola (contrassegnata da "Start"), insieme al cavo Ethernet e al cavo di alimentazione dalla scatola.

Prendi il cavo Ethernet e collega un'estremità all'altra delle porte Ethernet sul dispositivo Eero e collegare l'altra estremità a una porta Ethernet libera sul modem.

Quindi, ricollegare il modem al muro e collegare l'unità Eero a una presa libera.

Attendere per la piccola luce a LED sull'unità Eero lampeggiare in blu e quindi premere "Avanti" nell'app nella schermata "Avvio Eero".
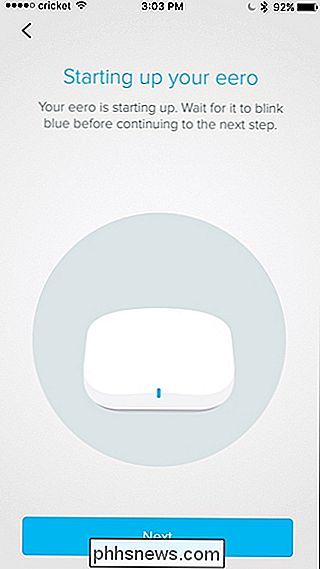
L'app cercherà l'Eero e, quando trovato, visualizzerà un verde segno di spunta. Premi "Avanti".
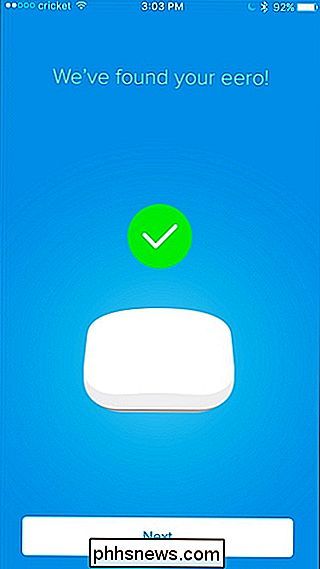
Seleziona la stanza in cui si trova Eero. Hai una vasta scelta di opzioni, tra cui soggiorno, camera da letto, cucina e così via, ma puoi anche scegliere "Personalizzato" in basso e inserire nel nome della tua camera.
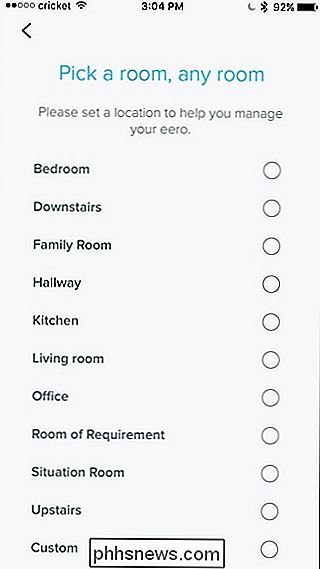
L'Eero terminerà la configurazione e visualizzerà un altro segno di spunta verde nell'app. Tocca "Avanti".
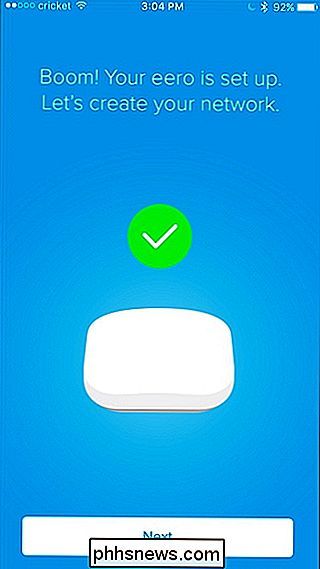
Passaggio 4: crea la nuova rete Wi-Fi
Il prossimo passo è creare la tua rete Wi-Fi. Come accennato in precedenza, stai creando una rete completamente nuova qui, quindi se stai usando una combinazione modem / router, ti consigliamo di spegnere la rete Wi-Fi dell'unità combinata in modo che non interferiscano (e quindi puoi utilizzare lo stesso nome Wi-Fi utilizzato in precedenza, se lo desideri).
Dopo averlo fatto, dai alla tua nuova rete Wi-Fi un nome e una password. Premi "Avanti" quando hai finito.
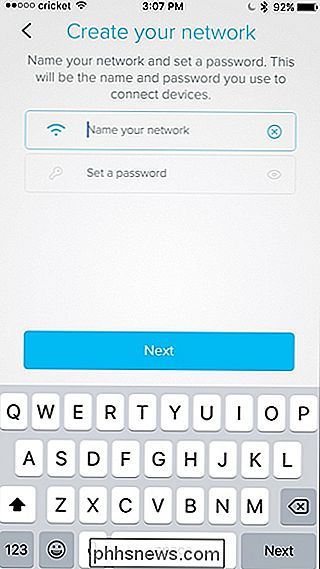
Datti qualche istante per configurarlo e premi "Avanti" quando viene visualizzata la schermata di successo.
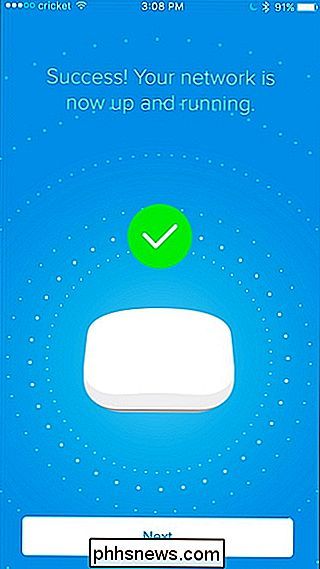
Fase 5: Installa eventuali unità Eero aggiuntive
Dopodiché, sarai chiesto se si desidera impostare un'altra unità Eero nella propria casa. Se ne hai acquistato più di uno, tocca "Aggiungi un altro Eero".
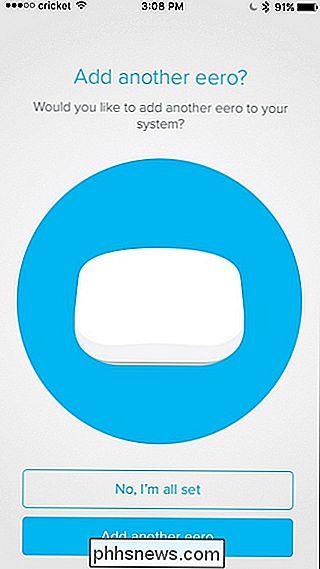
Questa volta è ancora più semplice di prima. Tutto quello che devi fare è collegare la seconda unità Eero a una presa. Eero suggerisce di posizionarlo a meno di 40 piedi dalla prima unità, ma ho posizionato il mio fino in fondo e funziona benissimo. Il tuo chilometraggio può variare, però. L'app ti avviserà di questo, quindi scorri e poi premi "Avanti".
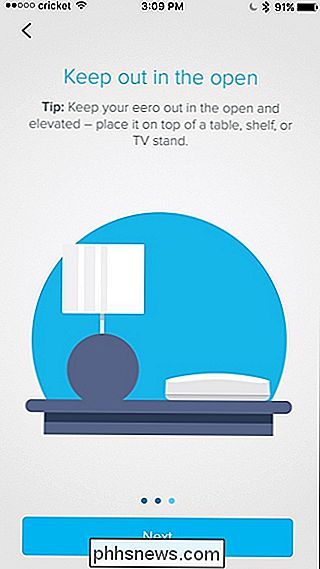
Il processo di installazione all'interno dell'app è lo stesso della prima unità Eero, dove lo cercherà e quindi selezionerai un stanza in cui si trova. Dopodiché, sei tutto pronto, e arriverai alla schermata in cui puoi impostare un'altra unità Eero se ne hai una. Ripeti semplicemente i passaggi precedenti per configurare ulteriori unità Eero.
Una volta che hai finito di configurare tutte le tue Eero unità e arrivi allo schermo dove ti chiede se vuoi installarne altre, tocca semplicemente "No, I "Tutto pronto".
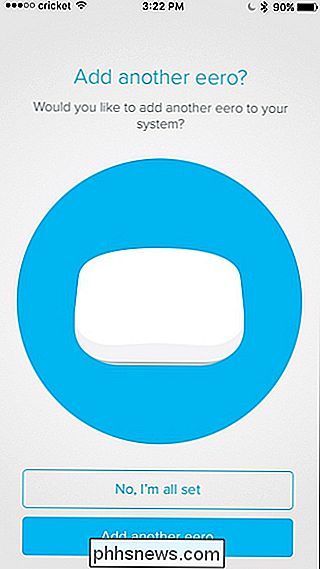
Tocca "Tutto fatto!" nella schermata successiva.
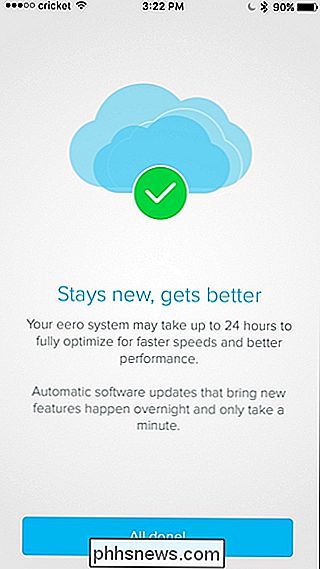
Passaggio 6: Aggiorna Eero se necessario
Verrà quindi portato alla schermata di stato principale, dove verrà molto probabilmente sarà disponibile. Quindi tocca "Aggiorna ora" nella parte superiore.
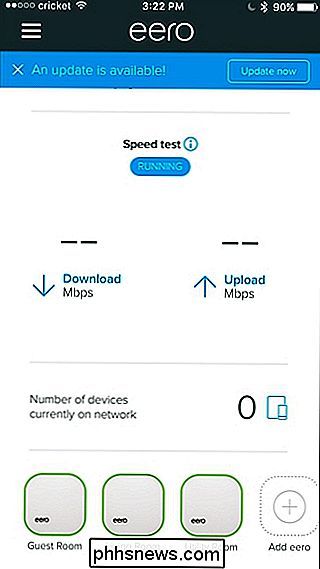
Tocca "Sì, aggiorna ora" in basso. Il processo di aggiornamento impiegherà dai 10 ai 15 minuti e la rete si spegnerà durante tale periodo.
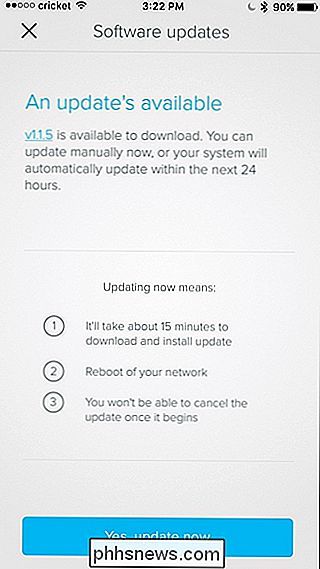
Una volta completato l'aggiornamento, è possibile iniziare a utilizzare Eero e connettersi alla nuova rete Wi-Fi che ha creato. Probabilmente dovrai ricollegare tutti i tuoi laptop, telefoni, tablet e altri dispositivi alla nuova rete.
L'app Eero funge ora da interfaccia di controllo principale per la tua rete Wi-Fi. È molto simile alla vecchia pagina delle impostazioni del router: puoi vedere cosa è connesso alla rete, consentire l'accesso agli ospiti e persino impostare limiti di tempo per i genitori su determinati utenti.
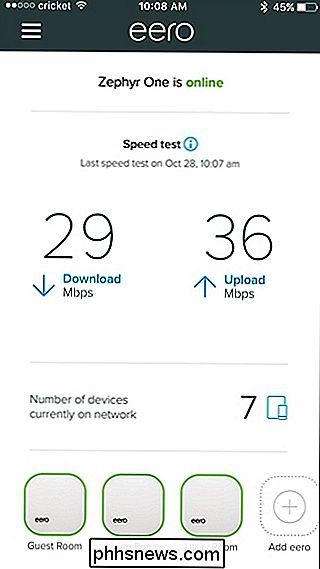
Naturalmente, molte delle funzionalità avanzate di un router tradizionale sono mancante, ma gli utenti più occasionali non avranno bisogno di altro che le nozioni di base che Eero fornisce.
Se si hanno altri dispositivi che si collegano a Ethernet, come gli hub di smarthome o un'unità di rete, è possibile collegarli alle porte Ethernet sul indietro di qualsiasi unità Eero. Puoi anche usare queste porte Ethernet per connettere le tue unità Eeros su Ethernet se la tua casa è cablata, rendendo il segnale wireless ancora migliore.
Subito, però, dovresti notare un'enorme differenza nel segnale Wi-Fi e velocità quando passi alla tua rete Eero. Nella mia casa, ho avuto più punti in cui il mio segnale era veramente debole e le velocità stavano strisciando. Con la rete mesh di Eero, mi sto avvicinando alle massime velocità che il mio provider internet mi dà.

Come eliminare automaticamente i file in Windows
In precedenza ho scritto su un programma chiamato DropIt che sposta o copia automaticamente i file quando vengono visualizzati nuovi file all'interno di una cartella. Ciò può essere utile, ad esempio, se si dispone di spazio limitato su un disco rigido locale e si desidera spostare tutti i download su un dispositivo di archiviazione esterno.S

Download.com ha definitivamente smesso di raggruppare Crapware
SourceForge e Tucows non sono gli unici siti di download a ripulire il loro operato. Possiamo finalmente confermare che Download.com, noto anche come download CNET, ha terminato il programma di installazione per cui sono stati così spesso criticati. Tutti i download sono ora download diretti Siamo stati abbastanza critici su Download.



